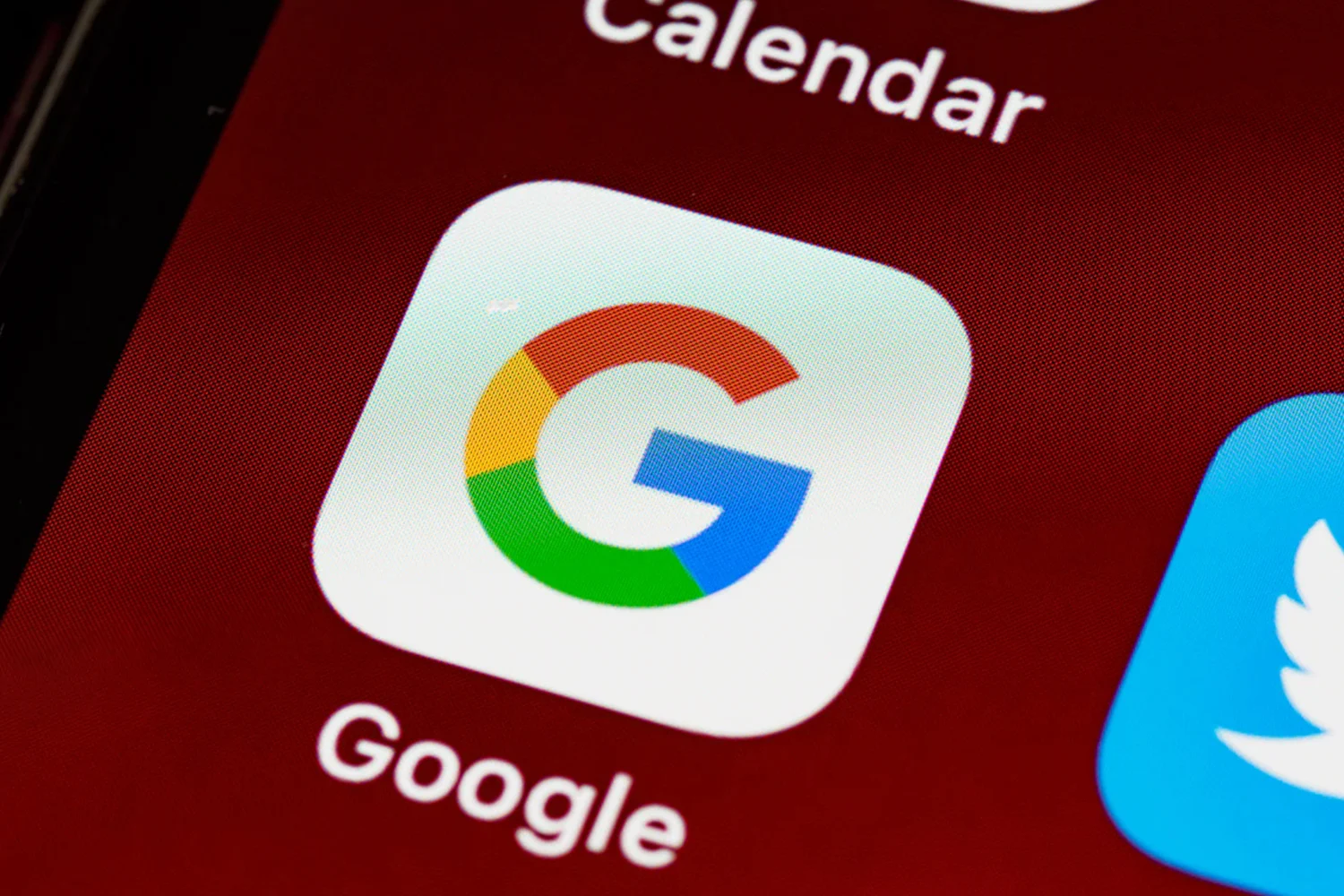如果您是那些讓電腦一直運作而不關閉電腦的用戶之一,那麼一段時間後您可能會遇到速度變慢的情況。發生這種情況時,通常只需正確重新啟動機器即可使事情恢復正常。
但是,為了避免在您想要使用 PC 時必須自行執行此操作,您可以對其進行配置,使其定期自動執行此任務。遵循的程序很簡單,幾乎不會花費您超過幾分鐘的時間。
1. 開啟任務規劃程序
為了能夠安排電腦自動重啟,您需要使用 Windows 工作排程器。要打開它,請運行命令執行使用鍵盤快速鍵Windows + R,然後輸入任務schd.msc並按 鍵進入鍵盤進行驗證。

2. 建立新任務
在窗戶裡任務調度程序出現在您面前的窗口,點擊創建任務在專欄中行動位於右側。
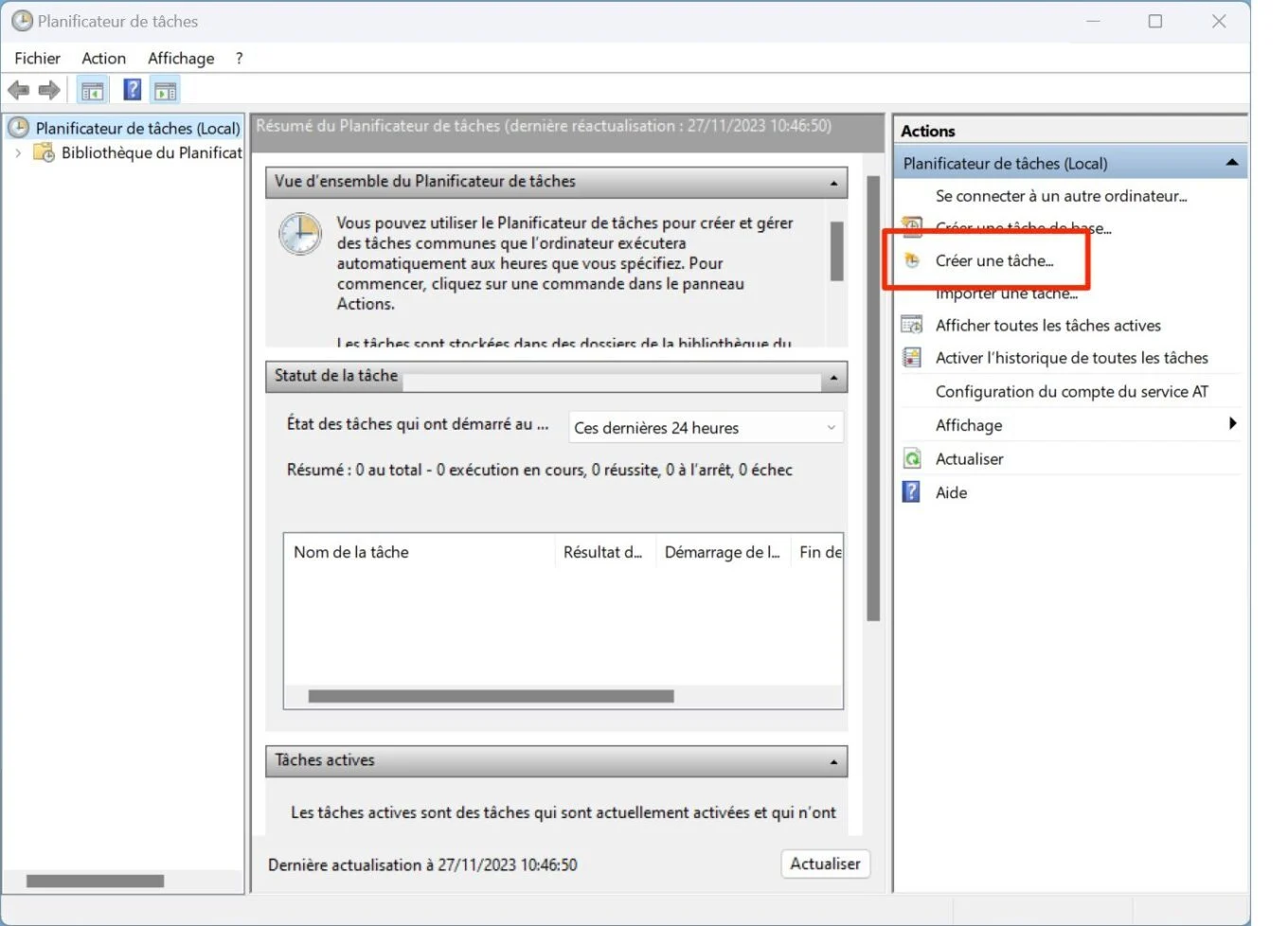
一個新視窗創建任務然後應該打開。在現場名義,為您的任務命名,例如“自動重啟」。在下面顯示的安全性選項中,選擇選項即使用戶未登入也運行。然後,無論您是否連接到使用者會話,您的電腦都將能夠執行計劃的任務。然後檢查選項不保存密碼。
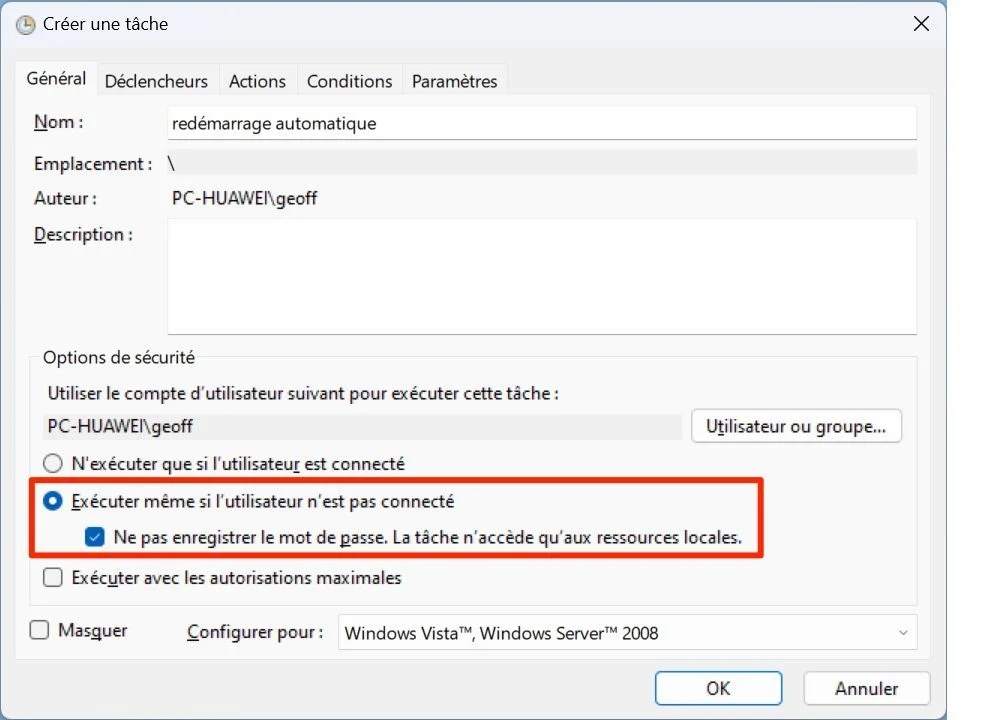
3. 選擇觸發器
現在轉到專用於的選項卡觸發器位於「建立任務」視窗的頂部。然後點擊按鈕新風格定義觸發任務時要考慮的元素。
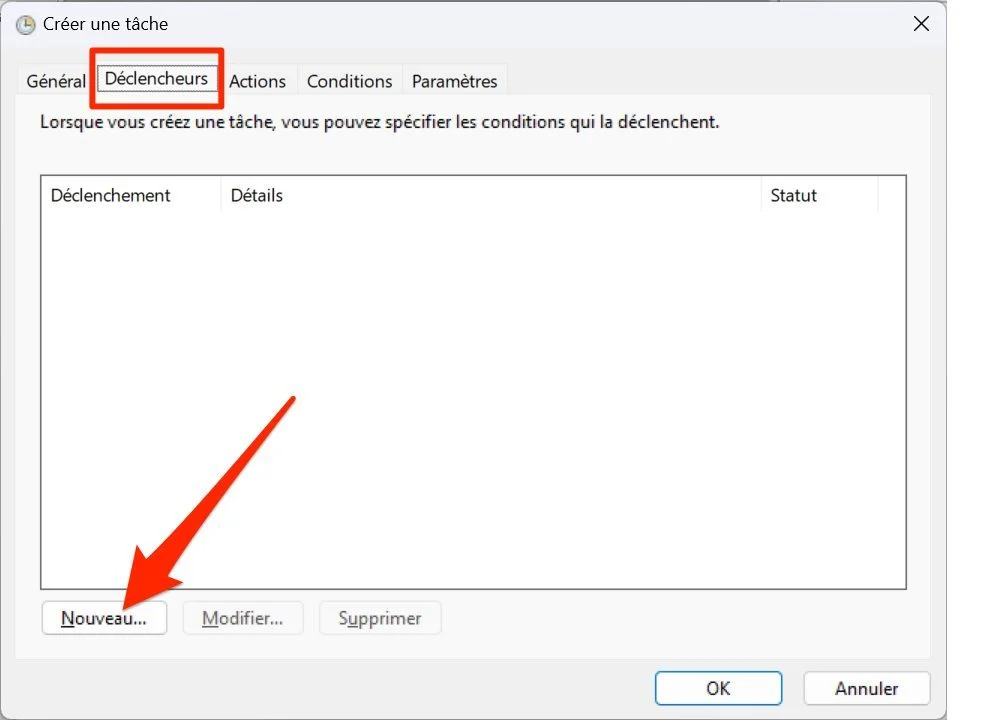
櫥窗裡新觸發器將在標題下打開設定,選擇您希望執行任務的頻率。您可以選擇每天、每週、每月等自動重新啟動電腦。在我們的例子中,我們希望重新啟動我們的機器每週。
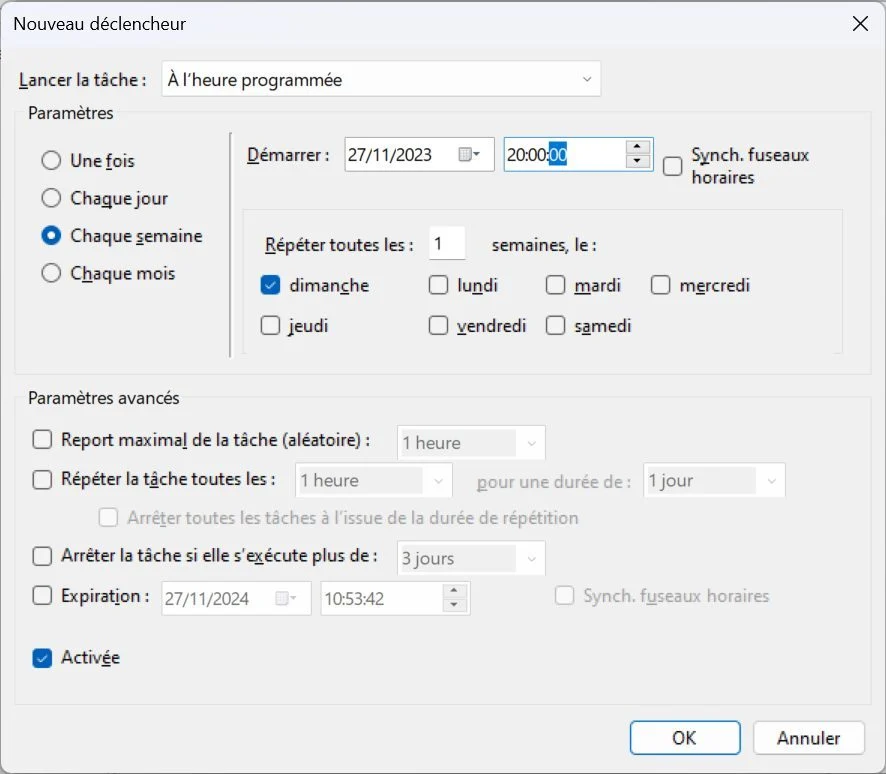
然後需要定義觸發任務的確切時刻。我們在這裡決定我們的任務將在周日晚上 8:00 觸發,每週重複一次。定義設定後,按一下好的以儲存您的觸發器。
4. 創造你的行動
現在觸發器已就位,您需要定義要執行的操作,在本例中為重新啟動電腦。為此,請在現在顯示觸發器的建立任務視窗中,轉至操作選項卡。然後點擊按鈕新風格配置要執行的操作。

5. 配置您的操作
在出現的「新操作」視窗中,保留該操作啟動一個程式照原樣,然後在現場程式/腳本, 進入關閉。在現場新增參數, 添加/f /r。

在這裡,/f 允許您強制關閉所有開啟的程序,而/r 允許您開始重新啟動。如果沒有此參數,您的電腦將直接關閉而無需重新啟動。點擊按鈕好的來保存您的操作。
6. 新增條件(可選)
現在轉到選項卡狀況在創建任務視窗中。此步驟是可選的,但應根據您的配置仔細查看。事實上,您可以在這裡選擇是否將電腦從睡眠模式喚醒來執行此任務,或者是否僅在電腦連接到電源時才啟動該任務。查看提供的所有選項,並根據您機器的設定(使用電池或電源的筆記型電腦、固定機器、是否啟動睡眠模式)添加您需要的選項。點擊按鈕好的保存。
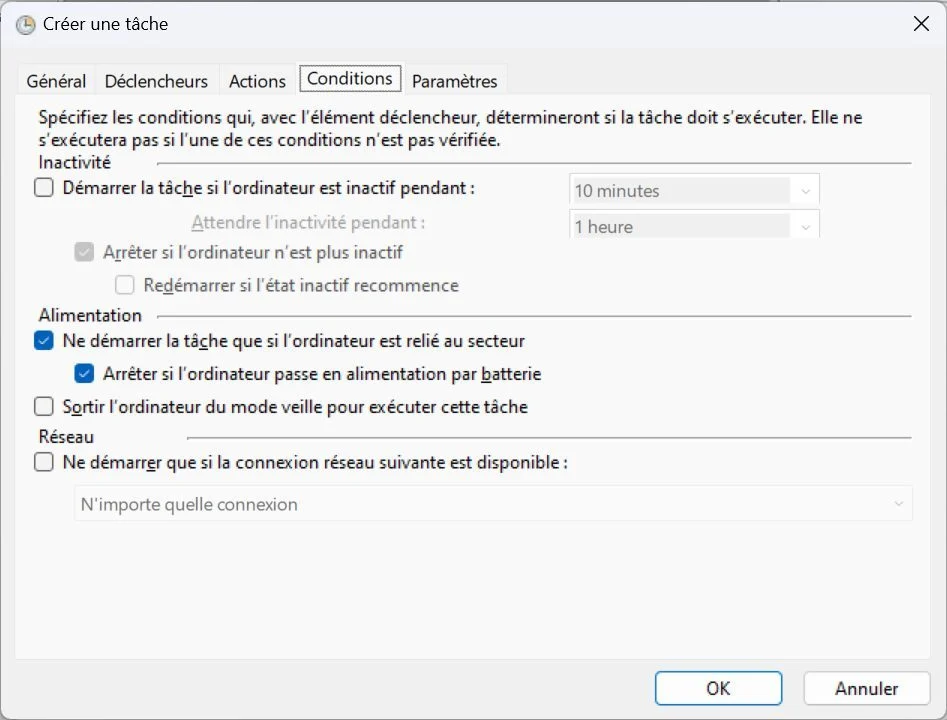
7. 編輯任務設定(選用)
最後,您可以指定將影響任務行為的其他特定參數。為此,請轉到選項卡設定。
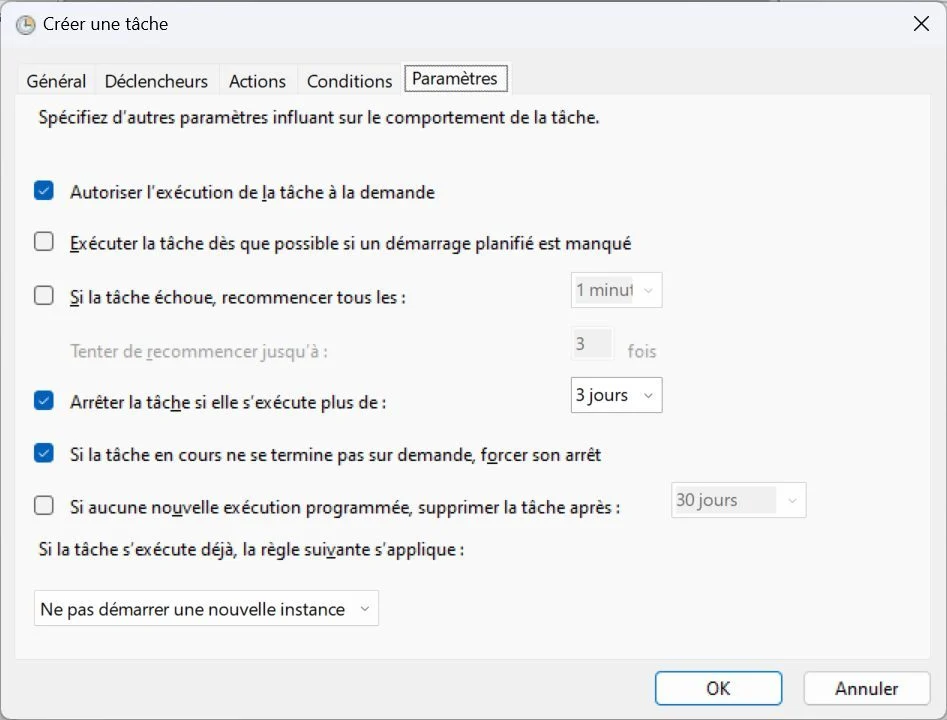
根據您的機器配置再次選擇您需要的項目。例如,如果任務在一段時間後失敗,您可以選擇重新啟動該任務。點選好的一旦你檢查完你需要的所有物品。
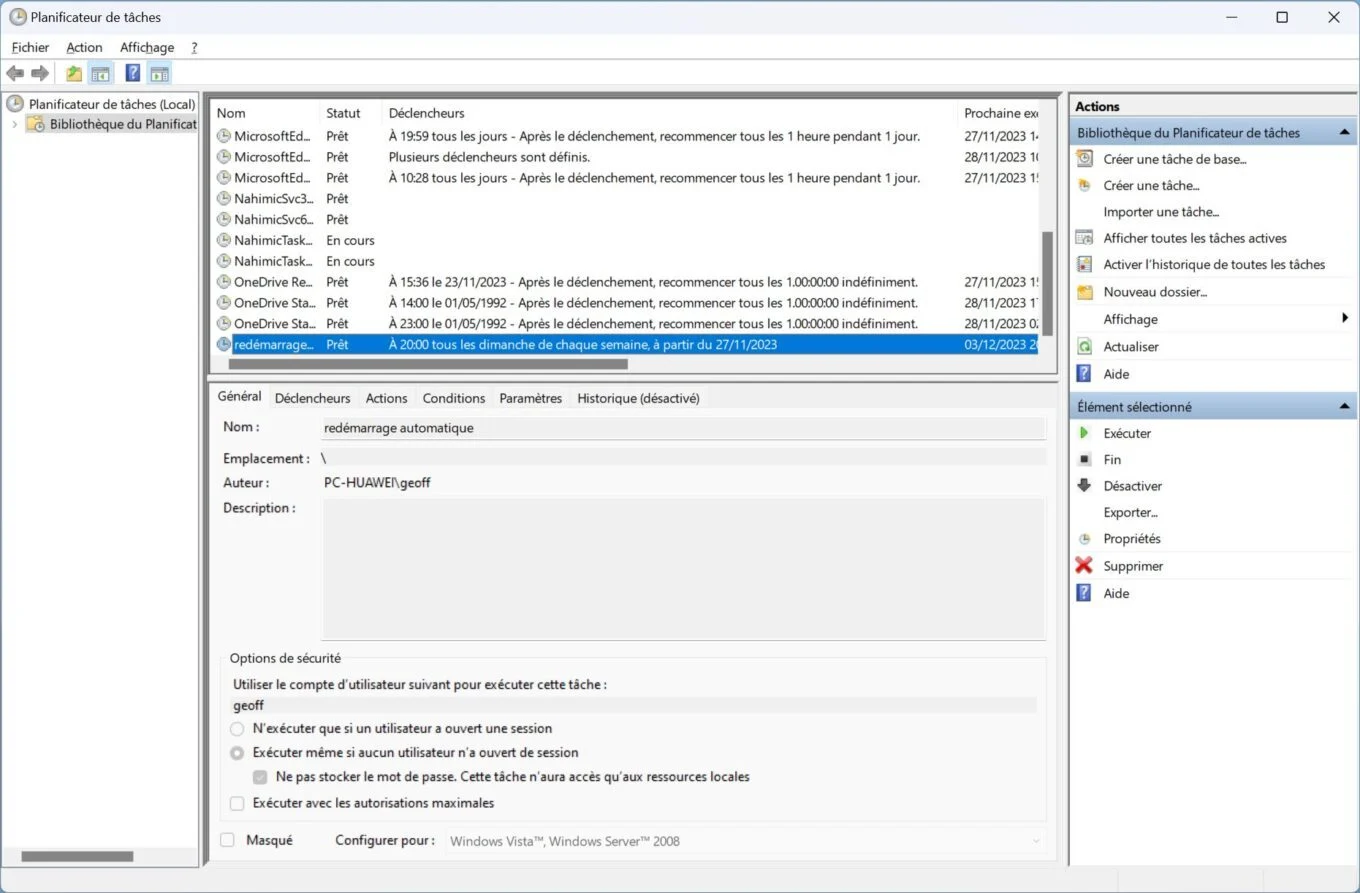
您的任務現已儲存並準備運行。您可以從主任務計劃程式視窗非常簡單地檢查它