要知道什麼
- 在截圖工具應用程式中,按一下三點圖示(右上角),然後選擇設定。在“螢幕截圖儲存到”旁邊,按一下改變並選擇您的新資料夾。
- 若要變更螢幕錄製的儲存位置,請按一下改變「螢幕錄影儲存到」旁邊。
- 版本中提供了更改螢幕截圖和錄音的預設位置的選項11.2408.13.0以上版本的截圖工具。如果您使用的是最新的 Windows Insider 版本,請從 Microsoft Store 取得更新。
截圖工具會自動在 Windows 11 中儲存您的螢幕截圖和螢幕錄製。感謝最近的 Windows 更新,現在有一種方法可以改變這種情況。以下介紹如何更改截圖工具保存所有快照和影片的預設位置。
要求
截圖工具的應用程式提供了更改螢幕截圖和錄音自動保存位置的選項版本11.2408.13.0以上。
對於那些使用 Windows Insiders、Canary、Dev 和 Beta 版本最新版本的用戶,從 Microsoft Store 更新應用程式將為他們取得該功能。
如何更改截圖工具中的螢幕截圖和螢幕錄製資料夾位置
截圖工具保存媒體的預設資料夾如下:
- 截圖:C:\Users\使用者名稱\圖片\螢幕截圖,
- 螢幕錄製:C:\Users\使用者名稱\Videos\Screen Recordings。
更改方法如下:
開啟截圖工具應用程式。然後點擊右上角的三點圖示並選擇設定。
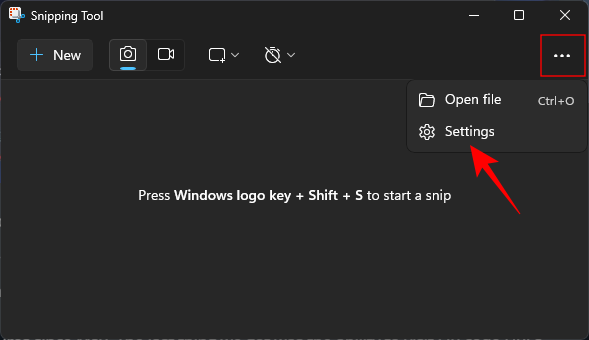
提示:展開「截圖工具」視窗以獲得更好的視圖。
在「截圖」部分下,您將看到螢幕截圖的儲存位置。點選改變旁邊的位置。
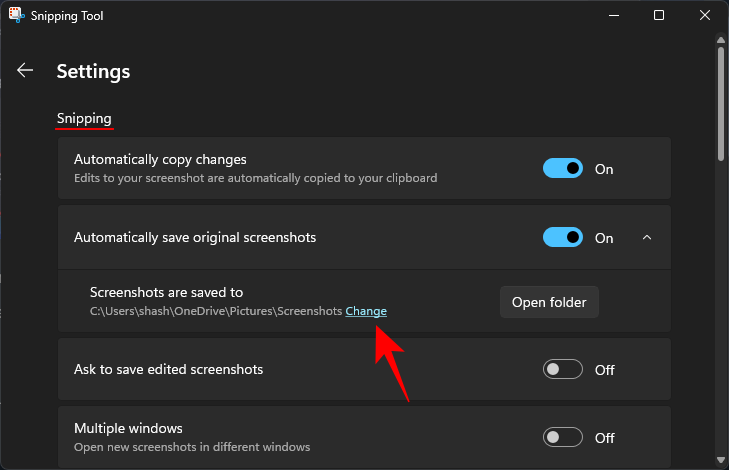
選擇資料夾從現在開始您希望將螢幕截圖保存在哪裡。
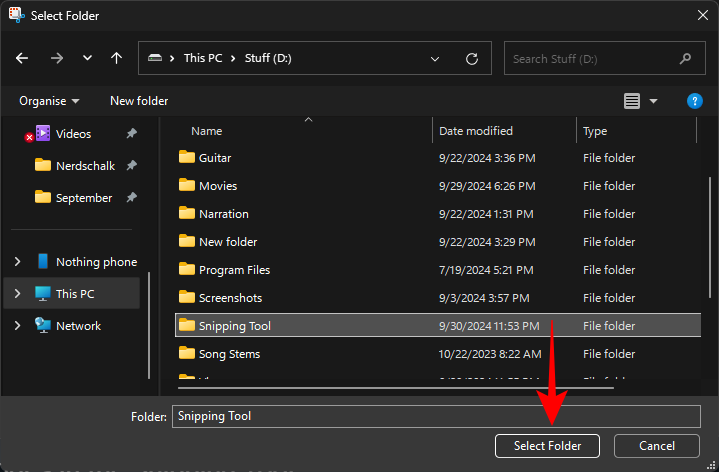
現在,這將成為您用於保存螢幕截圖的新預設資料夾。
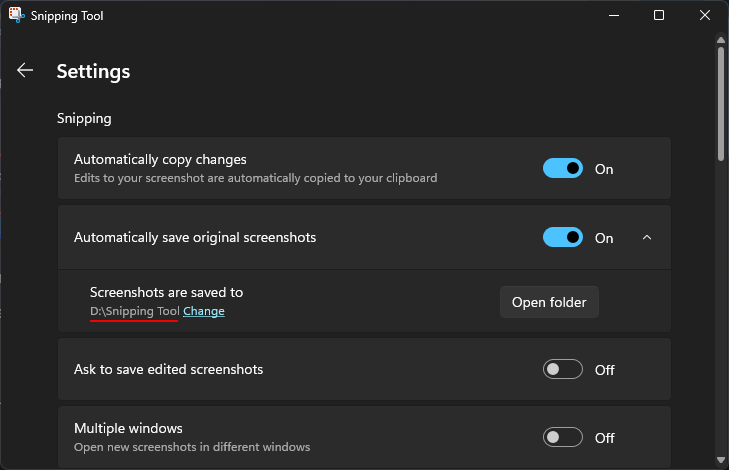
對於視頻,請向下捲動至“螢幕錄製”部分。在「螢幕錄影儲存到」旁邊,按一下改變。

選擇資料夾用於您的螢幕錄製。
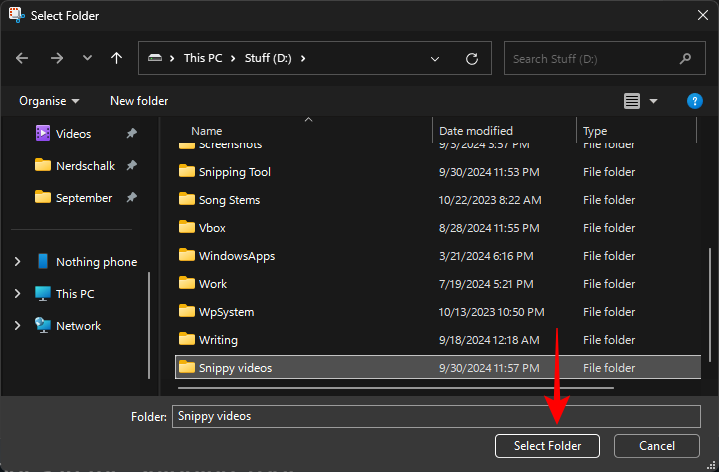
這將成為您保存螢幕錄製的新預設資料夾。
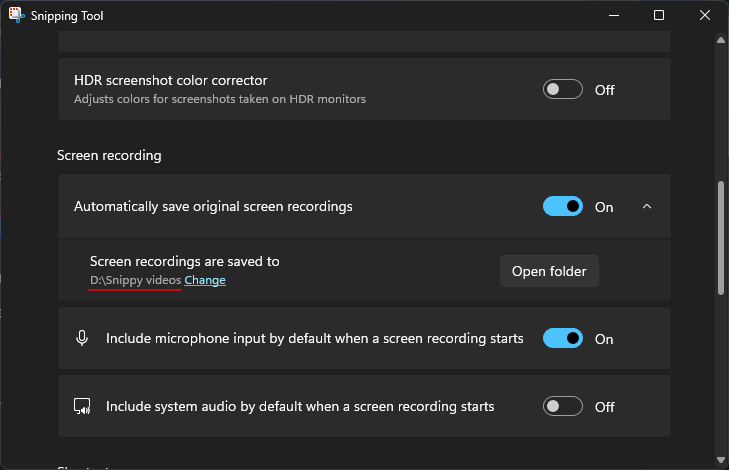
您可以透過點擊資料夾旁邊的「開啟資料夾」選項來開啟資料夾。
最近,微軟做出了一系列改變截圖工具這使其成為 Windows 上功能強大的本機螢幕擷取工具。儘管更改螢幕截圖和錄音的預設位置的選項並不是一個大的功能更新,但它至少可以讓您更好地管理儲存。


