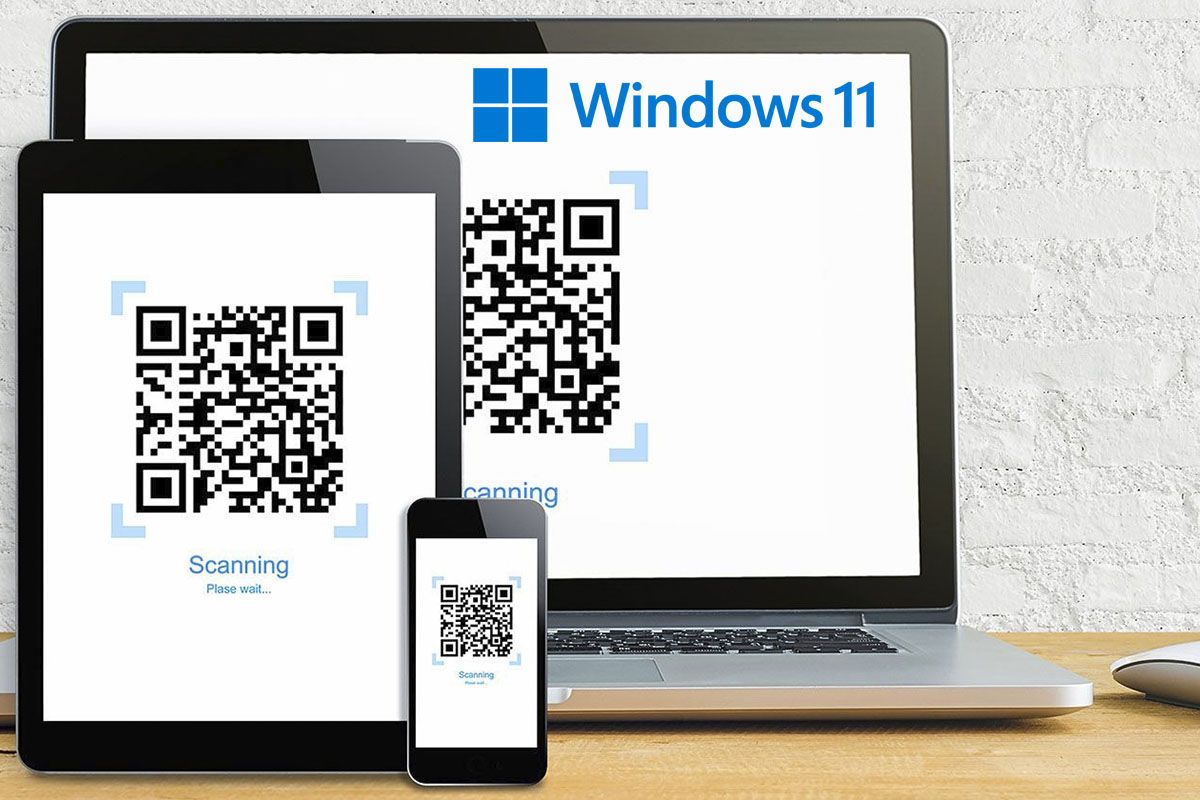Windows 11 นำชุดของเทคนิคที่พยายามอำนวยความสะดวกในชีวิตของคุณและในครั้งนี้เราจะแสดงให้คุณเห็นเดสก์ท็อปเสมือนจริงใน Windows 11: วิธีการเปิดใช้งานและใช้งาน-
ฟังก์ชั่นนี้มีอยู่แล้วใน Windows 10 และมีประโยชน์มากเนื่องจากคุณสามารถทำได้สร้างโต๊ะหลายแห่งด้วยการเข้าถึงโดยตรงที่แตกต่างกัน และเปิดหน้าต่างที่แตกต่างกันขึ้นอยู่กับสิ่งที่คุณทำราวกับว่าคุณมีพีซีหลายเครื่องในที่เดียว คุณสามารถทำเช่นโต๊ะทำงานและความบันเทิงอื่น
วิธีการทำงานของเดสก์ท็อปเสมือนจริงของ Windows 11
ฟังก์ชั่นเดสก์ท็อปเสมือนจริงบน Windows 11 เปิดใช้งานแล้วเมื่อคุณติดตั้งระบบปฏิบัติการหากคุณต้องการดูคลิกที่การรวมแท็บ Windows +และคุณจะเห็นว่าคุณมีโต๊ะเริ่มต้นสองโต๊ะแล้ว
ตอนนี้,คุณสามารถปรับแต่งโต๊ะเหล่านั้นดูว่ามันทำอย่างไร:
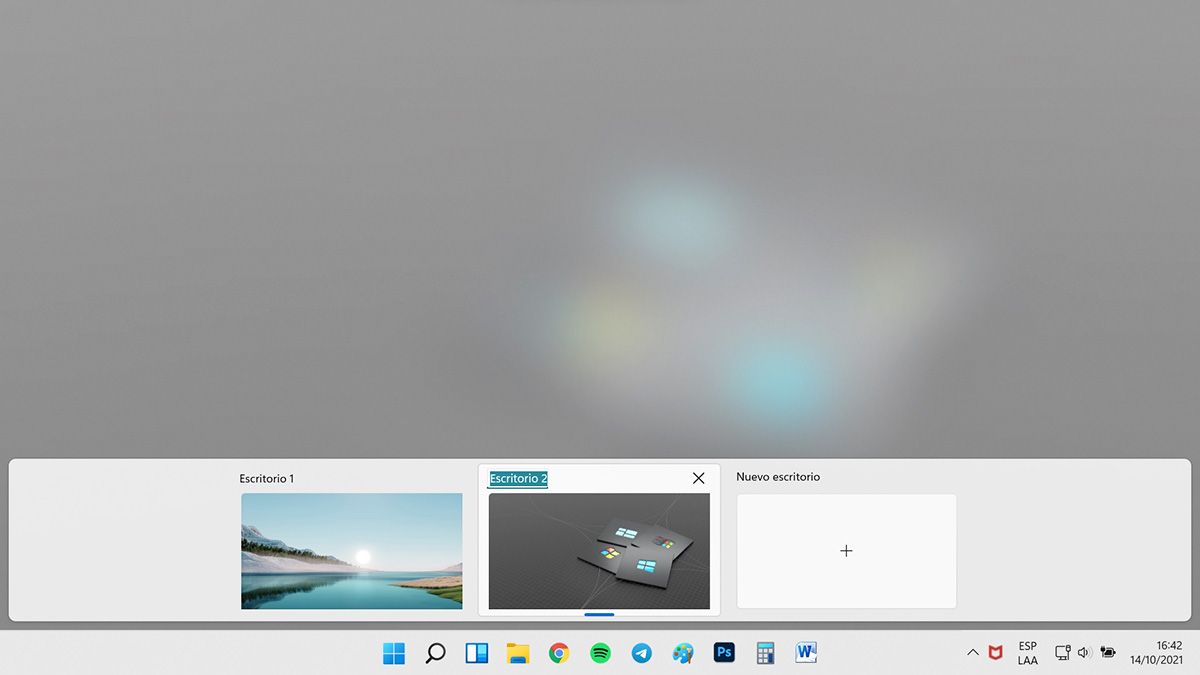
เปลี่ยนชื่อเป็นโต๊ะทำงาน
- ก่อนอื่นให้ลดหน้าต่างเดสก์ท็อปทั้งหมดให้น้อยที่สุด
- เมื่อกด Windows + Tab สองโต๊ะปรากฏขึ้น: โต๊ะ 1 ซึ่งเป็นที่ที่คุณทำงานตามค่าเริ่มต้นและโต๊ะทำงาน 2
- เพียงคลิกที่ชื่อและวางไว้ตามความชอบของคุณเช่นคุณสามารถใส่ "งาน" ลงในโต๊ะ 1 และ "เกม" ไปที่โต๊ะ 2
เปลี่ยนพื้นหลังเดสก์ท็อป
หากคุณต้องการแยกความแตกต่างของโต๊ะทำงานให้มากขึ้นคุณสามารถใส่เดสก์ท็อปที่แตกต่างกลับจากแต่ละอัน-
- เพียงคลิกแท็บ Windows + แล้วเลือกเดสก์ท็อปที่คุณจะทำการเปลี่ยนแปลง
- กดปุ่มขวาและเลือกปรับแต่ง
- ที่นั่นคุณอยู่ในการกำหนดค่า> การทำให้เป็นส่วนตัวคลิกที่สิ่งแรกไปทางขวาซึ่งเป็นพื้นหลังที่บอกว่าพื้นหลังและเลือกสีทึบหรือภาพที่คุณต้องการ
- มีเพียงเงื่อนไขเดียวเท่านั้นคุณไม่สามารถเลือกโหมดการนำเสนอได้หากคุณกำลังจะทำสิ่งนี้คุณสามารถใส่ภาพที่แตกต่างกันสองภาพหรือสองสีที่แตกต่างกัน หากคุณเปิดใช้งานโหมดการนำเสนอจะเปิดใช้งานในโต๊ะทั้งหมด
การตั้งค่าเดสก์ท็อปเสมือนจริงอื่น ๆ บน Windows 11

คุณยังมีความเป็นไปได้ที่จะเปลี่ยนคุณสมบัติบางอย่างในการกำหนดค่าสิ่งที่สามารถมองเห็นได้บนโต๊ะแต่ละโต๊ะ:
- ป้อนการกำหนดค่า> ระบบมัลติทาสกิ้งและคลิกที่ซึ่งมันบอกว่าโต๊ะทำงาน
- คุณสามารถทำจะเห็นในแถบงานหน้าต่างที่คุณเปิดเท่านั้นที่คุณใช้ (ค่าเริ่มต้น) หรือในโต๊ะทำงานทั้งหมด
- โดยการกดแท็บ ALT + TAB คุณสามารถดู Windows Open และหากคุณคลิกแท็บอีกครั้งคุณสามารถเลือกหน้าต่างหลักที่คุณต้องการได้ที่นี่คุณสามารถเลือกได้โดยกดแท็บ Alt +หน้าต่างที่คุณใช้(กำหนดไว้ล่วงหน้า) หรือของโต๊ะทั้งหมด
หากคุณเลือกหน้าต่างที่อยู่ในเดสก์ท็อปอื่นมันเปลี่ยนไปเป็นโต๊ะนั้นโดยอัตโนมัติ- การตั้งค่าเดสก์ท็อปเสมือนจริงเหล่านี้ใน Windows 11 นั้นน่าสนใจหากคุณต้องการรอดำเนินการตัวอย่างเช่นการแจ้งเตือนในหน้าต่างหรือแอปพลิเคชันที่คุณรู้ว่าอยู่ในเดสก์ท็อปอื่นที่คุณใช้
เรามีเทคนิค Windows 11 อื่น ๆ, เช่นเปลี่ยนสไตล์ขนาดและความเร็วของเมาส์ใน Windows 11yวิธีกลับไปที่ File Explorer เก่าใน Windows 11- มีหลายสิ่งสำหรับ Windows 11 บนเว็บไซต์ของเราลองดูหรือถามในความคิดเห็น