เบื่อกับ Windows 11 ที่ขัดขวางไม่ให้คุณเรียกใช้แอปพลิเคชันบนคอมพิวเตอร์ของคุณหรือไม่?คือถ้าทุกครั้งที่คุณพยายามติดตั้งโปรแกรมหรือเปิดมันขึ้นมาหน้าจอล็อคจะปรากฏขึ้นให้เราบอกคุณว่าคุณจะต้องผูกพันปิดการใช้งาน SmartScreen-
ในบทความนี้เราจะอธิบายSmartScreen คืออะไรมีไว้เพื่ออะไรและคืออะไรขั้นตอนที่คุณจะต้องดำเนินการเพื่อปิดใช้งานฟังก์ชันนี้ความปลอดภัย. แน่นอนว่าการปิดใช้งานคุณลักษณะนี้อาจทำให้คอมพิวเตอร์ของคุณมีความเสี่ยง ดังนั้นเราขอแนะนำติดตั้งโปรแกรมป้องกันไวรัส-
SmartScreen ใน Windows 11: มันคืออะไรและมีไว้เพื่ออะไร?
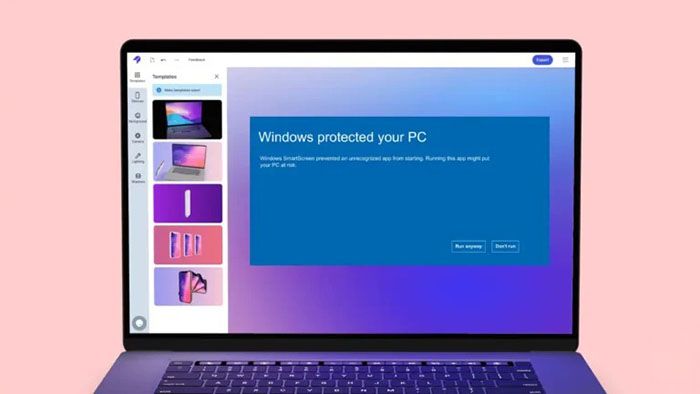
คุณลักษณะด้านความปลอดภัยนี้ซึ่งรวมอยู่ใน Microsoft Defender เป็นระบบที่บล็อกเว็บไซต์และแอพฟิชชิ่งและไฟล์ที่เป็นอันตรายอื่นๆ โดยอัตโนมัติ
โดยทั่วไป,ทำงานเมื่อคุณพยายามเปิดโปรแกรมที่ติดมัลแวร์แม้ว่าจะมีบางครั้งที่เปิดใช้งานเมื่อไม่มีความเสี่ยงประเภทใด
หน้าที่หลักของมันคือป้องกันการดำเนินการของแอปพลิเคชันที่อาจส่งผลต่อความสมบูรณ์ของระบบหรือข้อมูลผู้ใช้ แม้ว่าจะถูกเปิดใช้งานตามค่าเริ่มต้นเมื่อติดตั้ง Windows 11 แต่ก็สามารถปิดใช้งานได้ผ่านการตั้งค่าระบบปฏิบัติการ
วิธีปิดการใช้งาน SmartScreen ใน Windows 11
คุณไม่จำเป็นต้องเป็นผู้เชี่ยวชาญด้านคอมพิวเตอร์เพื่อปิดใช้งานระบบรักษาความปลอดภัยนี้ แม้ว่าคุณจะทำได้ก็ตามคุณจะต้องมีสิทธิ์ของผู้ดูแลระบบเพื่อที่จะทำมันได้ หากคุณมีสิทธิ์เหล่านี้ คุณสามารถทำตามขั้นตอนเหล่านี้เพื่อปิดการใช้งานเครื่องมือนี้-
- ภายในเครื่องมือค้นหาที่ปรากฏในทาสก์บาร์ของ Windows 11คุณจะต้องเขียนสิ่งต่อไปนี้-“ความปลอดภัยของวินโดวส์”-
- จากนั้นคุณจะต้องเข้าถึงส่วนนั้นส่วนที่ระบุว่า“ความปลอดภัยของวินโดวส์”-
- หน้าต่างใหม่จะเปิดขึ้น ที่นั่นคุณจะต้องคลิกที่“แอปพลิเคชันและการควบคุมเบราว์เซอร์”แล้วเข้าถึงส่วนที่เรียกว่า“การตั้งค่าการปกป้องตามชื่อเสียง”-
- ในขั้นตอนสุดท้าย คุณจะต้องปิดการใช้งานฟังก์ชันนี้“SmartScreen สำหรับ Microsoft Edge”-
เมื่อคุณปิดใช้งานคุณสมบัตินี้ คุณจะไม่มีปัญหาในการเรียกใช้แอปพลิเคชันหรือโปรแกรมที่ถูกบล็อกโดยอัตโนมัติก่อนหน้านี้
นอกจากนี้ หากคุณต้องการให้ Windows 11 ใช้คุณสมบัติความปลอดภัยนี้อีกครั้งคุณสามารถเปิดใช้งานได้โดยทำตามบทช่วยสอนเดียวกันที่เราแสดงให้คุณเห็นในบทความเดียวกันนี้

