แม้ว่า Microsoft จะปรับปรุงในด้านนี้เป็นอย่างมาก แต่ความจริงก็คือยังคงมีการอัปเดตที่ขัดขวางการดำเนินงานของบางทีม หากเป็นกรณีของคุณเราจะแสดงให้คุณเห็นว่าถอนการติดตั้งการอัปเดตบน Windows 11- ด้วยวิธีนี้คุณสามารถแก้ปัญหาที่เกิดขึ้นโดยไม่คาดคิด
เหตุใด Windows จึงอัปเดตการถอนการติดตั้ง?
อัปเดต Windowsพวกเขาจัดอยู่ใน-
- คุณภาพ:สำหรับการปรับปรุงในระบบปฏิบัติการ
- ของคอนโทรลเลอร์:สำหรับการทำงานที่ถูกต้องของอุปกรณ์ต่อพ่วงและส่วนประกอบ
- ของคำจำกัดความและความปลอดภัย:สำหรับ Microsoft เพื่อป้องกันการระบุภัยคุกคาม
- คนอื่น:สำหรับผลิตภัณฑ์ฟังก์ชั่นลักษณะคุณสมบัติแพ็คเกจประสบการณ์และโปรแกรมอื่น ๆ
yพวกเขาถอนการติดตั้งด้วยเหตุผลที่แตกต่างกันในระหว่างนั้น:
- ตัวควบคุมที่ไม่ทำงานด้วยความล้มเหลว (เมื่อเรารู้ว่าเรามีตัวควบคุมที่ดีที่สุดของอุปกรณ์นั้น)
- เพิ่มการใช้ CPU และ/หรือฮาร์ดไดรฟ์และประสิทธิภาพลดลง-
- การใช้ในทางที่ผิดทรัพยากรในพื้นหลังและลักษณะหน้าต่างของตัวเอง
- ปัญหาความปลอดภัยของระบบ-
- ภูมิภาคไม่ถูกต้องและไม่สามารถแก้ไขได้-
วิธีค้นหาการอัปเดต Windows 11 ที่คุณกำลังจะถอนการติดตั้ง
ในการลบการอัปเดตคุณต้องระบุก่อนมักจะใช้หมายเลข KB ของการอัปเดตมาดูกันว่าคุณจะได้รับรายละเอียดที่ใดเพื่อที่จะถอนตัวที่คุณต้องออกจากพีซีของคุณ
วิธีดูการอัปเดตในการตั้งค่า Windows
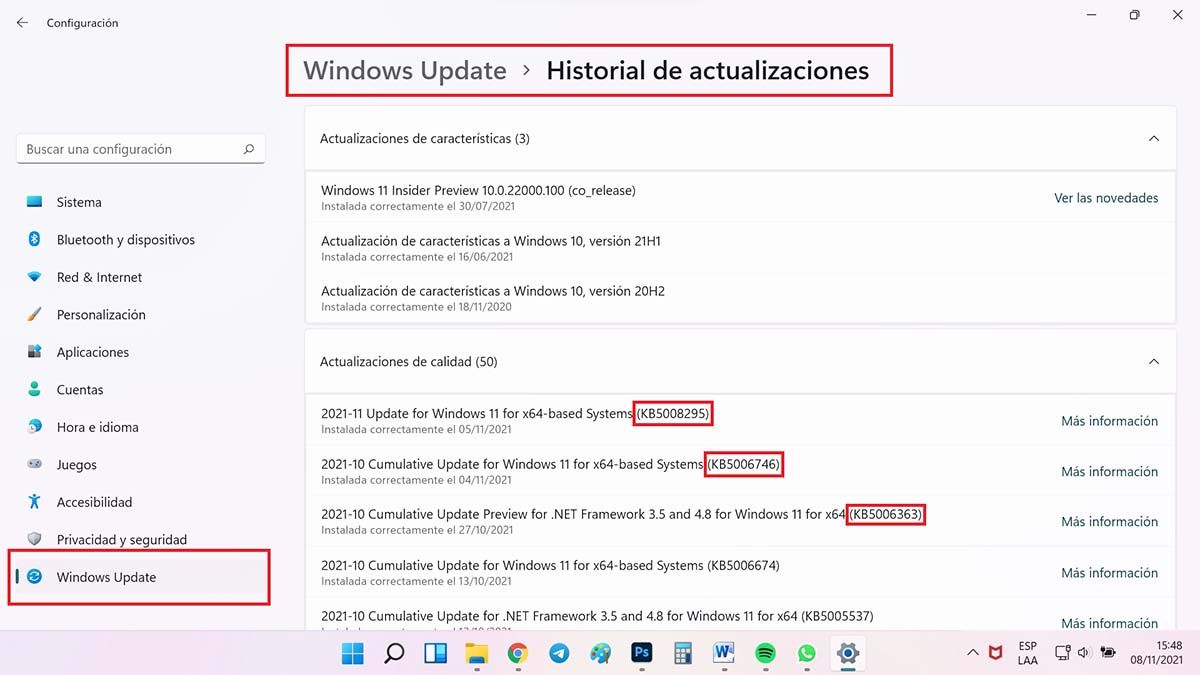
- กด Windows + I ชุดค่าผสมเพื่อเปิดการกำหนดค่าและดู Windows Update (ตัวเลือกสุดท้ายด้านล่างไปทางซ้าย)
- คุณกำลังจะกดประวัติการอัปเดต ที่นั่นคุณจะเห็นรายการการอัปเดตทั้งหมดที่ติดตั้งบนพีซีของคุณ-
- เขียนหมายเลข kb ของการอัปเดตคุณต้องการกำจัดอะไร
ดูการอัปเดตใน CMD
-
windows + s> เขียน cmd> executs เป็นผู้ดูแลระบบ -
วางคำสั่งที่ระบุและจดหมายเลข k
- กดชุด Windows + s เขียน CMD และดำเนินการในฐานะผู้ดูแลระบบ-
- เขียนหรือคัดลอกและวางคำสั่งต่อไปนี้:
wmic qfe list brief /format:table
- คุณจะเห็นรายการอัปเดตเขียนหมายเลข kb ที่พร้อมในคอลัมน์ hotfixid-
ถอนการติดตั้งการอัปเดตบน Windows 11
เพื่อถอนการติดตั้งการอัปเดตบน Windows 11เรานำมาให้คุณ 3 วิธี-
จากการกำหนดค่า
-
ด้านล่างคุณจะพบปุ่มถอนการอัปเดต -
เลือกการอัปเดตและคลิกถอนการติดตั้ง
- ส่งคืนการกำหนดค่าด้วย Windows I> Windows Update> ประวัติการอัปเดต
- ต่ำในเมนูด้านขวาและคุณจะเห็นปุ่มอัปเดต-
- แผงควบคุมจะเปิดให้ค้นหาการอัปเดตที่คุณทำคะแนนและเลือกคลิกถอนการติดตั้งและทำตามขั้นตอนที่ระบุ-
- รีสตาร์ทพีซีและปัญหาที่คุณมีกับพีซีควรได้รับการแก้ไข
ด้วยการแก้ปัญหา Windows Update
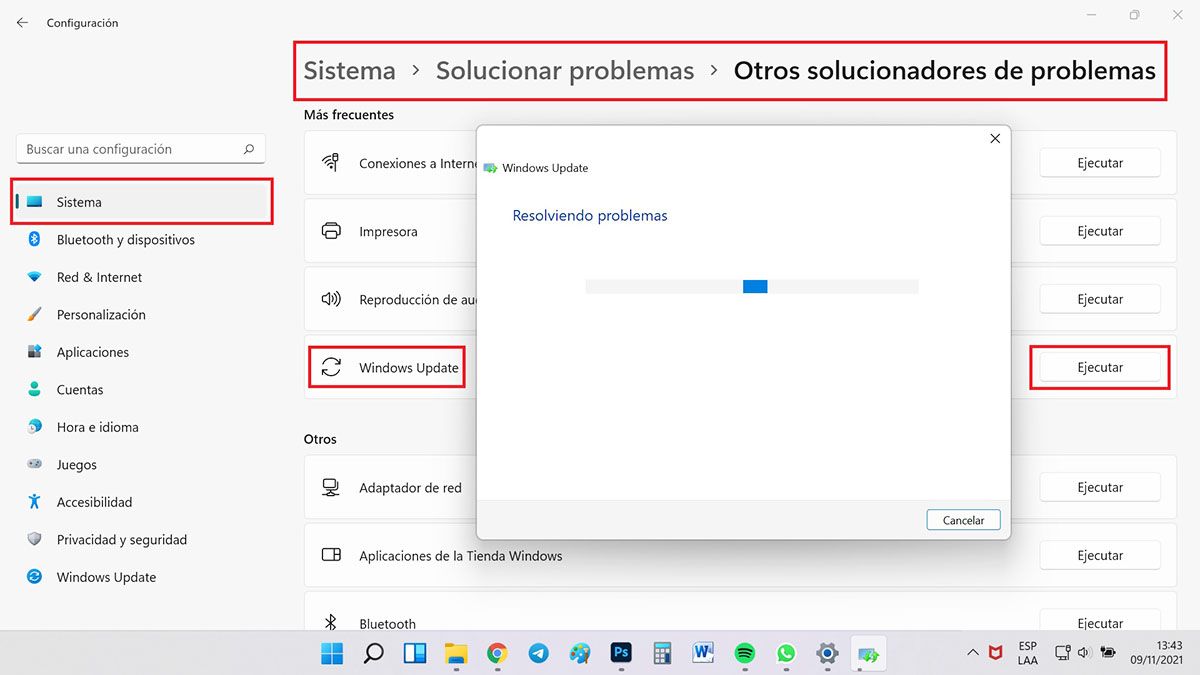
- ป้อนการกำหนดค่า แต่ดูระบบ> แก้ปัญหา> การแก้ปัญหาอื่น ๆ
- ที่ Windows Update บอกว่าคุณจะคลิกเลือก Run การแก้ปัญหาคุณจะทำการค้นหาบนพีซีของคุณของการอัปเดตบางอย่างที่มีข้อบกพร่อง
- หากคุณโยนผลลัพธ์ใด ๆ คุณจะให้ตัวเลือกในการถอนการติดตั้งให้ทำตามขั้นตอนและรีสตาร์ทพีซีแม้ว่าคุณจะไม่ขอก็ตาม-
Con El PowerShell
-
Windows + S> Ecribe PowerShell> Executs เป็นผู้ดูแลระบบ -
วางคำสั่งที่ระบุ
- กดชุด Windows + s เขียน PowerShell และดำเนินการในฐานะผู้ดูแลระบบ-
- เขียนหรือคัดลอกและวางคำสั่งต่อไปนี้แทนที่หมายเลขด้วยหมายเลข KB ที่บันทึกไว้ด้านบน(ไม่มี KB เพียงหมายเลข):
wusa /uninstall /kb:NÚMERO
- เมื่อ PowerShell ทำกระบวนการรีสตาร์ทพีซีแม้ว่าคุณจะไม่ขอก็ตาม-
พร้อมแล้วคุณมีวิธีการถอนการอัปเดตบน Windows 11 แล้วหากคุณมีปัญหากับไดรเวอร์เฉพาะตรวจสอบบทเรียนสำหรับดาวน์โหลดไดรเวอร์ AMD Radeonโอไดรเวอร์ Nvidia สำหรับ Windows 11-



