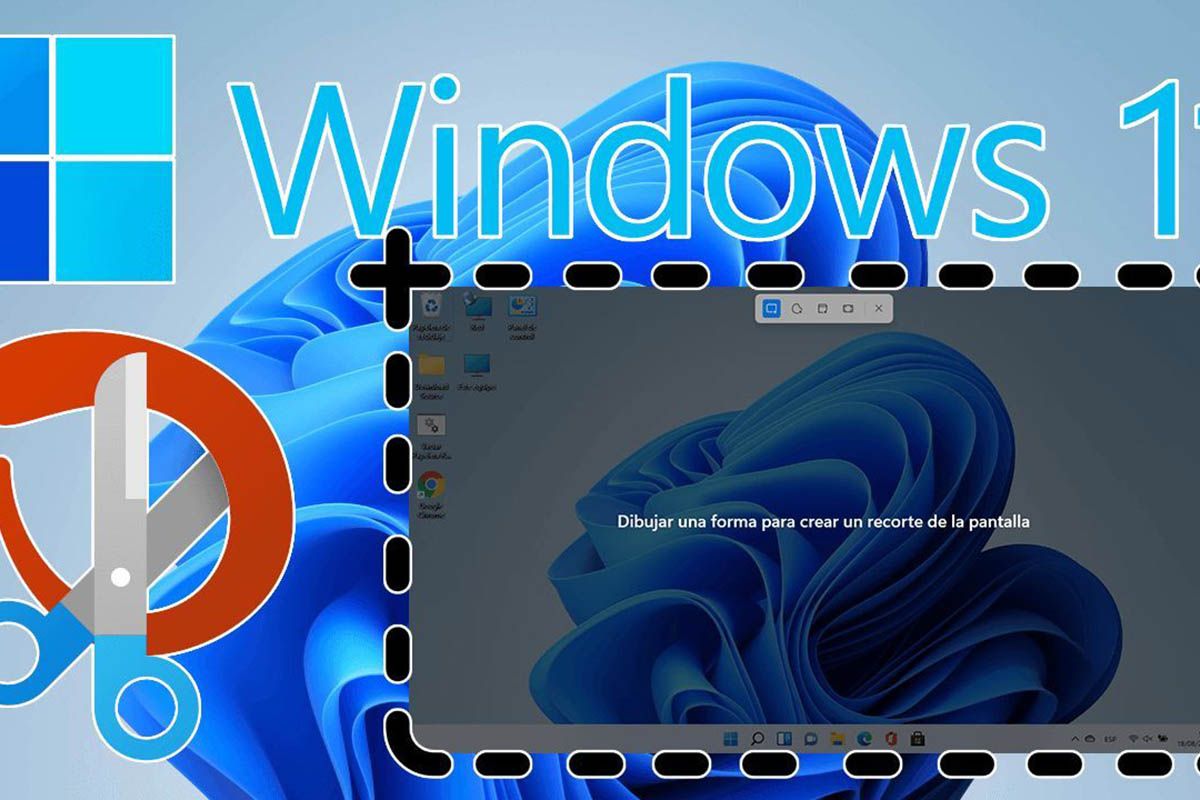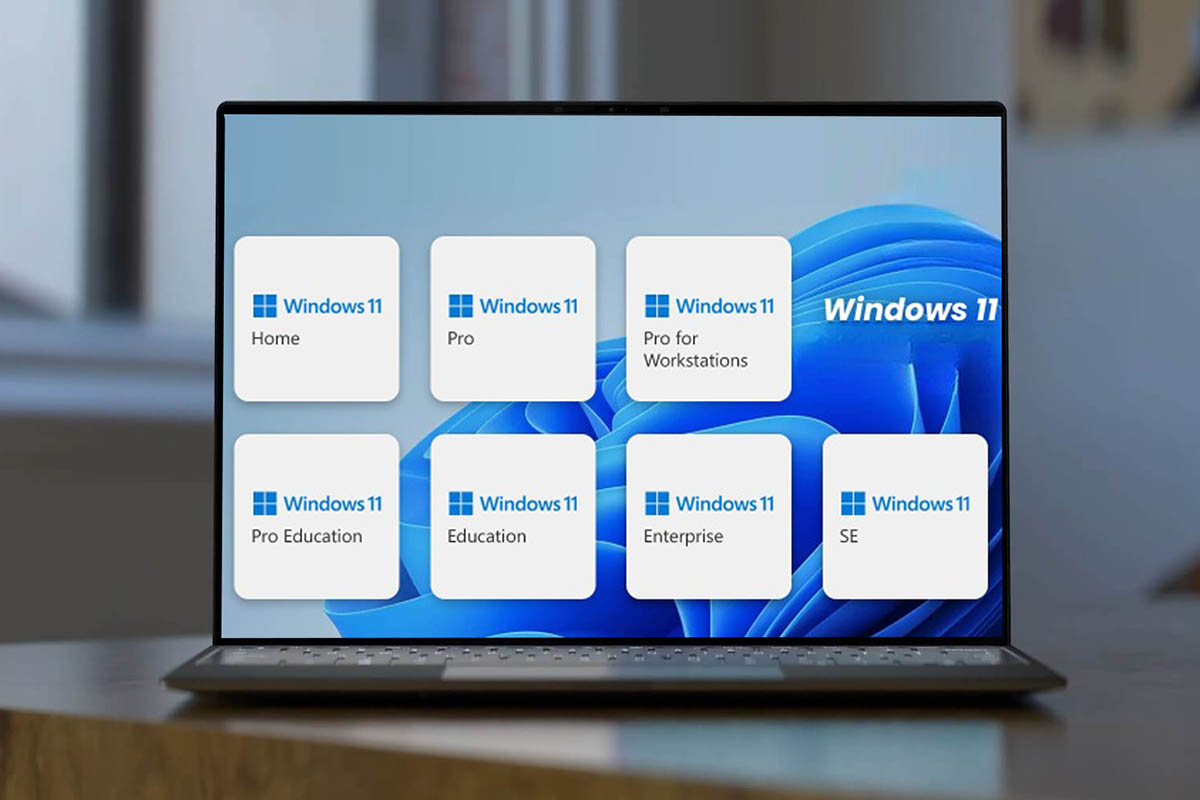SI ติดตั้ง Windows 11ดาวน์โหลด ISO อย่างเป็นทางการเป็นเรื่องดีที่คุณจะเห็นวิธีการเหล่านี้ลบไฟล์ชั่วคราวใน Windows 11และปล่อยให้พีซีของคุณสะอาด ไฟล์เหล่านี้ส่วนใหญ่จะถูกสร้างขึ้นโดยเบราว์เซอร์ทุกครั้งที่คุณเยี่ยมชมหน้าดูวิดีโอดาวน์โหลดเนื้อหา ฯลฯ
Windows ยังสร้างไฟล์ชั่วคราวเป็นส่วนหนึ่งของการพัฒนาปกติของระบบปฏิบัติการ ไม่ว่าฟังก์ชันของไฟล์เหล่านี้จะเป็นอย่างไรพวกเขาสะสมบนพีซีของคุณและมีเวลาที่จะชะลอตัวลง- บางคนไม่ได้ถูกกำจัดเว้นแต่คุณจะทำ มาดูกันว่ามันทำอย่างไร
วิธีคลาสสิก: ลบโฟลเดอร์ชั่วคราว
-
Windows + ry เขียน %tmp % -
เลือกทั้งหมดและกดปุ่ม supr
วิธีนี้ในการกำจัดไฟล์ชั่วคราวใน Windows 11มีอยู่จาก Windows XPเวลาที่มีความสามารถ RAM และฮาร์ดไดรฟ์น้อยมากและคุณต้องตระหนักถึงทุกสิ่งที่จะเติมพีซี มาดูกันว่ามันทำอย่างไร:
- กดชุดค่าผสม Windows + R เขียน % TMP % และเลือกยอมรับ
- หน้าต่าง Windows Explorer เปิดขึ้นพร้อมกับไฟล์ชั่วคราว ขึ้นไปทางขวาบนเมนูเลือกไฟล์ทั้งหมดและกดปุ่มลบจากแป้นพิมพ์ (supr) ของคุณ หากเมนูนี้ไม่ปรากฏใน Windows Explorer เราจะอธิบายให้คุณฟังวิธีกลับไปที่ File Explorer เก่าใน Windows 11-
- มีไฟล์ที่จะไม่อนุญาตให้คุณลบเพราะอยู่ในการดำเนินการเพียงเลือก "ทำสิ่งนี้สำหรับองค์ประกอบปัจจุบันทั้งหมด" และคลิก "ละเว้น"
- จากนั้นล้างกระดาษรีไซเคิลและ voila
ลบไฟล์ชั่วคราวโดยใช้ดิสก์ Space Liberator
-
Windows + S เขียน Liberator และดำเนินการในฐานะผู้ดูแลระบบ -
กดปุ่ม Clean System -
เลือกกล่องทั้งหมดและคลิกยอมรับ
"Liberator Space Disk" เป็นยูทิลิตี้ที่รวมอยู่ใน Windows เป็นเวลานานและทำหน้าที่ทำความสะอาดหน่วยและพาร์ติชัน, ไฟล์ที่ถูกลบ, การอัปเดต Windows ที่ไม่ได้ใช้เหนือสิ่งอื่นใด เพื่อใช้ตามขั้นตอนเหล่านี้:
- กดชุดค่าผสม Windows + s เขียน Liberator พื้นที่แล้วคลิกเรียกใช้เป็นผู้ดูแลระบบ
- หน้าต่างกำลังจะออกจากที่ที่คุณต้องเลือกอัลบั้มที่คุณกำลังจะทำความสะอาดเลือกและกดยอมรับ
- อีกหน้าต่างหนึ่งออกมาซึ่งคุณเลือกโฟลเดอร์ที่คุณกำลังจะทำความสะอาดคุณสามารถเลือกกล่องทั้งหมดและกดยอมรับได้ แต่ถ้าคุณต้องการทำความสะอาดที่ลึกกว่านี้ให้กดปุ่มที่ระบุว่า "ไฟล์ระบบทำความสะอาด"
- หากคุณให้ปุ่มนั้นคุณจะเห็นโฟลเดอร์เพิ่มเติมเพื่อทำความสะอาด เพียงเลือกกล่องทั้งหมดแล้วคลิกยอมรับ Liberator Space Album จะใช้เวลาไม่กี่นาที
กำจัดไฟล์ชั่วคราวบน Windows 11 จากการกำหนดค่า
-
Windows + i> ระบบ> ที่เก็บข้อมูล -
คลิกที่ไฟล์ชั่วคราว -
เลือกและคลิกลบไฟล์
ถ้าคุณต้องการกำจัดไฟล์ชั่วคราวบน Windows 11 จากการตั้งค่า-
- กดชุด Windows + I เพื่อเปิดเมนูการกำหนดค่า
- มีระบบเข้าสู่ระบบ> ที่เก็บข้อมูลและที่เก็บไว้ในฮาร์ดไดรฟ์ของคุณจะปรากฏขึ้น คลิกที่มันบอกว่าไฟล์ชั่วคราว
- คุณสามารถเลือกสิ่งที่คุณต้องการลบเช่นคุณสามารถลบโฟลเดอร์ดาวน์โหลดและในกรณีของเราเราจะไม่ลบเพราะเรามีสิ่งสำคัญที่นั่น
- กดปุ่มลบไฟล์และ voila
ลบหน่วยความจำแคชของ Microsoft Store
-
Windows + i> แอปพลิเคชัน> แอปพลิเคชันและคุณสมบัติ -
ค้นหา MicroSft Store> กดปุ่มแนวตั้งสามปุ่ม> ตัวเลือกขั้นสูง -
เสร็จสิ้น> คืนค่า> คืนค่าอีกครั้ง
Microsoft Store มีแนวโน้มที่จะดาวน์โหลดและจัดเก็บข้อมูลบางอย่างบนพีซีของคุณและข้อมูลนี้พวกเขาสามารถสะสมเมื่อเวลาผ่านไปและครอบครองที่เก็บข้อมูลที่สำคัญในระบบของคุณ- หากคุณเห็นว่า Microsoft Store ช้าและมีข้อมูลชั่วคราวจำนวนมากที่ไม่ได้ระบุบนพีซีของคุณคือเวลาที่จะลบแคช Microsoft Store และทำเช่นนี้:
- กดชุด Windows + I เพื่อเปิดการกำหนดค่าและเลือกแอปพลิเคชันในเมนูด้านซ้าย
- เลือกแอปพลิเคชันและคุณสมบัติดูที่ Microsoft Store คลิกที่จุดแนวตั้งสามจุดไปทางขวาและเลือกตัวเลือกขั้นสูง
- แสดงที่ด้านล่างแล้วคลิกเสร็จสิ้นจากนั้นกู้คืนยืนยันหน้าต่างที่เกิดขึ้นใหม่โดยเลือกการกู้คืนอีกครั้ง
เพื่อกำจัดไฟล์ชั่วคราวใน Windows 11 ขอแนะนำให้ทำความสะอาดแคชของเบราว์เซอร์ของคุณแน่นอนว่าเป็นหนึ่งในความทรงจำที่เติมเต็มมากที่สุดโดยไม่ตระหนักถึงมันและยังมีเว็บไซต์ที่ต้องการเป็นครั้งคราว (ตัวอย่าง Netflix) .มาดูขั้นตอนสำหรับ Microsoft Edge และ Google Chrome-
ลบไฟล์ชั่วคราวของ Microsoft Edge ใน Windows 11
-
กดจุดแนวนอนสามจุดทางด้านขวาแล้วเลือกการกำหนดค่า -
ความเป็นส่วนตัวการค้นหาและบริการ> เลือกสิ่งที่คุณต้องการลบ> เลือกที่ระบุและคลิก
- Open Edge คลิกที่ 3 คะแนนที่มุมขวาบนและเลือกการกำหนดค่า
- กดความเป็นส่วนตัวการค้นหาและบริการในเมนูด้านซ้ายลงไปเล็กน้อยแล้วคลิกปุ่มสีน้ำเงินที่เรียกว่าสิ่งที่คุณต้องการลบ
- เลือกกล่องทั้งหมดยกเว้น "รหัสผ่าน" และ "คุกกี้และข้อมูลไซต์อื่น ๆ " เพื่อที่คุณจะได้ไม่ต้องใส่รหัสผ่านและรายละเอียดอื่น ๆ เมื่อไปที่หน้าเว็บที่คุณบ่อยและเข้าถึงได้ แม้ว่าเราจะแนะนำให้ลบคุกกี้และข้อมูลอื่น ๆ เป็นครั้งคราว
- คลิกเมนูดรอปดาวน์ที่ด้านบนและเลือก "ตลอดเวลา" จากนั้นในปุ่มสีน้ำเงินจะลบทุกอย่าง
วิธีลบไฟล์ชั่วคราวของ Google Chrome ใน Windows 11
-
สามจุดแนวตั้งไปทางขวาบน> การกำหนดค่า -
ความเป็นส่วนตัวและความปลอดภัย> ลบข้อมูลการนำทาง -
เลือกข้อมูลที่ระบุและกดลบข้อมูล
- เปิด Google Chrome คลิกที่จุดแนวตั้ง 3 จุดที่มุมบนขวาและเลือกการตั้งค่า
- เลือกความเป็นส่วนตัวและความปลอดภัยในเมนูทางด้านซ้ายแล้วลบข้อมูลการนำทาง
- คลิกที่แท็บ 'แท็บ "พื้นฐาน" และเลือกกล่องทั้งหมด จากนั้นในแท็บ "การกำหนดค่าขั้นสูง" และเลือกกล่องทั้งหมดยกเว้น "รหัสผ่านและข้อมูลการเข้าถึงอื่น ๆ " และ "คุกกี้และข้อมูลไซต์อื่น ๆ " เพื่อที่คุณจะได้ไม่ต้องใส่รหัสผ่านและรายละเอียดอื่น ๆ เมื่อเยี่ยมชมเว็บไซต์ที่พบบ่อยและเข้าถึงได้ . แม้ว่าจะแนะนำให้กำจัดคุกกี้และข้อมูลอื่น ๆ เป็นครั้งคราว
- คลิกเมนูดรอปดาวน์ที่ด้านบนและเลือก "ตลอดเวลา" จากนั้นในปุ่มข้อมูลลบสีน้ำเงิน
กำจัดไฟล์ชั่วคราวบน windows 11 ลบ prefetch
-
windows + ry เขียนล่วงหน้า -
เลือกทุกอย่างและคลิกปุ่ม supr
Prefetch เป็นระบบการจัดการหน่วยความจำที่มีจาก Windows XPเพื่อลดเวลาเริ่มต้นและการดำเนินการของโปรแกรมการจัดเก็บข้อมูลเริ่มต้นและโปรแกรมในตำแหน่งการเข้าถึงที่ง่ายซึ่ง RAM และ CPU ของคุณสามารถเข้าถึงได้โดยตรง เช่นเดียวกับระบบเหล่านี้ทั้งหมดคุณสามารถเติมข้อมูลที่ไม่จำเป็นอีกต่อไป
- กดชุด Windows + R เขียน prefetch และกดใน
- คลิกดำเนินการต่อเมื่อคุณได้รับอนุญาตให้เข้าถึงโฟลเดอร์
- เพียงเลือกไฟล์ทั้งหมดในโฟลเดอร์และกด DELETE (SUPR) บนแป้นพิมพ์
- ล้างกระดาษรีไซเคิลและรีสตาร์ทพีซีของคุณ
นี่เป็นวิธีที่มีประสิทธิภาพมากที่สุดในการกำจัดไฟล์ชั่วคราวใน Windows 11 หากคุณลองใช้ระบบปฏิบัติการนี้และคุณไม่ชอบคุณสามารถทำได้ทำ windows 11 ถึง windows 10-