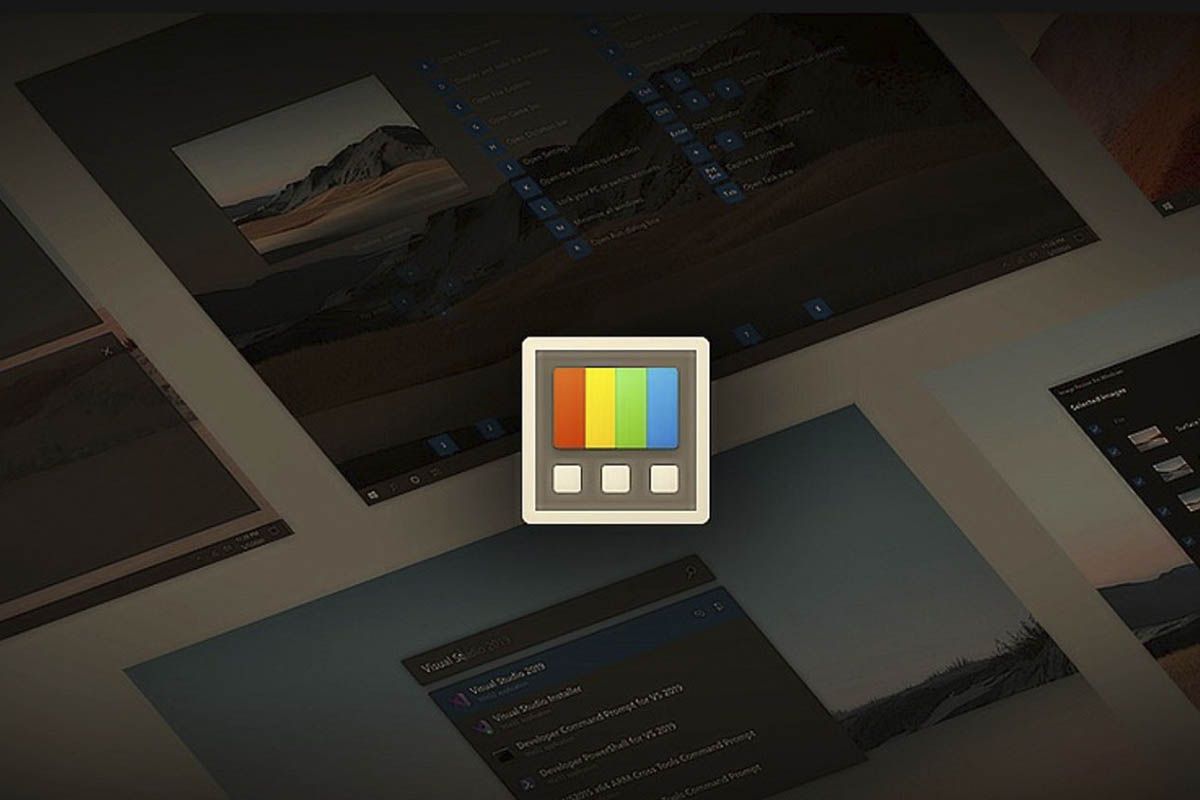ปกติคุณไม่ได้ใช้ช่องค้นหาที่ปรากฏในทาสก์บาร์ของ Windows 11 ใช่หรือไม่โชคดีและก็เป็นไปได้เช่นเดียวกับในระบบปฏิบัติการ Microsoft เวอร์ชันก่อนหน้าซ่อนเครื่องมือค้นหาอย่างง่ายดายและรวดเร็ว-
เพื่อที่คุณจะได้ไม่ต้องเสียเวลาค้นหาบนอินเทอร์เน็ต เราจะอธิบายทุกขั้นตอนที่คุณต้องทำลบเครื่องมือค้นหาออกจากทาสก์บาร์-จะใช้เวลาไม่เกิน 5 นาที!
Windows 11 ไม่ยอมให้ฉันซ่อนเครื่องมือค้นหาแถบงาน จะแก้ไขได้อย่างไร?
ก่อนที่เราจะแสดงบทช่วยสอน คุณต้องทำก่อนคุณเปิดใช้งาน Windows 11 แล้วเพื่อซ่อนเครื่องมือค้นหา
- ก่อนอื่นคุณจะต้องคลิกที่ปุ่มเริ่มต้นที่ปรากฏบนทาสก์บาร์ จากนั้นจึงคลิกที่"การกำหนดค่า".
- เข้าสู่ส่วนที่เรียกว่า"ส่วนบุคคล"และคลิกที่“แถบงาน”.
- ดังนั้นคุณต้องคลิก“ช่องค้นหา”.
- เมนูจะแสดงหลายตัวเลือก ให้เลือกอันที่ระบุว่า"ปลอม".
- หากคุณทำตามขั้นตอนทั้งหมดอย่างถูกต้องคุณจะไม่เห็นเครื่องมือค้นหาในทาสก์บาร์ของ Windows 11 อีกต่อไป-
คุณยังคงเห็นช่องค้นหาปักหมุดไว้ที่ทาสก์บาร์ของคอมพิวเตอร์ Windows 11 ของคุณหรือไม่อย่าเพิ่งหมดหวัง มีเคล็ดลับเล็กๆ น้อยๆ มาฝากลบตัวค้นหาโดยใช้ Registry Editor-
- กดปุ่ม“วินโดวส์ + อาร์”ของแป้นพิมพ์ของคุณ นี่จะเป็นการเปิดคำสั่ง"ดำเนินการ"บนพีซีของคุณ คุณต้องใส่ที่นั่น“รีจิท”แล้วคลิก "ตกลง"
- ภายในตัวแก้ไขรีจิสทรีของ Windows 11คุณต้องคัดลอกและวางเส้นทางต่อไปนี้-“HKEY_CURRENT_USER\ซอฟต์แวร์\Microsoft\Windows\CurrentVersion\ค้นหา”(โดยไม่ต้องใส่เครื่องหมายคำพูด) จากนั้นดับเบิลคลิกที่ตัวเลือกที่ระบุว่า“กล่องค้นหาทาสก์บาร์โหมด”
- สุดท้ายเขียนหมายเลข“0”(ไม่มีเครื่องหมายคำพูด) อยู่ข้างใน“ข้อมูลมูลค่า”และคลิกที่"ยอมรับ".
โดยไม่ต้องเพิ่มเติมอะไรเพิ่มเติมในเรื่องนี้ เราต้องการเตือนคุณเช่นกันคุณสามารถลบ Bing ออกจาก Windows 11 ได้ซึ่งเป็นขั้นตอนที่คล้ายกันมากกับขั้นตอนที่เราแสดงให้คุณเห็นในบทความนี้