คุณกำลังมองหาบาง “เซิร์ฟเวอร์ DNS ที่ดีที่สุดสำหรับการเล่นเกม” เพื่อยกระดับประสบการณ์การเล่นเกมของคุณ?
คุณมาถูกที่แล้ว เพราะในบทความนี้ เราจะมอบเซิร์ฟเวอร์ DNS ที่เร็วที่สุดสำหรับการเล่นเกมให้กับคุณ
การ Ping ในเกมขณะเล่นเกมออนไลน์นั้นขึ้นอยู่กับระยะทางไปยังตำแหน่งของเซิร์ฟเวอร์ของคุณ
อย่างไรก็ตาม เซิร์ฟเวอร์ DNS สามารถส่งผลกระทบต่อการเล่นเกมออนไลน์ในแง่ของความเร็วในการอัพโหลดและดาวน์โหลด และความล่าช้า ซึ่งเกี่ยวข้องโดยตรงกับประสิทธิภาพเกมของคุณ
แต่ก่อนที่จะไปไกลกว่านี้ เราต้องคุ้นเคยกับว่าเซิร์ฟเวอร์ DNS คืออะไร
เซิร์ฟเวอร์ DNS คืออะไร?
คำว่า DNS ย่อมาจากระบบชื่อโดเมน
โดยพื้นฐานแล้วเรียกว่าสมุดโทรศัพท์ของอินเทอร์เน็ต เนื่องจากมนุษย์ไม่สามารถเข้าถึงข้อมูลออนไลน์ผ่านที่อยู่ IP ได้ พวกเขาจึงต้องจำชื่อโดเมน เช่นGoogle.comหรือวิกิพีเดีย.org
ในทางกลับกัน เว็บเบราว์เซอร์โต้ตอบผ่านที่อยู่ IP (Internet Protocol) เท่านั้น และระบบ DNS จะแปลชื่อโดเมนเหล่านั้นเป็นที่อยู่ IP เพื่อให้เบราว์เซอร์สามารถโหลดเนื้อหาได้
DNS ทำงานอย่างไร?
เซิร์ฟเวอร์ DNS (ระบบชื่อโดเมน) จะแปลงชื่อโดเมน (ตัวอย่าง –) ไปยังที่อยู่ IP ที่เทียบเท่า (เช่น 192.168.1.1)
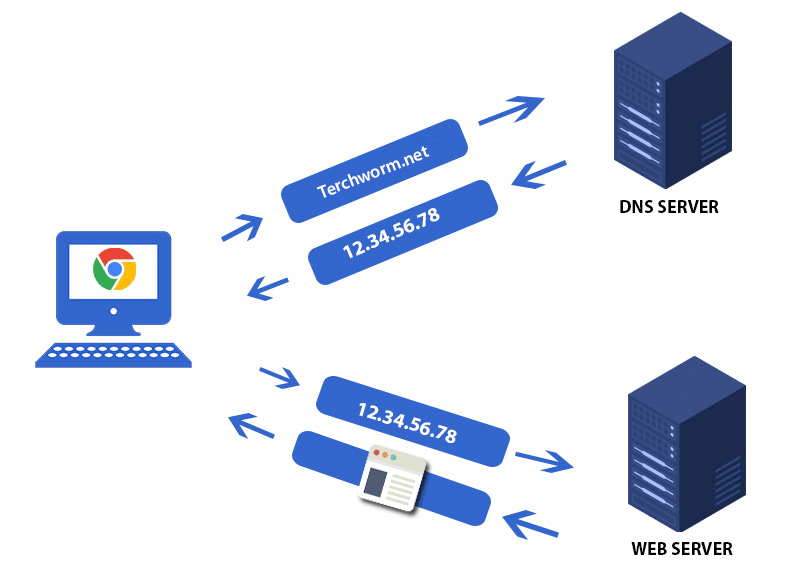
ที่อยู่ IP คล้ายกับที่อยู่บ้านของเรา
ตัวอย่างเช่น หากมีคนต้องการเยี่ยมชมเรา พวกเขาจะต้องปฏิบัติตามที่อยู่ที่ถูกต้องเพื่อติดต่อเรา
ในทำนองเดียวกัน หากมีคนต้องการเยี่ยมชมเว็บไซต์ใดเว็บไซต์หนึ่ง พวกเขาจำเป็นต้องติดตามที่อยู่ IP ที่ถูกต้องของเซิร์ฟเวอร์นั้นที่เว็บไซต์นั้นถูกจัดเก็บไว้
ที่เกี่ยวข้อง
เซิร์ฟเวอร์ DNS 10 อันดับแรกสำหรับการเล่นเกม
| DNS | เซิร์ฟเวอร์ DNS หลัก | เซิร์ฟเวอร์ DNS รอง |
| เซิร์ฟเวอร์ DNS ของ Google | 8.8.8.8 | 8.8.4.4 |
| คลาวด์แฟลร์ | 1.1.1.1 | 1.0.0.1 |
| โอเพ่น DNS | 208.67.220.220 | 208.67.222.222 |
| โคโมโด DNS | 8.26.56.26 | 8.20.247.20 |
| ระดับ3 | 209.244.0.3 | 209.244.0.4 |
| ควอด9 | 9.9.9.9 | 149.112.112.112 |
| โอเพนนิค | 23.94.60.240 | 128.52.130.209 |
| ดีเอ็น | 216.146.35.35 | 216.146.36.36 |
| DNS ที่ปลอดภัย | 195.46.39.39 | 195.46.39.40 |
| DNS.ชม | 82.200.69.80 | 84.200.70.40 |
| DNS สาธารณะ Verisign |
64.6.64.6 | 64.6.65.6 |
1. เซิร์ฟเวอร์ DNS ของ Google
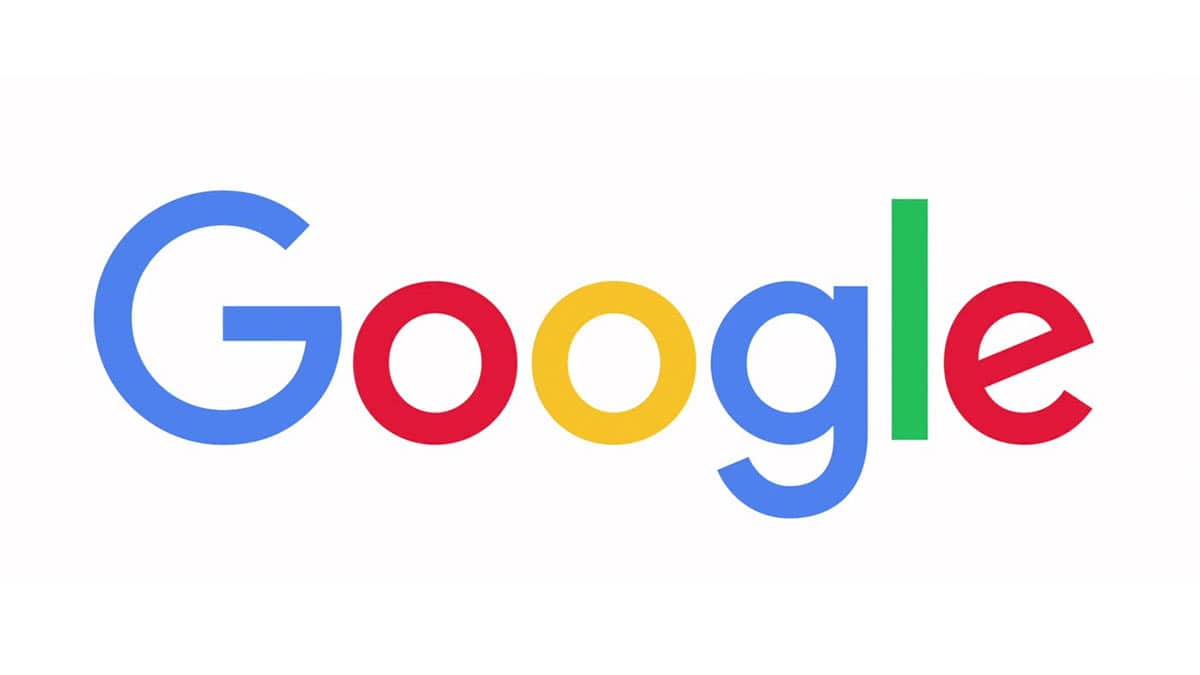
รายการแรกในรายการของเราคือ Google DNS Server
เป็นเซิร์ฟเวอร์ DNS ชั้นนำและใหญ่ที่สุดในโลกที่มีให้บริการทางออนไลน์
ได้รับความไว้วางใจจากผู้คนหลายพันล้านคนทั่วโลก”เซิร์ฟเวอร์ DNS ของ Google” ได้กลายเป็นตัวเลือกที่ได้รับความนิยมสูงสุดในฐานะ “DNS ที่ดีที่สุดสำหรับการเล่นเกม”
คุณสมบัติที่ใหญ่ที่สุดของ Google DNS Server คือเพิ่มประสบการณ์การท่องเว็บด้วยความปลอดภัยและประสบการณ์การเล่นเกมที่เพิ่มขึ้นด้วยการเล่นเกมที่ราบรื่นและปราศจากความล่าช้า
ดังนั้นหากใครต้องการใช้ก็เพียงแค่กำหนดการตั้งค่า DNS ของเครือข่ายโดยเพียงแค่ทำตามที่อยู่ IP เหล่านี้:
- เซิร์ฟเวอร์ DNS ที่ต้องการ:8.8.8.8
- เซิร์ฟเวอร์ DNS สำรอง:8.8.4.4
2.DNS คลาวด์แฟลร์
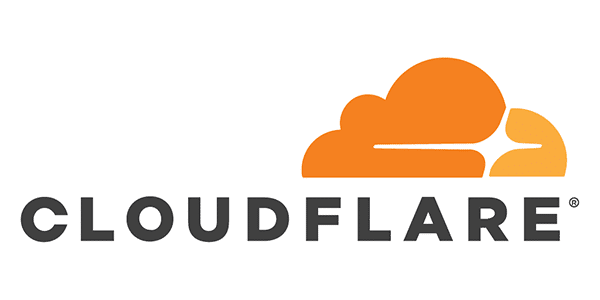
ประการที่สอง ในรายการเซิร์ฟเวอร์ DNS ที่เร็วที่สุดสำหรับการเล่นเกมคือ Cloudflare DNS ซึ่งครอบคลุมครอบคลุม 250 เมืองทั่วโลก
10% ของเว็บไซต์ใช้ Cloudflare เป็นพร็อกซีย้อนกลับเพื่อป้องกันการโจมตีบนเว็บเซิร์ฟเวอร์ และยังให้ความสามารถในการรับน้ำหนักเพิ่มเติมอีกด้วย
มันมาพร้อมกับฟีเจอร์มากมายที่ทำให้เป็นตัวเลือกที่ดีในฐานะเซิร์ฟเวอร์ DNS สำหรับการเล่นเกม ซึ่งรวมถึง:
- DNSSEC ในตัวที่ปกป้องผู้ใช้จากการปลอมแปลง DNS และป้องกันการขโมยบันทึก
- ความเร็วในการค้นหา DNS โดยเฉลี่ย 11ms ซึ่งอยู่ในอันดับต้นๆ ของโลก
- แอพเสริม WARP ที่สร้างการเชื่อมต่อที่ปลอดภัยผ่านอุโมงค์เครือข่ายมาตรฐานของคุณเพื่อความปลอดภัยเพิ่มเติม
พวกเขายังให้การสนับสนุนตลอด 24 ชั่วโมงทุกวันตลอด 365 วันสำหรับปัญหาใดๆ ที่เกี่ยวข้องกับเซิร์ฟเวอร์หรือการแก้ไขปัญหาใดๆ ก็ตาม
- เซิร์ฟเวอร์ DNS ที่ต้องการ:1.1.1.1
- เซิร์ฟเวอร์ DNS สำรอง:1.0.0.1
3.โอเพ่น DNS

คำแนะนำที่สามของเราในรายการนี้คือเปิด DNS-
เป็นบริการรักษาความปลอดภัยเครือข่ายที่จัดส่งบนคลาวด์ฟรีที่ให้การป้องกันการโจมตีที่เป็นอันตรายผ่านอุปกรณ์เครือข่าย
นอกจากนี้ยังมีโซลูชันฟรีสองรายการสำหรับลูกค้าส่วนบุคคล:
- เกราะป้องกันครอบครัว OpenDNS
- หน้าแรกของ OpenDNS
วัตถุประสงค์หลักคือเพื่อให้ผู้ใช้มีอินเทอร์เน็ตที่รวดเร็วและปลอดภัยยิ่งขึ้นโดยแทบไม่มีการหยุดทำงานจนเหลือศูนย์
และสุดท้ายก็ยังมอบประสบการณ์การเล่นเกมที่ราบรื่นอีกด้วย
ในการใช้เซิร์ฟเวอร์ Open DNS นี้ ควรกำหนดการตั้งค่าระบบชื่อโดเมนเป็นที่อยู่ IP ต่อไปนี้
- เซิร์ฟเวอร์ DNS ที่ต้องการ:208.67.222.222
- เซิร์ฟเวอร์ DNS สำรอง:208.67.220.220
4. DNS ที่ปลอดภัยของโคโมโด

บริการ Comodo Secure DNS เป็นบริการ DNS ที่น่าเชื่อถือที่สุดทางออนไลน์
มอบประสบการณ์การท่องอินเทอร์เน็ตที่รวดเร็วและเชื่อถือได้มากที่สุดแก่ผู้ใช้
Speedier DNS หมายถึงประสบการณ์การเล่นเกมที่เร็วขึ้นมาก และนี่คือข้อเท็จจริง
ดังนั้น ในการใช้ Comodo Secure DNS คุณต้องกำหนดการตั้งค่า DNS ของเครือข่ายของคุณโดยใช้ที่อยู่ IP ของ DNS ต่อไปนี้
- เซิร์ฟเวอร์ DNS ที่ต้องการ:8.26.56.26
- เซิร์ฟเวอร์ DNS สำรอง:8.20.247.20
5. ระดับ3

บริการ DNS ที่ได้รับความนิยมอันดับถัดไปในรายการของเราคือ “Level3”
ถือว่าดีที่สุดรองจาก Google และผู้ให้บริการ Open DNS
ในการใช้เซิร์ฟเวอร์ DNS ระดับ 3 นี้ ควรกำหนดการตั้งค่าระบบชื่อโดเมนเป็นที่อยู่ IP ต่อไปนี้
- เซิร์ฟเวอร์ DNS ที่ชื่นชอบ:209.244.0.3
- แลกเปลี่ยนเซิร์ฟเวอร์ DNS:209.244.0.4
6.ควอด9 DNS
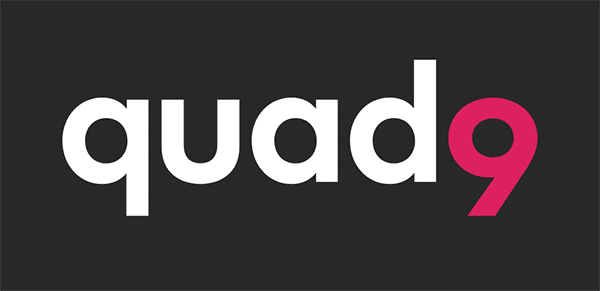
Quad9 จัดเตรียม DNS พร้อมด้วยตัวกรองและการตรวจสอบในตัวที่จะค้นหากิจกรรมที่เป็นอันตรายบนเครือข่าย
DNS นี้บล็อกมัลแวร์ทั้งหมดไม่ให้เข้าไปในอุโมงค์เครือข่ายและเข้าสู่อุปกรณ์ของคุณ โดยจะค้นหาชื่อที่เป็นอันตรายจากชื่อที่รวมศูนย์และจับคู่กับแพ็กเก็ตที่เข้ามาเพื่อดำเนินการที่เหมาะสม
มูลนิธิ Quad9 ซึ่งตั้งอยู่ในสวิสเซอร์แลนด์มีคลัสเตอร์การแก้ไข DNS 150 คลัสเตอร์ใน 90 ประเทศที่ช่วยลดเวลาแฝงและให้ความเร็วสูงสุดที่เป็นไปได้
- เซิร์ฟเวอร์ DNS ที่ต้องการ –9.9.9.9
- เซิร์ฟเวอร์ DNS สำรอง –149.112.112.112
7. โอเพ่นนิค

ถัดไปในรายการ DNS ที่เร็วที่สุดสำหรับการเล่นเกมคือ “OpenNic” และเช่นเดียวกับเซิร์ฟเวอร์ DNS อื่น ๆ OpenNic เป็นทางเลือกที่ดีที่สุดสำหรับเซิร์ฟเวอร์ DNS เริ่มต้นของคุณ
อย่างไรก็ตาม ส่วนที่ดีที่สุดคือมันจะปกป้องแล็ปท็อป/พีซีของคุณจากผู้โจมตีและแม้กระทั่งจากรัฐบาล
ดังนั้นการรักษาความเป็นส่วนตัวของคุณในระดับที่สูงมาก
ดังนั้นหากคุณต้องการใช้ ให้ตั้งค่าเซิร์ฟเวอร์ DNS ที่คุณต้องการและเซิร์ฟเวอร์สำรองเป็น:
- เซิร์ฟเวอร์ DNS ที่ต้องการ –46.151.208.154
- เซิร์ฟเวอร์ DNS สำรอง –128.199.248.105
8. ดีเอ็น

เช่นเดียวกับตัวเลือกอื่นๆ ที่กล่าวมาข้างต้น DYN มอบประสบการณ์การท่องเว็บที่รวดเร็วและปลอดภัยแก่ผู้ใช้เช่นเดียวกัน
ด้วยการเรียกดูที่ราบรื่นยิ่งขึ้น นอกจากนี้ยังปกป้องข้อมูลของคุณจากการโจมตีแบบฟิชชิ่งและแฮกเกอร์ส่วนใหญ่อีกด้วย
ดังนั้นเพื่อใช้งาน สิ่งที่คุณต้องทำคือตั้งค่าเซิร์ฟเวอร์ DNS ที่คุณต้องการและเซิร์ฟเวอร์สำรองเป็น:
- เซิร์ฟเวอร์ DNS ที่ต้องการ –216.146.35.35
- เซิร์ฟเวอร์ DNS สำรอง –216.146.36.36
9. SafeDNS

บริการ DNS อื่นที่รู้จักกันดีเรียกว่าDNS ที่ปลอดภัยเป็นตัวเลือกที่ดีที่สุดสำหรับผู้ที่ต้องการปกป้องแล็ปท็อป/พีซีของตนจากการถูกโจมตี
เพื่อใช้งาน เราสามารถตั้งค่าเซิร์ฟเวอร์ DNS ที่ต้องการและเซิร์ฟเวอร์สำรองเป็น:
- เซิร์ฟเวอร์ DNS ที่ต้องการ –195.46.39.39
- เซิร์ฟเวอร์ DNS สำรอง –195.46.39.40
10.DNS.นาฬิกา
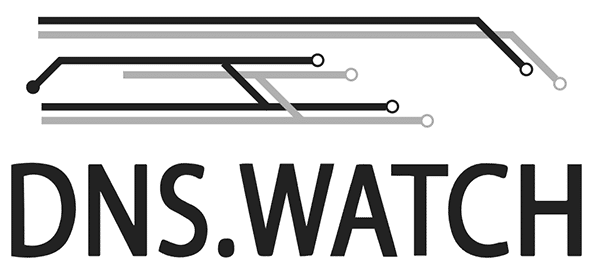
ต่อไปเรามี “DNS.watch” เป็นบริการ DNS ฟรีในรายการ
มันมอบประสบการณ์การท่องเว็บที่ไม่ถูกเซ็นเซอร์ รวดเร็วและเสถียรและไม่มีค่าใช้จ่ายเช่นกัน
เพื่อใช้งาน ควรตั้งค่าเซิร์ฟเวอร์ DNS ที่ต้องการและสำรองเป็น:
- เซิร์ฟเวอร์ DNS ที่ต้องการ –84.200.69.80
- เซิร์ฟเวอร์ DNS สำรอง –84.200.70.40
11.DNS สาธารณะ Verisign
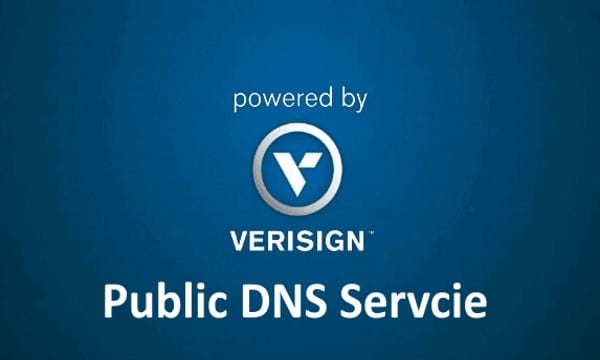
Verisign Public DNS เป็น DNS ฟรีจากบริษัทโทรคมนาคมยักษ์ใหญ่ ซึ่งนำเสนอวิธีการเข้าถึงอินเทอร์เน็ตที่ปลอดภัยและเป็นส่วนตัวยิ่งขึ้น
DNS ของเกมนี้กล่าวกันว่าเน้นความเป็นส่วนตัว จะไม่จัดเก็บข้อมูลที่สามารถระบุตัวบุคคลได้เกี่ยวกับผู้ใช้ เช่น ที่อยู่ IP หรือประวัติการเข้าชม
- เซิร์ฟเวอร์ DNS ที่ต้องการ –64.6.64.6
- เซิร์ฟเวอร์ DNS สำรอง –64.6.65.6
อ่านด้วย
วิธีการเปลี่ยนเซิร์ฟเวอร์ DNS บน Windows 10
การเปลี่ยนเซิร์ฟเวอร์ DNS บนคอมพิวเตอร์ Windows 10 ของคุณง่ายกว่าที่คุณคิด การเปลี่ยน DNS จะใช้เวลาไม่ถึงสองนาที โดยให้คุณปฏิบัติตามทุกขั้นตอน
1. ตรงไปที่ทาสก์บาร์ซึ่งมีไอคอนเครือข่ายสำหรับอินเทอร์เน็ตของคุณอยู่ เมื่อเชื่อมต่ออินเทอร์เน็ตแบบมีสาย มันจะปรากฏขึ้นในขณะที่เรากำลังแสดง
ในทางกลับกัน ไอคอนระบบไร้สายจะมีลักษณะคล้ายกับ Wi-Fi

2. คลิกขวาที่ไอคอน Network และเลือกเปิดการตั้งค่าเครือข่ายและอินเทอร์เน็ต
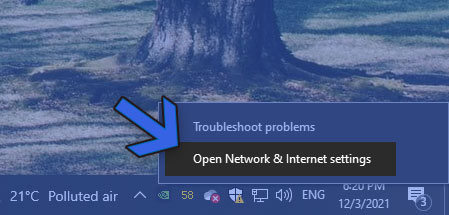
3. ดูที่ด้านล่างในส่วนการตั้งค่าเครือข่ายขั้นสูง คลิกที่ศูนย์เครือข่ายและการแบ่งปัน- หน้าต่างการตั้งค่าเครือข่ายของแผงควบคุมจะเปิดขึ้น
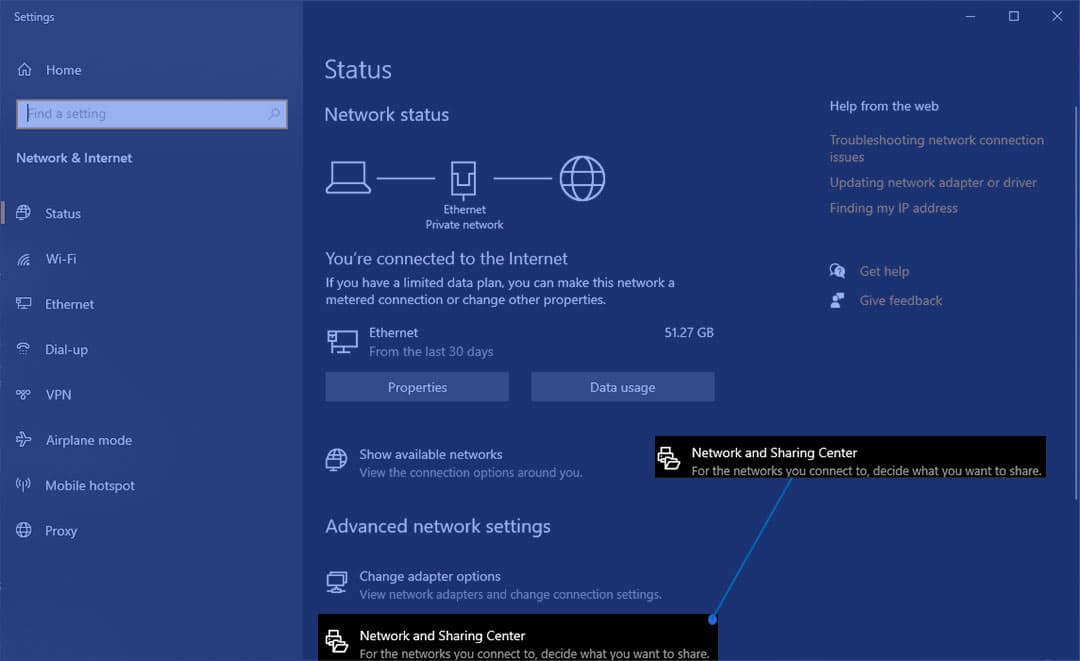
4. ในส่วน ดูเครือข่ายที่ใช้งานอยู่ ให้คลิกตัวเลือกที่ระบุว่า Ethernet มันจะบอกว่า WiFi (ชื่อเครือข่าย WiFi) สำหรับผู้ใช้ที่เชื่อมต่ออินเทอร์เน็ตโดยใช้เครือข่าย Wi-Fi
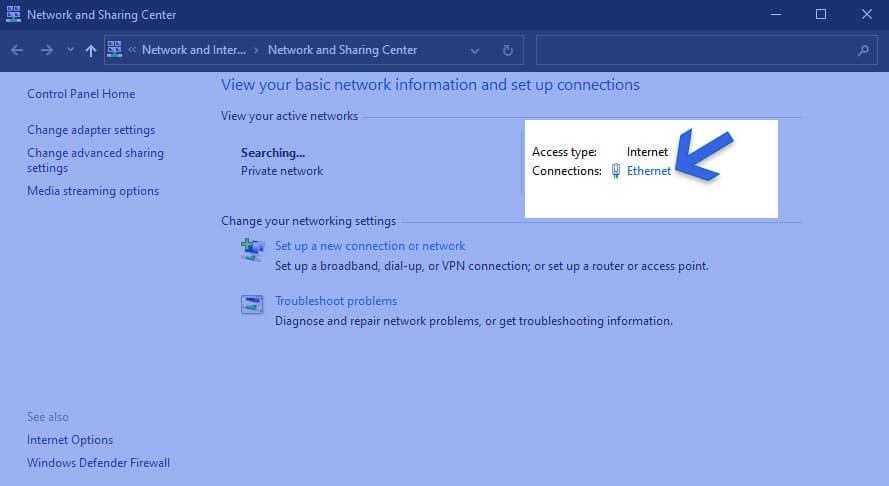
5. เดอะสถานะอีเธอร์เน็ต / Wi-Fiหน้าต่างจะปรากฏขึ้นบนหน้าจอ ตรงไปยังคุณสมบัติที่อยู่ในส่วนกิจกรรมด้านล่าง
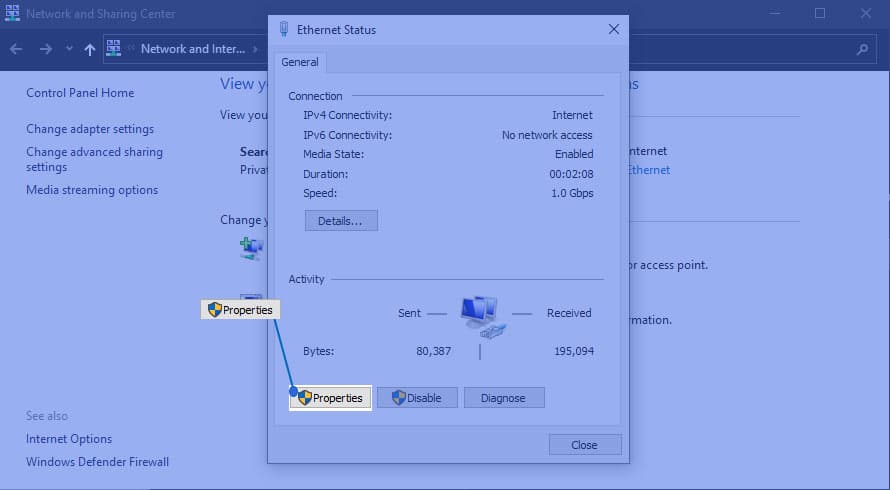
6. ตอนนี้วิซาร์ดคุณสมบัติ Ethernet/Wi-Fi จะเปิดขึ้น เลือกอินเทอร์เน็ตโปรโตคอลเวอร์ชัน 4 (TCP/IP)ตามที่แสดงโดย A.
ทันทีที่คุณเลือกตัวเลือก ปุ่มคุณสมบัติจะสามารถเข้าถึงได้ คลิกที่ภาพเพื่อเปิดคุณสมบัติ
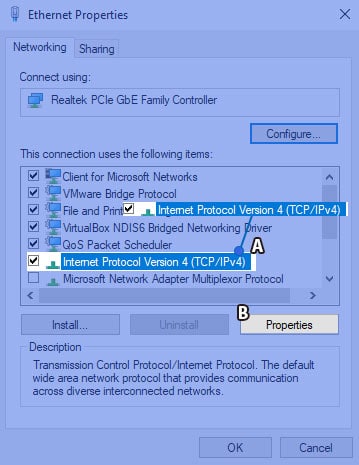
7. เมื่อเข้าไปในคุณสมบัติ IPv4 แล้ว ให้ตรงไปที่ส่วนที่สองแล้วทำเครื่องหมายใช้ที่อยู่ DNS ต่อไปนี้ตามที่แสดงโดย A.
จากนั้นทั้งสองฟิลด์สำหรับ DNS หลักและสำรองจะสามารถแก้ไขได้ เราได้เพิ่มที่อยู่หลักและที่อยู่สำรองของ Google DNS
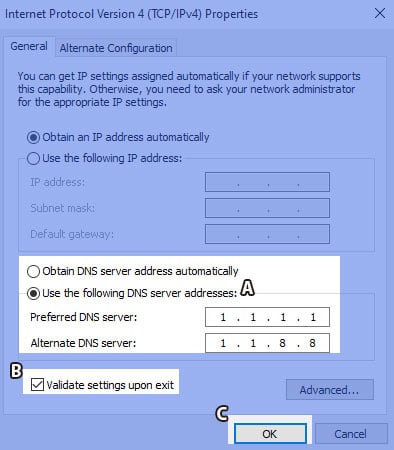
เมื่อกรอกที่อยู่เซิร์ฟเวอร์ DNS แล้ว ให้ทำเครื่องหมายในช่องที่ระบุว่า ตรวจสอบการตั้งค่าเมื่อออก ตามที่ระบุโดย B
หลังจากนั้นคลิกที่ปุ่ม OK ซึ่งเขียนแทนด้วย C
เมื่อคุณปิดการตั้งค่า เครื่องมือแก้ปัญหาจะเปิดขึ้นโดยอัตโนมัติเพื่อให้แน่ใจว่าการเปลี่ยนแปลงจะไม่ทำให้เกิดปัญหาใหม่ใดๆ
วิธีการเปลี่ยนเซิร์ฟเวอร์ DNS บน Windows 11
การเปลี่ยนเซิร์ฟเวอร์ DNS บน Windows 11 เกือบจะคล้ายกับ Windows 10 ดังนั้นคุณสามารถทำตามขั้นตอนทั้งหมดที่แชร์ข้างต้นได้
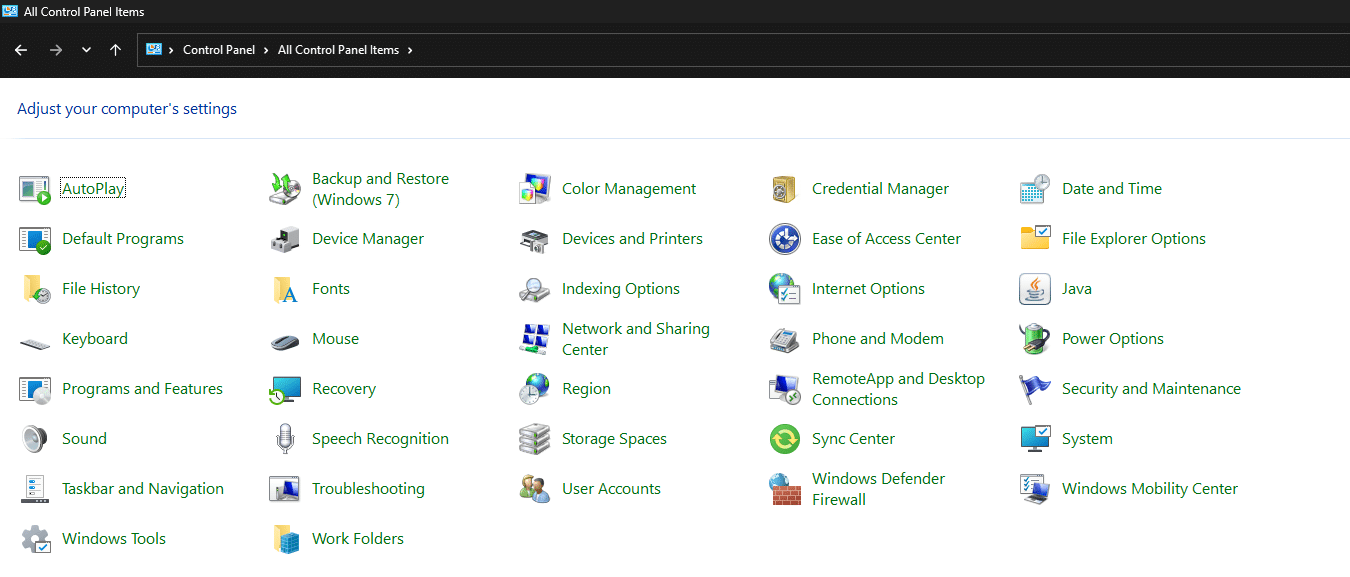
ที่กล่าวว่าขั้นตอนเริ่มต้นจะแตกต่างออกไปเล็กน้อย ก่อนอื่นให้เปิดแถบค้นหาและพิมพ์แผงควบคุม เมื่อคุณอยู่ในแผงควบคุมแล้ว ให้เลือก Network and Sharing Center
ตอนนี้คุณสามารถทำตามขั้นตอนทั้งหมดที่แชร์ในส่วน Windows 10 โดยเริ่มจากขั้นตอนที่สี่
วิธีการเปลี่ยน DNS บนเราเตอร์
สมมติว่าคุณมีอุปกรณ์หลายเครื่องที่ต้องใช้ DNS สำหรับการเล่นเกม ก็ไม่จำเป็นต้องเปลี่ยนทีละเครื่อง คุณสามารถเปลี่ยน DNS บนเราเตอร์ได้
ไม่ว่าเราเตอร์/โมเด็มจะเป็นรุ่นใด โดยทั่วไปการตั้งค่า DNS จะอยู่ในนั้นเครือข่าย > WAN-
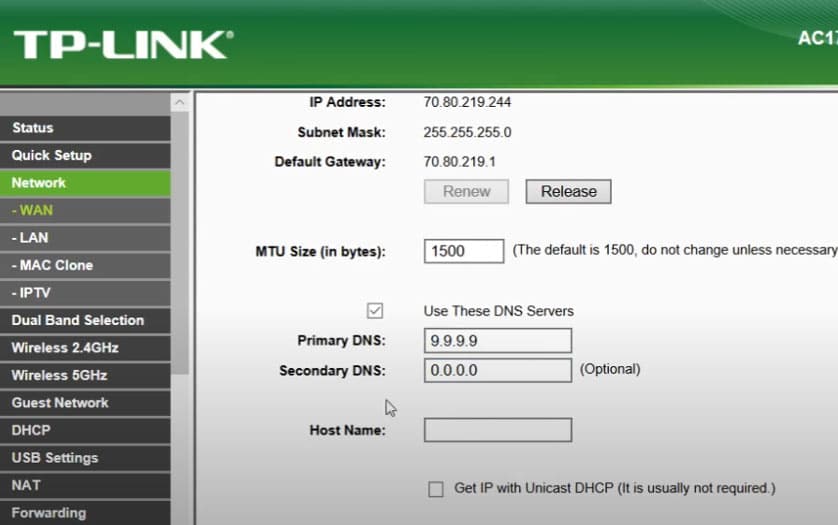
วิธีเปลี่ยนเซิร์ฟเวอร์ DNS บนสมาร์ทโฟน
เมื่อเล่นเกมบนสมาร์ทโฟน จำเป็นต้องเปลี่ยนแปลงเพื่อให้ได้ประสิทธิภาพสูงสุดในเกมด้วยค่า ping ต่ำและความเร็วในการอัพโหลด/ดาวน์โหลดสูง
เปลี่ยน DNS บนสมาร์ทโฟนของคุณทั้ง iOS และ Android
A. เปลี่ยน DNS บน Android
การเปลี่ยนเซิร์ฟเวอร์ DNS บนสมาร์ทโฟนของคุณง่ายกว่าบน Windows คุณจะต้องทำการเปลี่ยนแปลงเครือข่าย Wi-Fi ที่เชื่อมต่อ
- ไปที่แถบการตั้งค่าด่วนและกด Wi-Fi ค้างไว้เพื่อเปิดการตั้งค่า
- แตะที่เครือข่าย Wi-Fi ที่เชื่อมต่ออยู่หรือลูกศรข้างๆ (ขึ้นอยู่กับโทรศัพท์ Android) มันจะเปิดการตั้งค่าของเครือข่าย
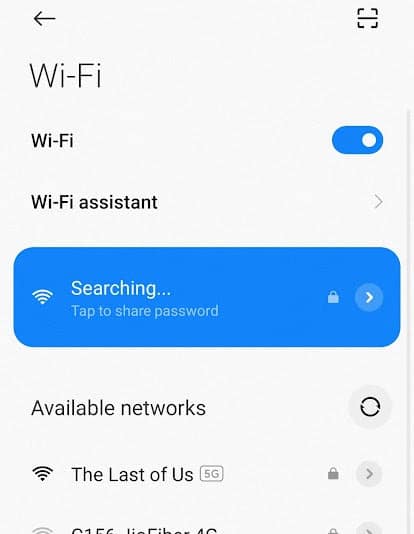
- เลื่อนลงในเมนูแล้วแตะการตั้งค่าไอพีเพื่อเลือกคงที่ซึ่งตรงข้ามกับตัวเลือก DHCP เริ่มต้น
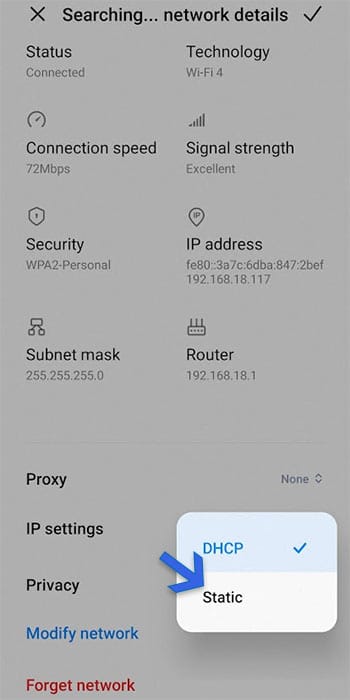
- กล่องโต้ตอบ DNS จะปรากฏขึ้น DNS 1 เป็นเซิร์ฟเวอร์หลัก ในขณะที่ DNS 2 ประกอบด้วยเซิร์ฟเวอร์ที่สอง ตามที่ระบุโดย A
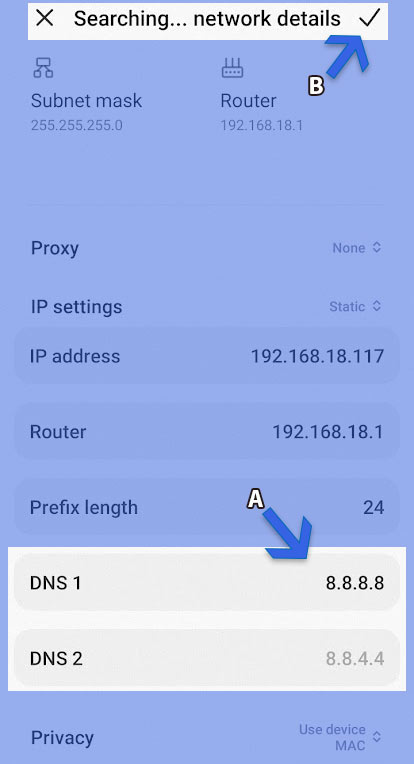
- บันทึกการเปลี่ยนแปลง DNS โดยคลิกที่ปุ่มตกลงซึ่งแสดงโดย B
คุณเปลี่ยนเซิร์ฟเวอร์บนสมาร์ทโฟน Android สำเร็จแล้ว
B. เปลี่ยน DNS บน iPhone
เช่นเดียวกับ Android คุณสามารถเปลี่ยนเซิร์ฟเวอร์ DNS บน iPhone ได้เช่นกัน กระบวนการนี้รู้สึกง่ายขึ้นที่นี่แต่เกี่ยวข้องกับขั้นตอนจำนวนเท่าๆ กัน
1. ไปที่การตั้งค่าแล้วเลื่อนลงเพื่อแตะที่ตัวเลือก Wi-Fi
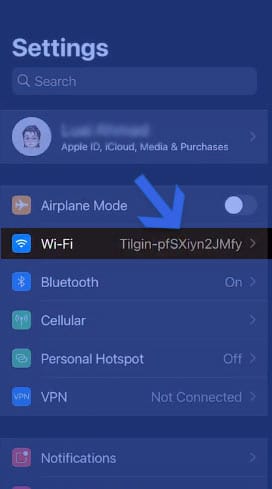
2. เครือข่าย Wi-Fi ที่เชื่อมต่อจะปรากฏที่ด้านบน พร้อมด้วยเครือข่ายที่ใช้ได้ในส่วนที่สอง
แตะที่สีน้ำเงินปุ่มฉันเพื่อเปลี่ยนเพื่อเปิดการตั้งค่า Wi-Fi สำหรับเครือข่ายที่เชื่อมต่อ
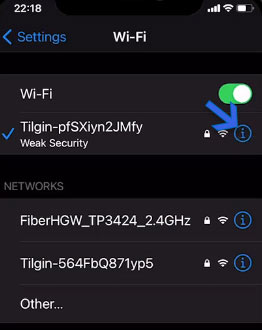
3. เลื่อนลงและแตะบนกำหนดค่า DNSปุ่มจากส่วน DNS
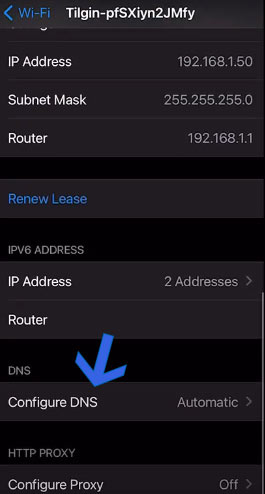
4. แตะที่ Manual เพื่อเพิ่มเซิร์ฟเวอร์ DNS ของคุณเองไปยัง iPhone ของคุณ
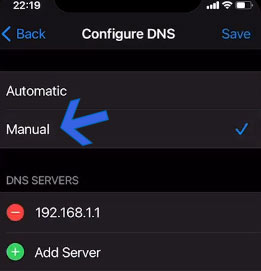
5. ก่อนที่จะเพิ่ม เราจะลบ DNS ที่มีอยู่โดยแตะที่ปุ่มสีแดงที่มีสัญลักษณ์ลบ
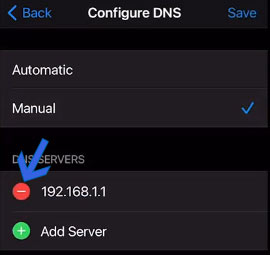
6. ตอนนี้เราจะเพิ่มอีกอันหนึ่งเพื่อแทนที่ DNS ลบที่นี่ ตัวอย่างเช่น เราได้เพิ่ม DNS ของ Cloudflare ที่นี่เป็น 1.1.1.1 ในช่อง DNS หลัก
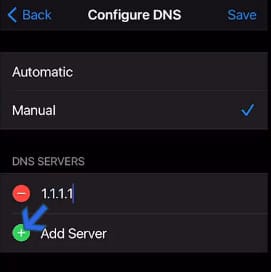
จากนั้นแตะที่ปุ่มเพิ่มที่มีเครื่องหมายบวกสีเขียว เพื่อเพิ่มที่อยู่ DNS รอง ที่นี่เราได้เพิ่มที่อยู่ Google DNS ดังที่คุณเห็นใน 8.8.8.8
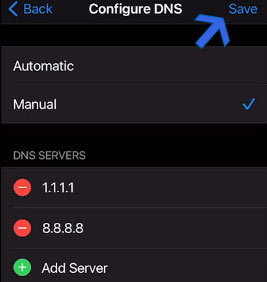
7. เมื่อทั้งสองช่องแล้ว ให้บันทึกการเปลี่ยนแปลง DNS ด้วยบันทึกปุ่มซึ่งอยู่ที่ด้านบน
อ่านยัง-
คำถามที่พบบ่อย
1.1.1.1 ยังคงเป็น DNS ที่เร็วที่สุดหรือไม่
หนึ่งในบริการตรวจสอบ DNS อิสระอันดับต้น ๆ DNSPerf ได้รับการจัดอันดับ 1.1.1.1 ว่าเป็น DNS ที่เร็วที่สุดในโลก
1.1.1.1 หรือ 8.8 8.8 ไหนดีกว่าสำหรับการเล่นเกม?
DNS ของ Cloudflare 1.1.1.1 มีความปลอดภัยและรวดเร็วกว่า 8.8.8.8 ของ Google อย่างเห็นได้ชัด อย่างไรก็ตาม คุณควรตรวจสอบและเลือกว่าวิธีใดที่เหมาะกับคุณมากกว่า
DNS ใดที่มีค่า ping ต่ำที่สุด?
Cloudflare DNS 1.1.1.1 เป็นที่รู้กันว่ามีค่า Ping ต่ำที่สุดเนื่องจากเซิร์ฟเวอร์ตั้งอยู่ทั่วโลก
บทสรุป
ทั้งหมดนี้เกี่ยวข้องกับเซิร์ฟเวอร์ DNS ที่ดีที่สุดสำหรับการเล่นเกม คุณควรทดสอบบางอย่างแล้วเลือกอันไหนที่ให้ผลลัพธ์ที่ดีกว่าสำหรับคุณ



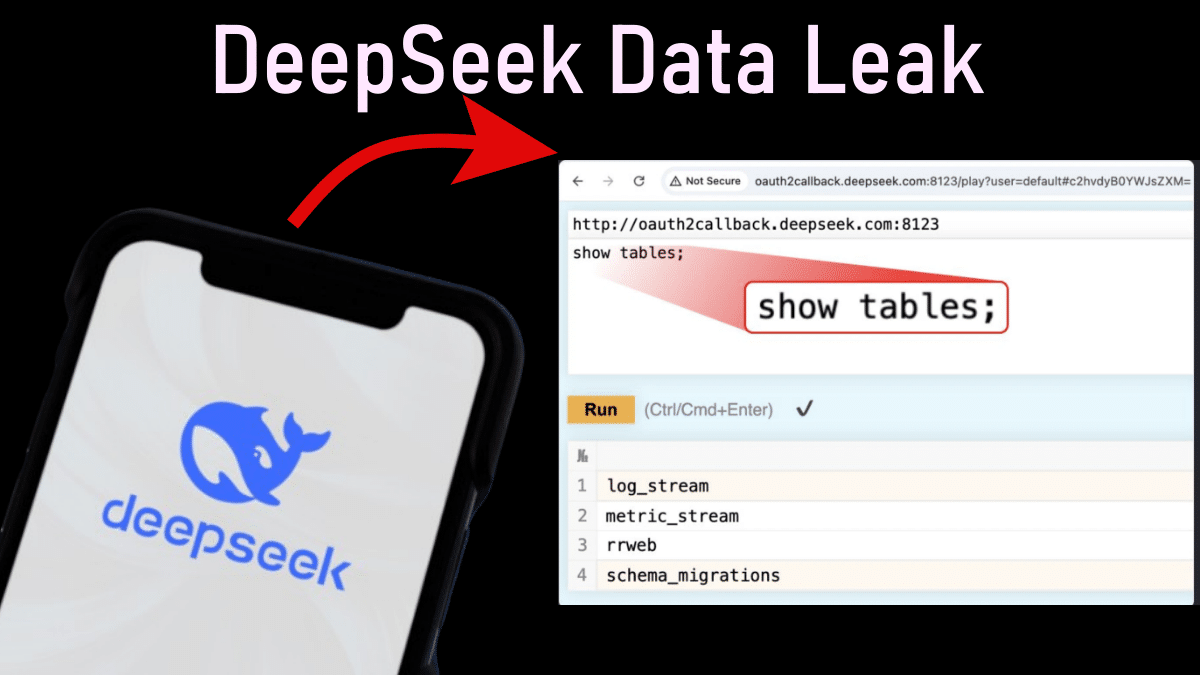


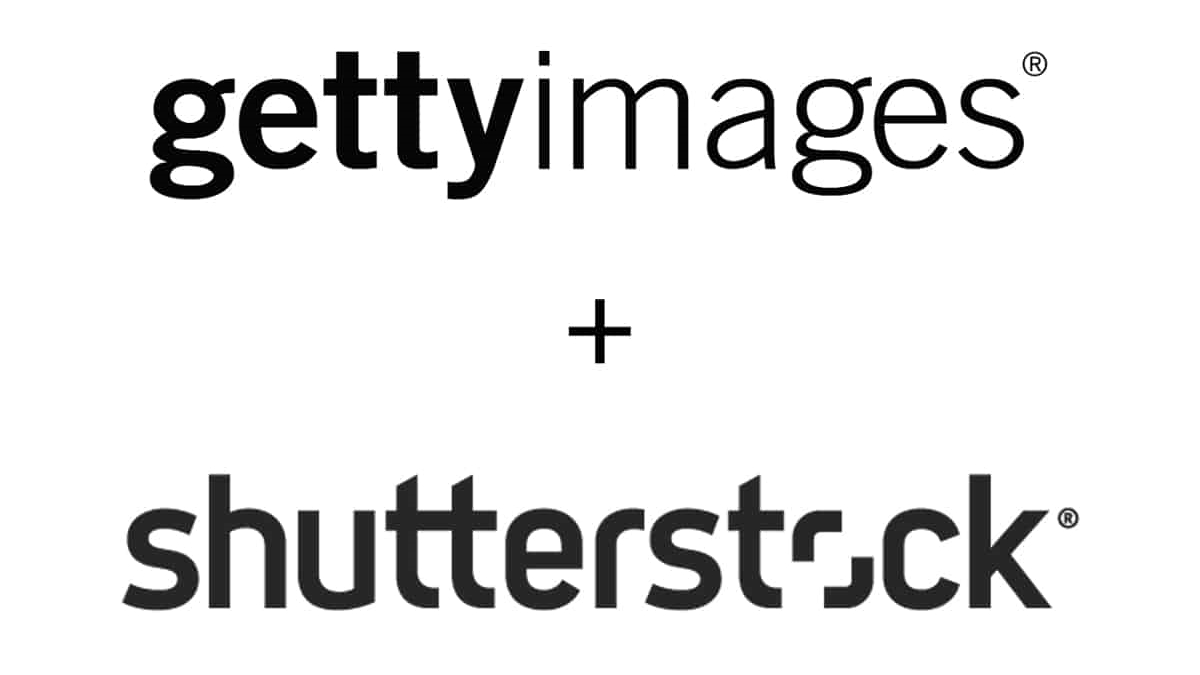


![ดาวน์โหลดไฟล์ Windows 10 ISO (ลิงก์โดยตรง) [64 บิต/ 32 บิต]](https://webbedxp.com/tech/kourtney/wp-content/uploads/2022/08/downloadwindows10cover.png)