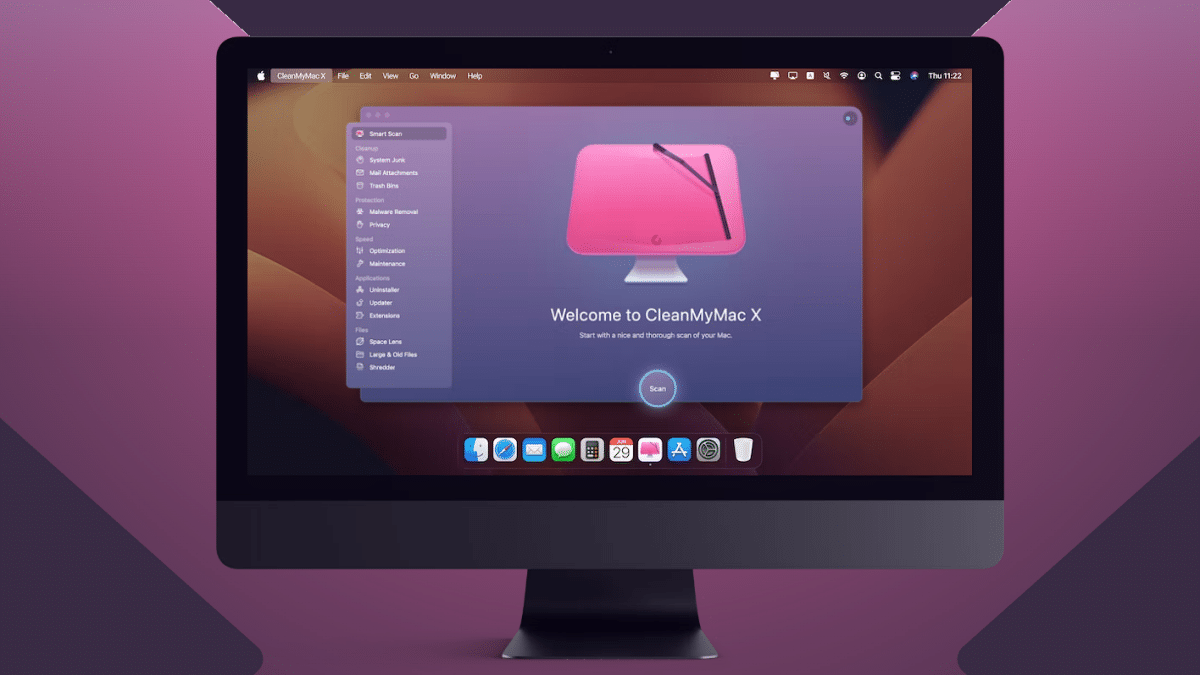Valorant ที่เล่นฟรีของ Riot เป็นเกม FPS (First Person Shooter) ที่เติบโตเร็วที่สุด
ด้วยแรงบันดาลใจจาก Counter-Strike และยืมองค์ประกอบบางอย่างจาก Apex Legends ความนิยมของ Valo ยังคงเพิ่มสูงขึ้นอย่างต่อเนื่อง
เช่นเดียวกับเกม FPS อื่นๆ การมีเฟรมที่สูงกว่าคือขั้นต่ำเปล่าสำหรับการเล่นเกมยิงปืนอย่างเหมาะสม และเมื่อคุณไม่ได้เป็นเจ้าของพีซีสำหรับเล่นเกมและประสบปัญหากับเฟรม ประสบการณ์การเล่นเกมก็จะได้รับผลกระทบ
คุณกำลังดิ้นรนกับ FPS ต่ำใน Valorant หรือไม่? แต่การอัพเกรดคอมพิวเตอร์มันไม่สมการ
Valorant เป็นเกมสมัยใหม่ที่ได้รับการปรับปรุงให้เหมาะสมที่สุดเกมหนึ่งในยุคปัจจุบัน และการมีเฟรมเรตต่ำซึ่งอาจเป็นปัญหาระดับซอฟต์แวร์ได้ในกรณีส่วนใหญ่
ให้เราเพิ่มFPS สำหรับพีซีเป็นไปได้สำหรับพีซีระดับล่างและคอมพิวเตอร์อื่นๆ ที่ใช้พลังงานเพียงพอ ซึ่งต่อสู้กับ FPS ต่ำโดยการใช้มาตรการบางอย่างตามรายการด้านล่าง
เพิ่ม Valorant FPS อย่างรวดเร็ว
1. ปรับเทียบการตั้งค่าพลังงานของระบบ
คุณกำลังประสบกับ FPS ต่ำใน Valorant ในตัวคุณหรือไม่- แล้วคุณไม่ได้อยู่คนเดียว การส่งพลังงานอาจเป็นตัวการได้ที่นี่ เมื่อแบตเตอรี่หมดเร็ว Windows จะเปลี่ยนโหมดพลังงานเป็นโหมดพลังงานโดยอัตโนมัติเศรษฐกิจเพื่อยืดอายุแบตเตอรี่ ต่อไปนี้เป็นวิธีเปลี่ยนการตั้งค่าพลังงาน
เมนูแถบงาน
1. เครื่อง Windows 10 และ 11 หลายเครื่องมีไอคอนแบตเตอรี่อยู่ที่ทาสก์บาร์ คลิกซ้ายที่ไอคอนเพื่อเปิดเมนูแบตเตอรี่
2. เลื่อนปุ่มไปทางขวาเพื่อประสิทธิภาพที่ดีที่สุดสิ่งนี้จะช่วยให้เกิดประสิทธิภาพสูงสุดบน Windows 10 โดยไม่กักทรัพยากรใดๆ
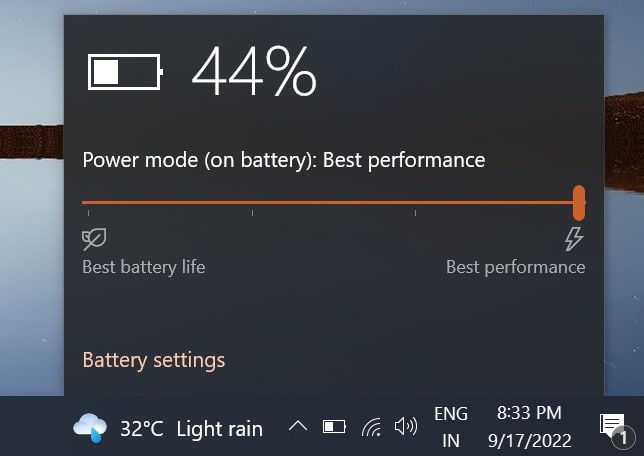
อายุการใช้งานแบตเตอรี่จะลดลงในขณะที่รับประกัน FPS สูงสุดบน Valorant หากแบตเตอรี่ของคุณเก่าและโดยทั่วไปอายุการใช้งานสั้นลง ให้ลองเสียบเข้ากับปลั๊กไฟขณะเล่น
แผงการตั้งค่า
ขึ้นอยู่กับผู้ผลิตโน้ตบุ๊กบางรายคอมพิวเตอร์ไม่มีไอคอนแบตเตอรี่ ต่อไปนี้เป็นวิธีปรับเทียบการตั้งค่าพลังงานบนเครื่องเหล่านั้น
- ไปที่แถบค้นหาของเมนู Start แล้วพิมพ์การตั้งค่าเพื่อมุ่งหน้าไปยังแผงการตั้งค่าส่วนกลาง
- เมื่อเข้าไปในการตั้งค่าแล้วให้มุ่งหน้าไปที่ระบบ-พลัง & แบตเตอรี่- เปลี่ยนโหมดพลังงานเป็นประสิทธิภาพที่ดีที่สุด
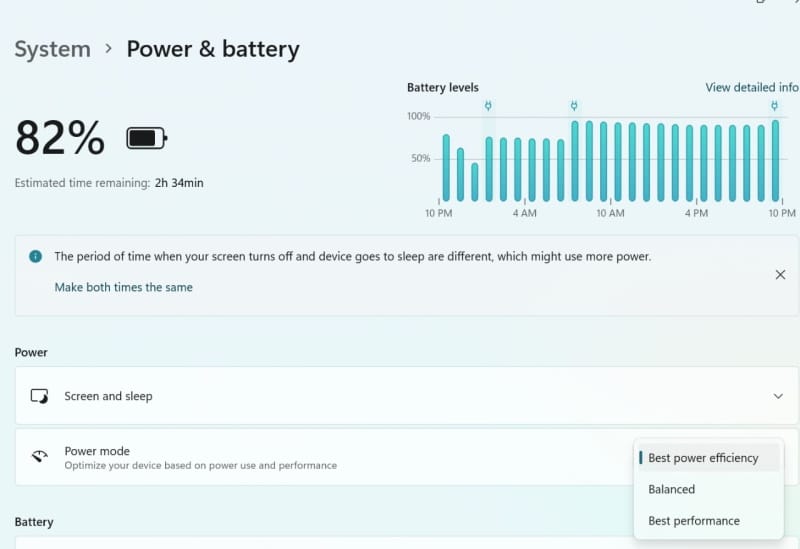
Windows 10 มีวิธีอื่นในการปรับเทียบการตั้งค่าพลังงานสำหรับการใช้งานแล็ปท็อปอย่างเต็มศักยภาพ นี่คือวิธีการทำ
1. เปิดพรอมต์ RUN โดยการกดหน้าต่าง-ร- พิมพ์powercfg.cplและกด ENTER
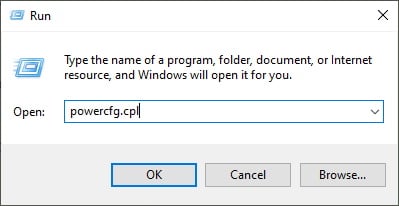
2. เลือกประสิทธิภาพสูงตัวเลือกจากส่วนแผนเพิ่มเติม
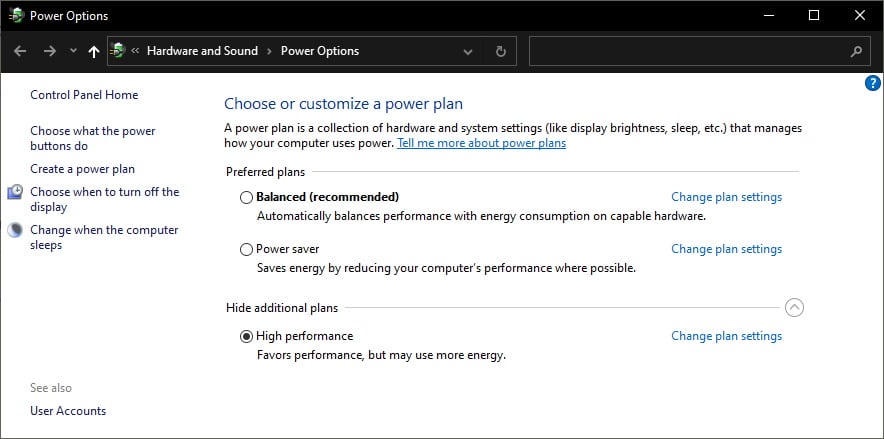
2. ปรับแต่งการตั้งค่าวิดีโอในเกม
การอัพเกรดการ์ดเป็นหนึ่งในวิธีที่เร็วที่สุดในการเพิ่ม Valorant FPS อย่างไรก็ตาม นั่นเป็นไปไม่ได้สำหรับคนส่วนใหญ่เนื่องจากงบประมาณและข้อจำกัดอื่นๆ ผู้ใช้สามารถเปลี่ยนแปลงการตั้งค่าวิดีโอของ Valorant เพื่อปรับปรุง FPS ในเกมได้ มุ่งหน้าสู่การตั้งค่ากราฟิกผ่านการตั้งค่า-วีดีโอ-
แท็บทั่วไป
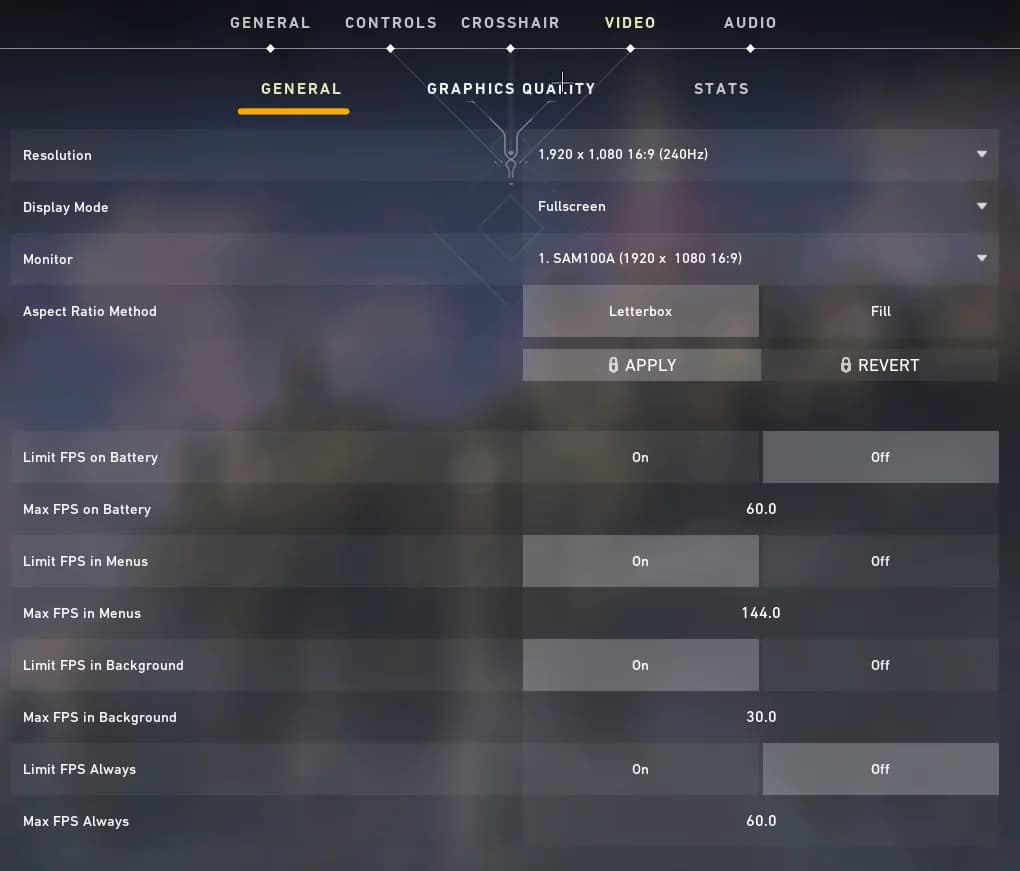
- ปณิธาน: มันถูกตั้งค่าเป็นความละเอียดดั้งเดิมของจอภาพของคุณ 1280×720 เป็นความละเอียดที่สมดุลซึ่งคุ้มค่าแก่การพิจารณาปรับปรุง FPS ใน Valo โปรดจำไว้ว่าการลดความละเอียดอาจทำให้ความคมชัดของกราฟิกลดลง ยิ่งคุณไปต่ำเท่าไร ความชัดเจนก็จะยิ่งได้รับผลที่มากขึ้นเท่านั้น นี่คือการแลกเปลี่ยนที่คุณต้องจำไว้
- จำกัด FPS บนแบตเตอรี่: ปิดตัวเลือกนี้หากคุณใช้แล็ปท็อปและอื่นๆ ซึ่งจะลด FPS ใน Valorant โดยจัดลำดับความสำคัญของอายุการใช้งานแบตเตอรี่
- จำกัด FPS เสมอ: ปิดตัวเลือกนี้เพราะจะจำกัด FPS ในเกม
แท็บคุณภาพกราฟิก
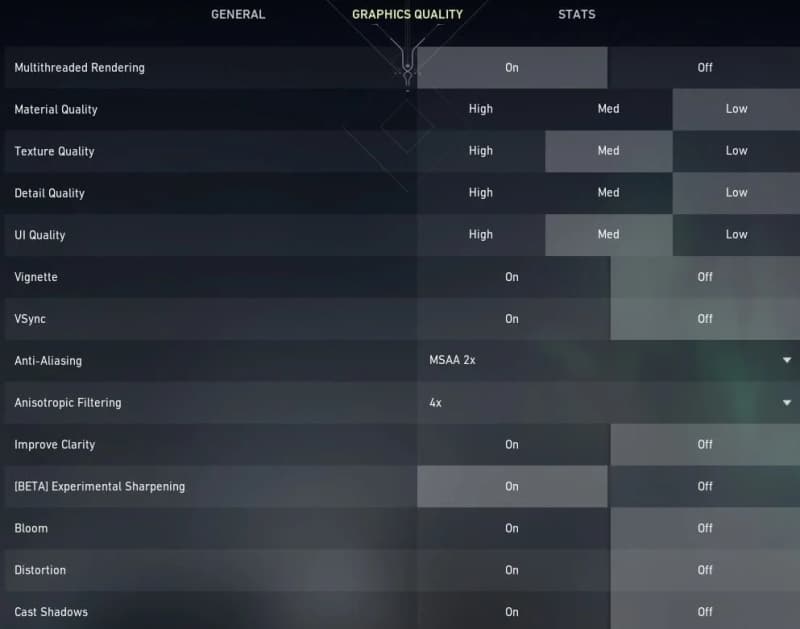
- การเรนเดอร์แบบมัลติเธรด: ปิดการตั้งค่า การเรนเดอร์แบบมัลติเธรดจะแบ่งการทำงานระหว่างแกนประมวลผลหลายคอร์และปรับปรุงประสิทธิภาพ อย่างไรก็ตาม นี่ไม่ใช่กรณีเสมอไป และทำให้เกิดผลตรงกันข้าม โดยลดเฟรมลง
- คุณภาพของวัสดุ: คิดจะเก็บไว้.กับหรือต่ำ- ทดสอบการตั้งค่าทั้งสองเพื่อดูว่า FPS มีการปรับปรุงที่เห็นได้ชัดเจนหรือไม่
- คุณภาพพื้นผิวและคุณภาพรายละเอียด: เก็บไว้กับหรือต่ำขึ้นอยู่กับความแตกต่างที่คุณเห็นใน FPS โดยการสลับระหว่างสองระดับ
- V-Sync และบทความสั้น: เปลี่ยนปิดทั้งสองตัวเลือก V-Sync (ซิงค์แนวตั้ง) ซิงโครไนซ์เฟรมทั้งหมดบนหน้าจอและป้องกันไม่ให้พิกเซลขาด ตัวเลือกบทความสั้นจะเพิ่มบริเวณที่มืดลงรอบๆ ขอบหน้าจอเพื่อมอบประสบการณ์การรับชมภาพยนตร์
- การต่อต้านนามแฝง: ลองปิดมันหาก Valorant มี FPS ต่ำมาก มิฉะนั้นคุณสามารถตั้งค่าเป็นMSAA X2และได้รับความสมดุลของความเรียบเนียนและกรอบ การลดรอยหยักจะทำให้ขอบรอบๆ วัตถุและอักขระในสภาพแวดล้อมเรียบขึ้น
- บานสะพรั่ง, โยนเงา,และการบิดเบือน: เปลี่ยนปิดตัวเลือกทั้งสามนี้จะเพิ่มภาระให้กับการ์ดกราฟิกและสามารถลดเฟรมได้
3. อัปเดตไดรเวอร์วิดีโอ
Valorant เป็นเกมยุคใหม่ที่มีรูปแบบการเล่นแบบไดนามิก ซึ่งเปิดตัวเมื่อไม่นานมานี้ ได้รับการอัพเดตเป็นระยะเพื่อปรับปรุงการเล่นเกมและกราฟิกและแก้ไขข้อบกพร่อง เมื่อเกมพัฒนาไปในทางที่ดีขึ้น ไดรเวอร์วิดีโอจำเป็นต้องควบคุมพวกเขาอยู่เสมอ
ในการดำเนินการนี้ เราจำเป็นต้องอัปเดตไดรเวอร์วิดีโอสำหรับการ์ดกราฟิกหรือกราฟิกออนบอร์ด นี่คือสองวิธีที่จะทำ
สำหรับการ์ด NVIDIA
- ติดตั้งและเปิดใช้งานประสบการณ์ GeForce บนคอมพิวเตอร์ของคุณ-
- ค้นหาไดรเวอร์แท็บและคลิกที่ตรวจสอบการอัปเดตตัวเลือกที่ให้ไว้ทางด้านขวาของหน้าต่าง
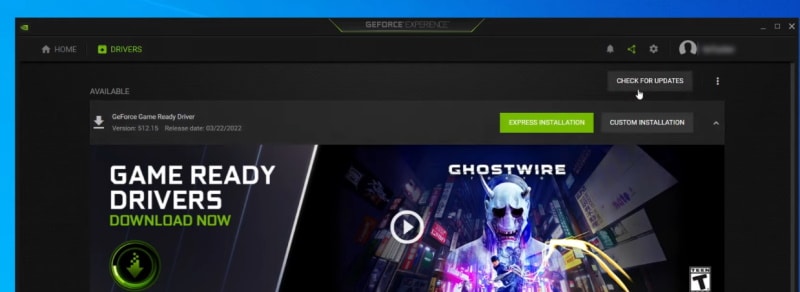
- หากมีไดรเวอร์ใหม่ ระบบจะดาวน์โหลดและติดตั้งไดรเวอร์เหล่านั้นโดยอัตโนมัติ
สำหรับการ์ดเอเอ็มดี
- ติดตั้งและเปิดใช้งานซอฟต์แวร์เอเอ็มดี- ชื่อของซอฟต์แวร์จะเปลี่ยนทุกๆ สองสามปี ในขณะที่ฟังก์ชันการทำงานยังคงเหมือนเดิม
- มองไปทางขวาบนหน้าต่างซอฟต์แวร์ AMD หลักแล้วค้นหาอัพเดทส่วน.
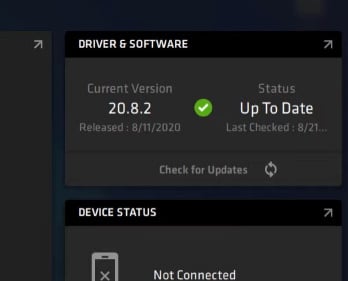
- เมื่อใดก็ตามที่มีการอัปเดตไดรเวอร์วิดีโอใหม่ การอัปเดตเหล่านั้นจะปรากฏที่นี่
ตัวจัดการอุปกรณ์
- ไปที่การค้นหาเมนู Start และพิมพ์ Device Manager ติดตามผลลัพธ์แรกจากแผงควบคุม
- ดับเบิลคลิกที่อะแดปเตอร์แสดงผลจากรายการและดูกราฟิกการ์ดหรือยูนิตออนบอร์ด
- คลิกขวาที่หน่วยกราฟิกและเลือกอัพเดตไดรเวอร์ตัวเลือก.
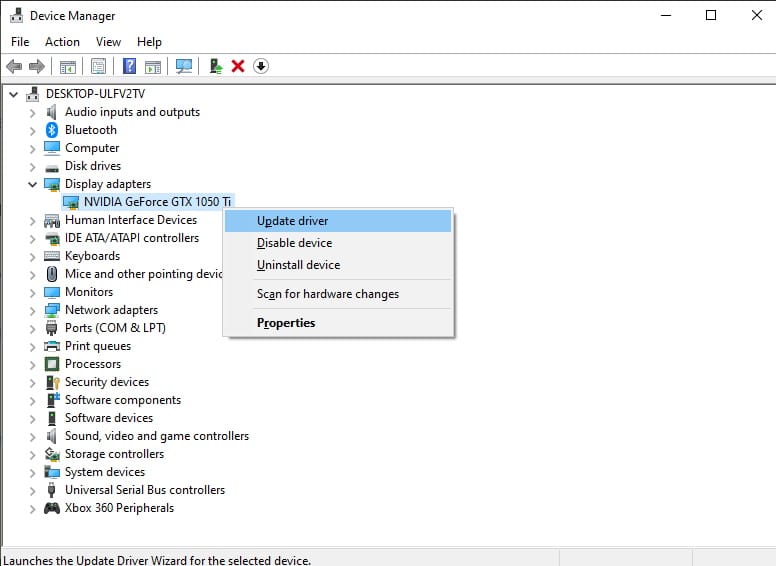
- ข้อความแจ้งการอัพเดตจะปรากฏขึ้นบนหน้าจอ เลือกค้นหาไดรเวอร์โดยอัตโนมัติซึ่งจะเชื่อมต่อกับเซิร์ฟเวอร์ Microsoft เพื่อค้นหาไดรเวอร์ล่าสุด หากพบไดรเวอร์รุ่นใหม่ ไดรเวอร์เหล่านั้นจะถูกติดตั้งโดยอัตโนมัติ ไม่อย่างนั้นเราก็จะได้ติดตั้งไดรเวอร์ที่ดีที่สุดสำหรับอุปกรณ์ของคุณแล้ว
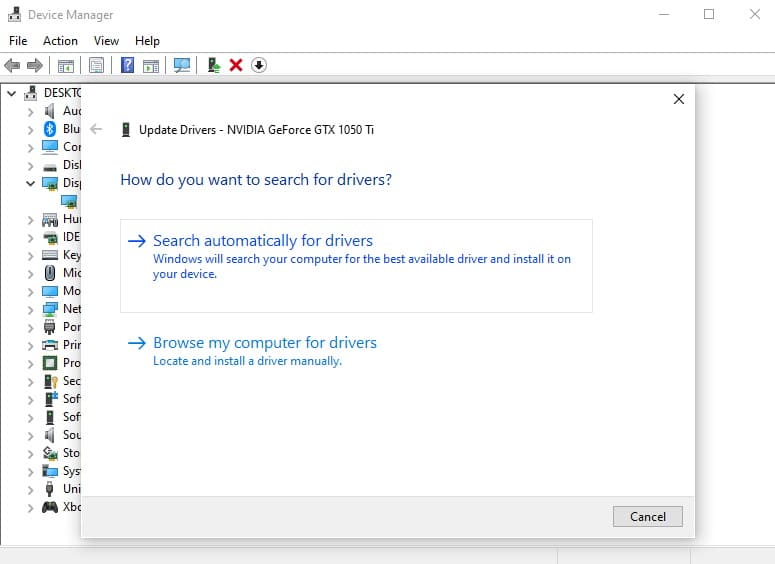
4. ตัวจัดการงานไปยังงาน
ตัวจัดการงานจะแสดงทุกสิ่งที่เกิดขึ้นบนคอมพิวเตอร์ แสดงรายการทุกกระบวนการที่ทำงานอยู่เบื้องหลังและแอปพลิเคชันที่เปิดอยู่ในปัจจุบัน
ไปที่กระบวนการแท็บและปิดกระบวนการที่ไม่จำเป็นซึ่งทำงานในพื้นหลังและแอปที่ไม่จำเป็น
1. ตอนนี้มุ่งหน้าไปที่แท็บรายละเอียดและมองหาVALORANT.EXEและVALORANT-Win64
2. คลิกขวาที่กระบวนการทีละรายการแล้วไปที่กำหนดลำดับความสำคัญ-สูง- การทำเช่นนี้จะส่งสัญญาณให้ Windows ให้ความสำคัญกับ Valorant และนำทรัพยากรทั้งหมดไปที่เกม
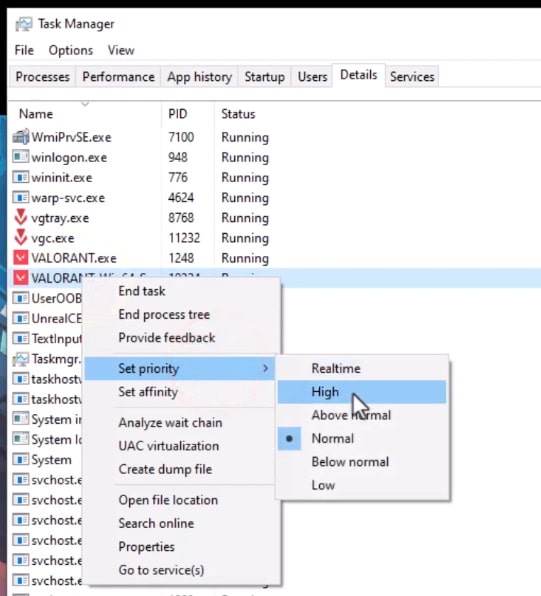
5. เปิดใช้งานโหมดเกม
Microsoft เปิดตัวโหมดเกมในเพื่อปรับปรุงประสบการณ์การเล่นเกม โหมดเกมจะนำทรัพยากรคอมพิวเตอร์ทั้งหมดไปที่เกม ในขณะที่กระบวนการอื่นๆ และข้อกำหนดของพวกเขา นี่คือวิธีที่เราสามารถเปิดใช้งานโหมดเกมใน Windows 10 เพื่อเพิ่ม Valorant FPS
- ไปที่การค้นหาเมนู Start แล้วพิมพ์ "โหมดเกม" มุ่งหน้าไปยังผลลัพธ์แรกของการตั้งค่าระบบ
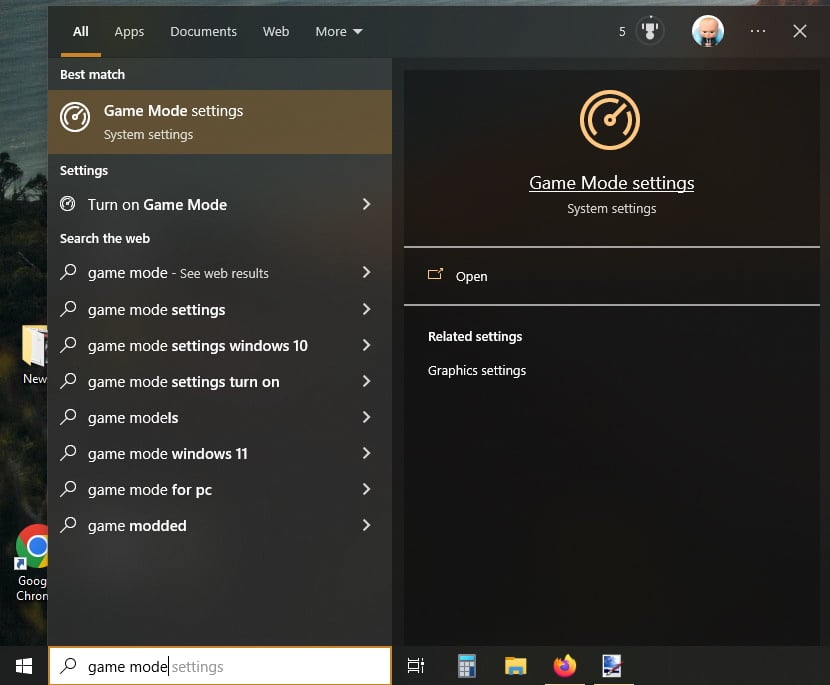
- เลื่อนปุ่มไปทางขวาเพื่อเปิดใช้งานโหมดเกม เปิดตัว Valorant และเริ่มเล่นเหมือนวันอื่น สังเกตความแตกต่างในประสิทธิภาพ
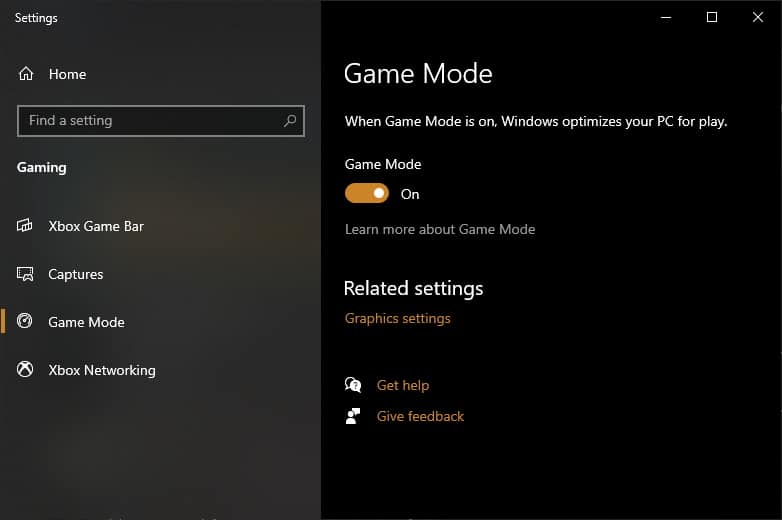
6. ทำความสะอาดพีซีของคุณ
เมื่อส่วนประกอบของคอมพิวเตอร์เริ่มสะสมฝุ่น จะกระจายความร้อนได้ยาก สิ่งนี้อาจทำให้ส่วนประกอบมีความร้อนสูงเกินไปและอาจส่งผลให้ประสิทธิภาพลดลง
นี่เป็นปัญหาที่แพร่หลาย โดยเฉพาะในแล็ปท็อปที่ช่องระบายอากาศเต็มไปด้วยฝุ่น สิ่งสำคัญคือต้องทำความสะอาดคอมพิวเตอร์เป็นระยะๆ เพื่อให้มั่นใจถึงประสิทธิภาพสูงสุดในขณะเดียวกันก็ป้องกันความร้อนสูงเกินไป

อย่าลืมเปลี่ยนแผ่นระบายความร้อนของโปรเซสเซอร์ทุกๆ 6-9 เดือนหากอาศัยอยู่ในบริเวณที่ร้อนกว่า
7. โอเวอร์คล็อก
Valo เป็นเกมที่เน้น CPU ซึ่งหมายความว่า FPS ขึ้นอยู่กับโปรเซสเซอร์มากกว่าการ์ดกราฟิก คุณสามารถเพิ่ม Valorant FPS ได้โดยโปรเซสเซอร์ การ์ดแสดงผล หรือทั้งสองอย่างรวมกัน
เนื่องจากกราฟิกการ์ดมีอายุเร็วกว่าโปรเซสเซอร์คอขวดสามารถจำกัด FPS ใน Valorant ได้ วิธีแก้ปัญหาที่ถูกที่สุดในการลดปัญหาคอขวดคือการโอเวอร์คล็อกฮาร์ดแวร์เพื่อเพิ่มประสิทธิภาพ
การโอเวอร์คล็อกเป็นเรื่องยากหากคุณย้อนเวลากลับไปเมื่อสิบปีก่อน นั่นไม่ใช่กรณีอีกต่อไปด้วย GPU และผู้ผลิตปล่อยส่วนประกอบของตนรุ่นโอเวอร์คล็อก พวกเขายังจัดส่งเครื่องมืออย่างเป็นทางการสำหรับการโอเวอร์คล็อกโดยไม่ทำให้มือคุณไหม้
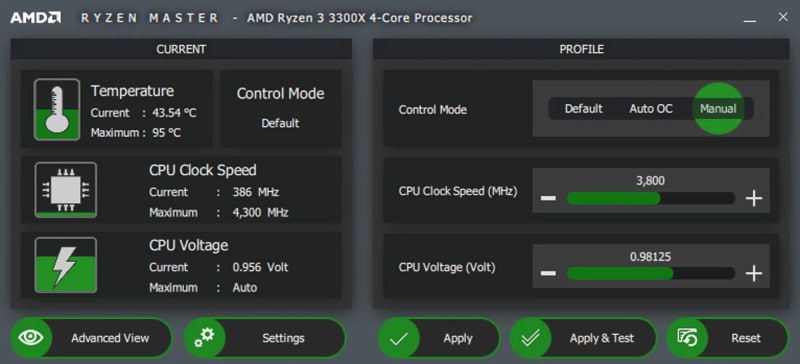
ความต้องการของระบบ Valorant
นอกเหนือจากวิธีการที่กล่าวมาข้างต้นเพื่อปรับปรุง FPS ใน Valorant คุณควรพิจารณาข้อกำหนดระบบขั้นต่ำและที่แนะนำเพื่อให้ Valorant ทำงานได้อย่างถูกต้องบนพีซีหรือแล็ปท็อปของคุณ
ความต้องการของระบบ VALORANT (ขั้นต่ำ)
- ซีพียู: Intel Core 2 Duo E8400 / AMD Athlon 200GE
- แรม: 4 กิกะไบต์
- ระบบปฏิบัติการ: Windows 7/8/10 64 บิต
- จีพียู: Intel HD 4000 / Radeon R5 200
ข้อกำหนดที่แนะนำของ VALORANT
- ซีพียู: Core i3-4150 / Ryzen 3 1200
- แรม: 4 กิกะไบต์
- ระบบปฏิบัติการ: Windows 7/8/10 64 บิต
- จีพียู: GeForce GT 730 / Radeon R7 240
- RAM วิดีโอเฉพาะ: 1024 เมกะไบต์
เฟรมต่อวินาทีคืออะไร?
FPS ย่อมาจาก Frames Per Second ซึ่งเป็นจำนวนเฟรมที่แสดงทุกวินาที เรียกอีกอย่างว่าอัตราการอัปเดตในหมู่ผู้ใช้ที่มีประสบการณ์ ตัวอย่างเช่น เมื่อเราพูดว่า 30 FPS หมายความว่า 30 เฟรมจะแสดงบนหน้าจอในหนึ่งวินาที
FPS ที่เหมาะสมที่สุดสำหรับ Valorant คืออะไร?
FPS ที่เหมาะสมที่สุดสำหรับ Valorant อยู่ที่ 60 เช่นแนะนำโดย Valorant- เป็นจุดที่เหมาะสมของเฟรมที่ตระหนักถึงศักยภาพของจอภาพส่วนใหญ่ ซึ่งทำงานด้วยอัตราการรีเฟรช 60 เฮิรตซ์ หากคุณจริงจังและกำลังพิจารณาที่จะแข่งขันใน Valorant คุณจะต้องมี 144+ FPS ซึ่งจะต้องใช้จอภาพอัตราการรีเฟรช 144 Hz หรือสูงกว่า
เพิ่ม Valorant FPS – คำถามที่พบบ่อย
มีบูสเตอร์ Valorant FPS ให้ดาวน์โหลดหรือไม่
ไม่จำเป็นต้องดาวน์โหลดแอปบูสเตอร์ Valorant FPS ที่มีอยู่บนอินเทอร์เน็ต พวกเขาทำแบบเดียวกับที่เราทำใน 6 วิธีจาก 7 วิธี โดยปรับแต่งการตั้งค่าที่แตกต่างกัน ไม่จำเป็นต้องใช้เงินกับซอฟต์แวร์เมื่อการปรับแต่งสามารถทำได้เป็นการส่วนตัวภายในไม่กี่นาที
จะเพิ่ม FPS ใน Valorant บนแล็ปท็อปได้อย่างไร
เริ่มต้นด้วยการเปลี่ยนการตั้งค่าประสิทธิภาพของแล็ปท็อปเป็นประสิทธิภาพที่ดีที่สุดก่อนที่จะย้ายไปใช้วิธีที่กล่าวมาข้างต้น พวกเขาจะบูสต์ Valorant FPS อย่างรวดเร็ว
ถึงคุณ
นี่เป็นวิธีการที่เชื่อถือได้มากที่สุดในการเพิ่ม Valorant FPS บนพีซีระดับล่าง พวกเขายังทำงานบนคอมพิวเตอร์ทั่วไปซึ่งมี FPS ต่ำใน Valo
ปฏิบัติตามวิธีการตามลำดับที่ให้ไว้ข้างต้นเพื่อแยกแยะสาเหตุที่เป็นไปได้ของปัญหา


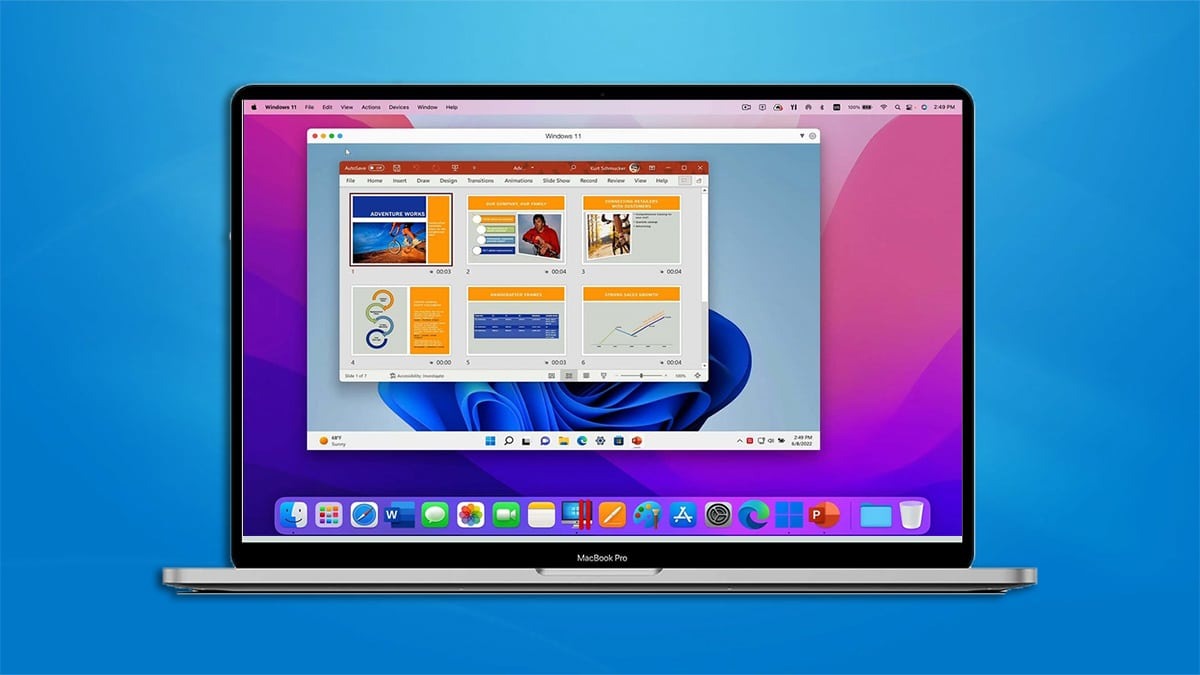


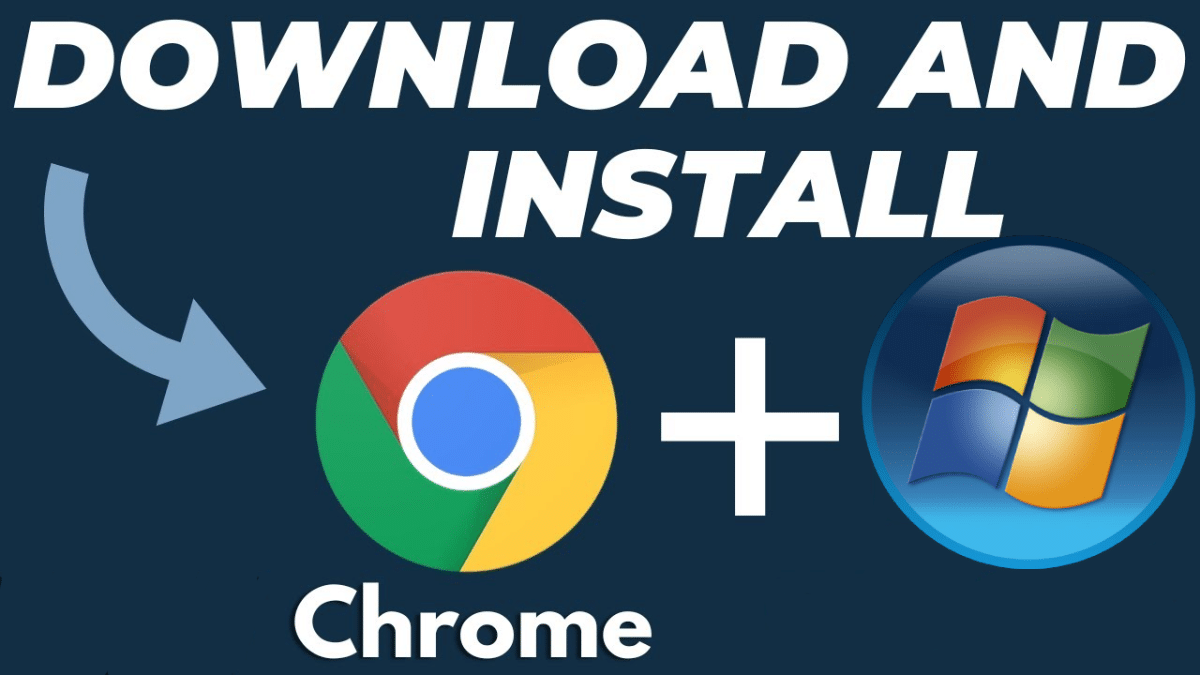


![10 เว็บไซต์ภาพยนตร์ปินอยที่ดีที่สุด: ชมภาพยนตร์ฟิลิปปินส์ฟรี [คำบรรยายภาษาอังกฤษ] 2025](https://webbedxp.com/tech/kourtney/wp-content/uploads/2023/07/Best-Pinoy-Movie-Sites.jpg)