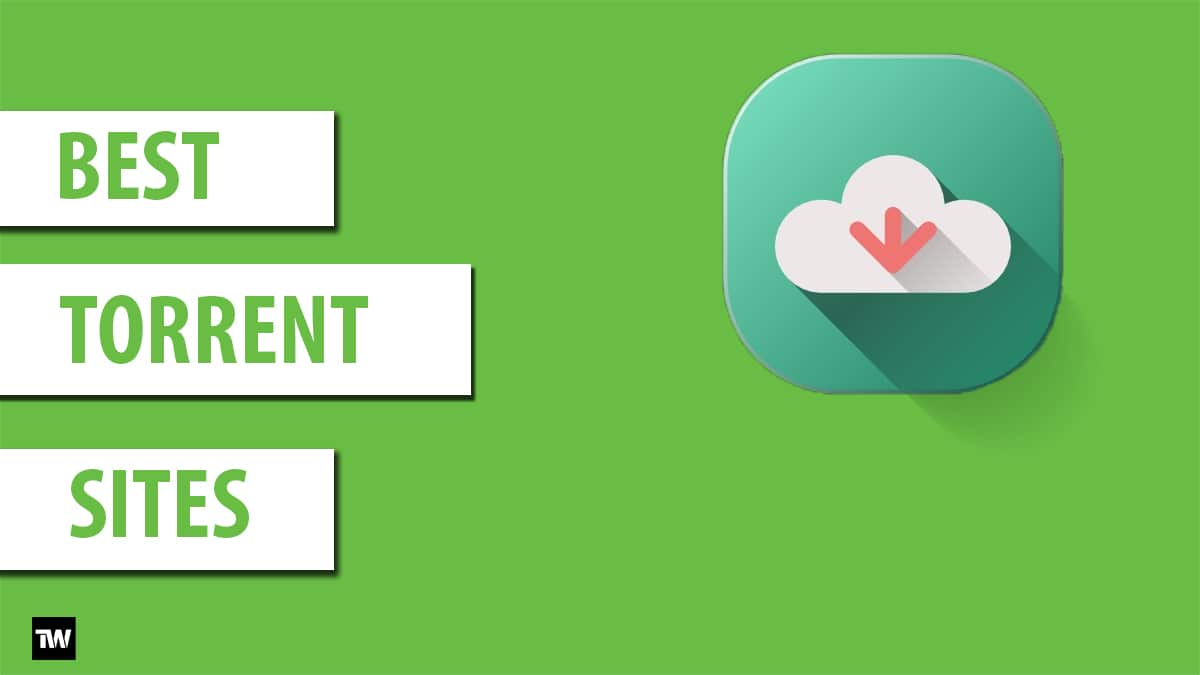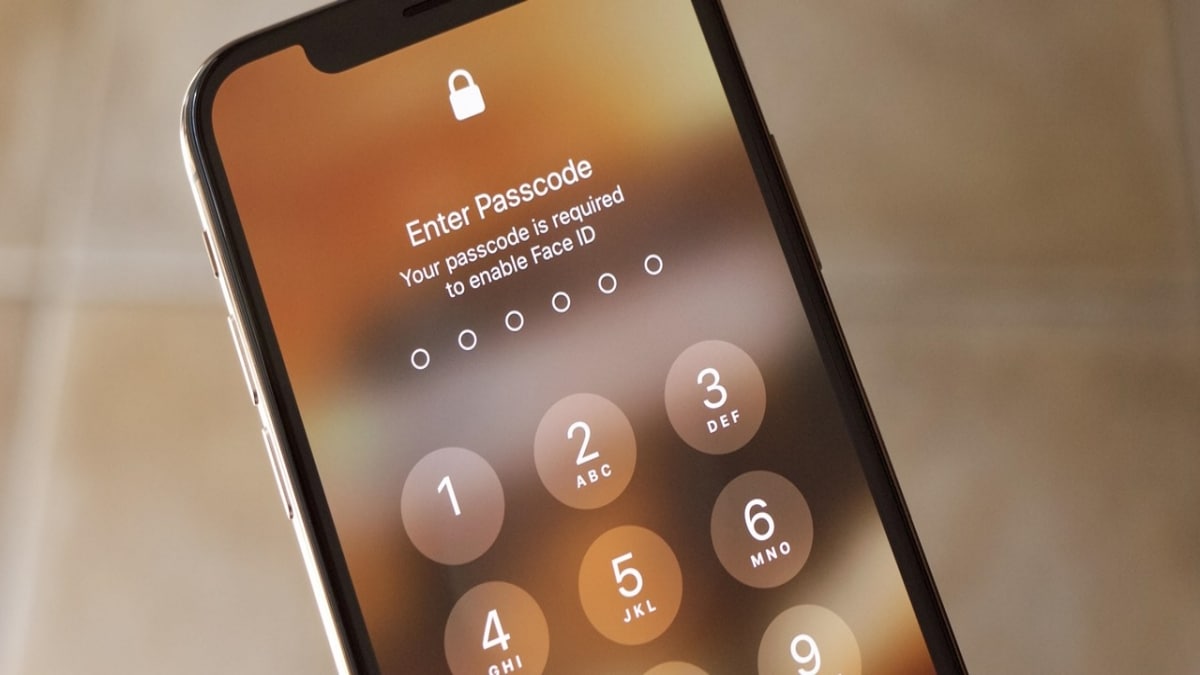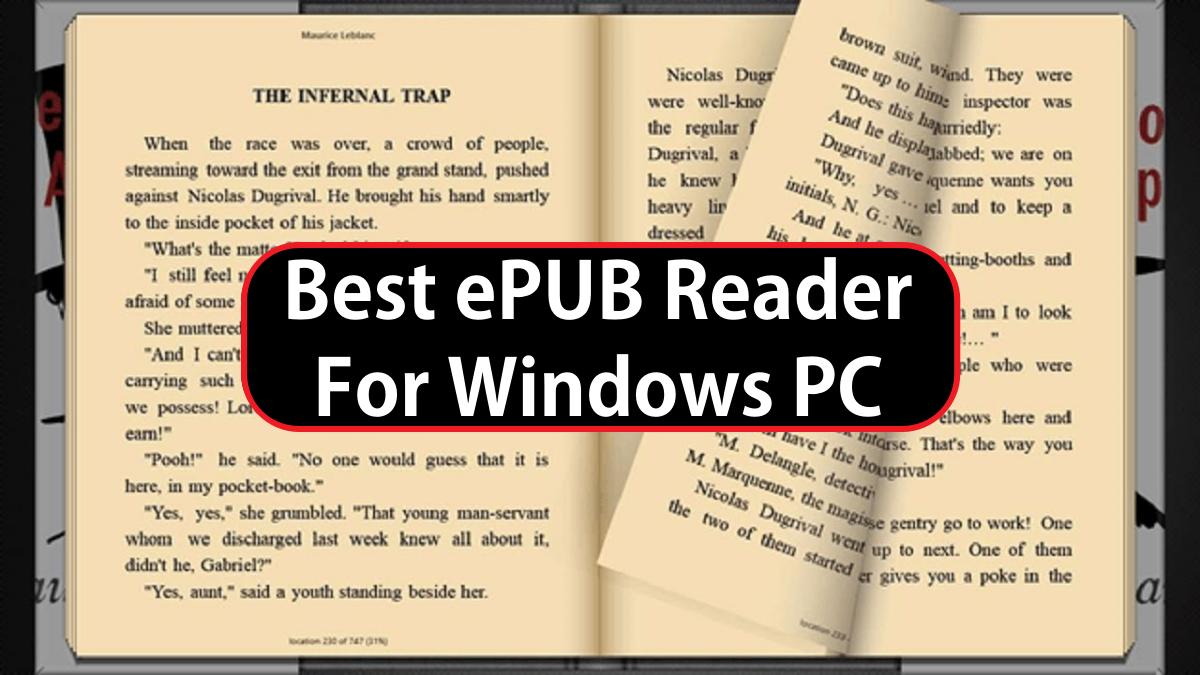Windows 11 มีตัวเลือกการปรับแต่งมากมายเพื่อทำให้เดสก์ท็อปพีซีและแล็ปท็อปของคุณโดดเด่นจากผู้อื่น
อย่างไรก็ตาม คุณอาจมองหาธีมสีเข้มหากคุณไม่ชอบธีมสว่างๆ เพราะอาจทำให้ปวดตาได้
สำหรับ Windows 11 มีธีมหลายธีมที่มีตัวเลือกการปรับแต่งต่างๆ เช่น เคอร์เซอร์ พื้นหลัง แถบงาน เมนูเริ่ม ไอคอน และอื่นๆ
คุณสามารถทำเช่นเดียวกันกับพีซีของคุณด้วย-
แม้ว่า Windows 11 จะมีธีมสีเข้มอยู่บ้าง แต่ก็อาจไม่เพียงพอสำหรับคุณ
ที่นี่ เราได้แสดงรายการธีม พื้นหลัง และแพ็กสกินสีเข้มยอดนิยมสำหรับพีซี Windows 11 ของคุณ
สุดยอดธีม Windows 11 Dark
1.BIB3
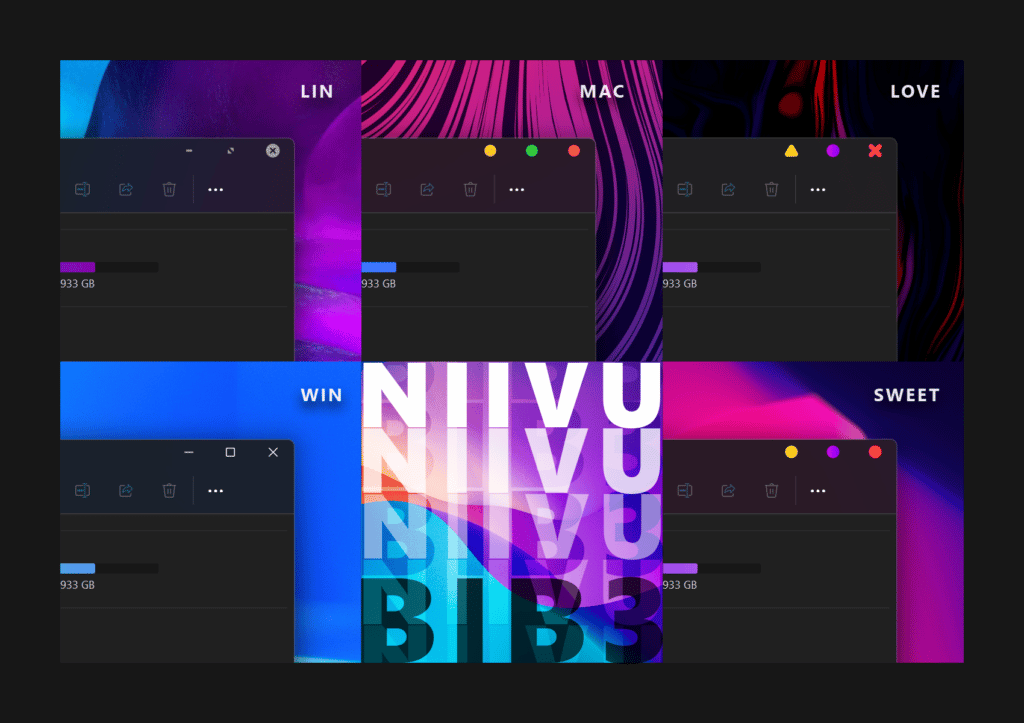
BIB3 เป็นตัวเลือกที่สมบูรณ์แบบสำหรับพีซี Windows 11 ของคุณ หากคุณต้องการธีมสีเข้มที่หรูหราและดูเรียบง่าย
เป็นเวอร์ชันที่สามในกลุ่มผลิตภัณฑ์ BIB ซีรีส์สไตล์ภาพ
เป็นธีมที่น่าดูพร้อมพื้นหลังสีเข้มและสีสันที่สวยงามในองค์ประกอบที่แตกต่างกัน
ธีมนี้มีมุมมนและผสมผสานองค์ประกอบ UI ได้อย่างราบรื่น
มีให้เลือกหกธีม: macOS, Linux, Love, Sweet, Windows และ Classic
คุณสามารถติดตั้งได้โดยวางไฟล์ธีมไว้ข้างใต้Windows\ทรัพยากร\ธีมส์จากนั้นติดตั้งโดยใช้UltraUXThemePatcher-
2.เลิฟเลซ
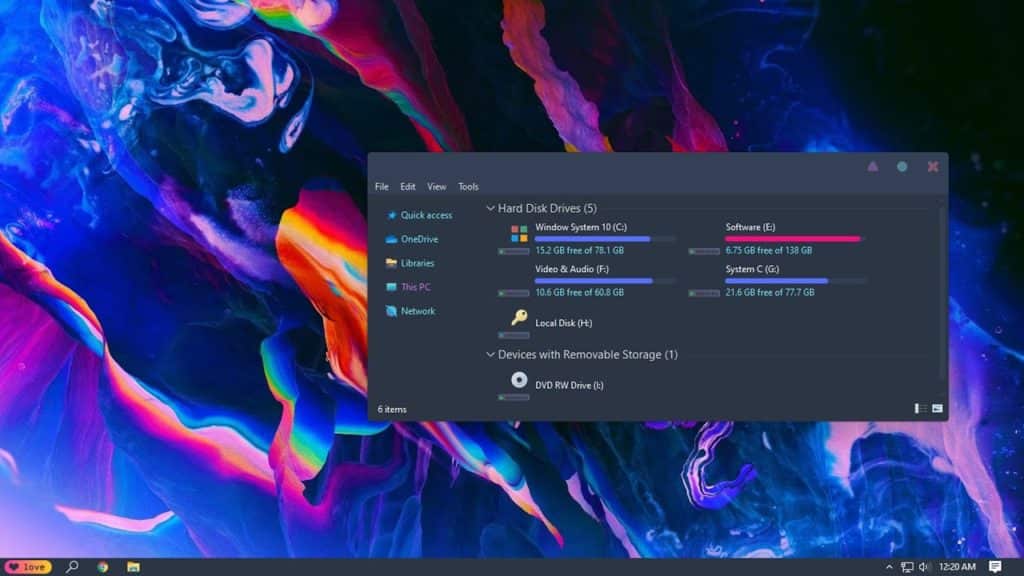
หากคุณกำลังมองหาธีมความงามที่มืดมน Lovelace เป็นตัวเลือกที่ดีที่สุดของคุณเกี่ยวกับธีมสีเข้มที่ดีที่สุดของ Windows 11
ธีมนี้มาพร้อมกับสีสันสดใส การไล่ระดับสี ไอคอนแบบแบน และสีเข้มเข้ม หากคุณไม่ชอบความมืดสนิท คุณสามารถสลับระหว่างโหมดใดก็ได้จากสามโหมดที่มีให้: สว่าง สว่าง-มืด และมืดสนิท
นอกจากนี้ สกินสีเข้มยังมีให้ใช้งานในโปรแกรมต่างๆ และองค์ประกอบ Windows เช่น เมนู Start วอลเปเปอร์ และอื่นๆ อีกมากมาย
ธีมนี้ฟรีและคุณสามารถติดตั้งได้โดยใช้UXThemePatcherสำหรับวินโดวส์
3.เกรย์ อีฟ
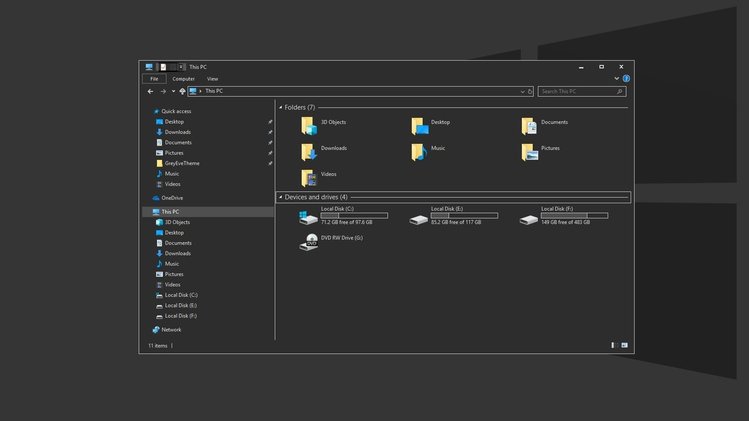
ธีม Grey Eve เป็นหนึ่งในธีมสีเข้มที่ดีที่สุดสำหรับ Windows 11 โดยมีรูปลักษณ์เป็นสีเทาเข้มพร้อมขอบสีขาวทั่วทั้งองค์ประกอบใน Windows 11 และแอปพลิเคชัน
โดยจะเปลี่ยนเมนู Start, การตั้งค่า, File Explorer, วอลเปเปอร์ และแอปอื่นๆ เพื่อมอบประสบการณ์ที่เรียบง่าย
เป็นธีมที่มีคอนทราสต์สูงสำหรับ Windows 11 ซึ่งไม่จำเป็นต้องแก้ไขในระดับระบบมากนัก
คุณไม่จำเป็นต้องมีแอปพลิเคชันภายนอกเพื่อติดตั้งธีมนี้บนพีซี Windows 11 ของคุณ
สิ่งที่คุณต้องทำคือดาวน์โหลดไฟล์ธีมและวางไว้ในพีซีของคุณAppData\Local\Microsoft\Windows\Themesโฟลเดอร์
เมื่อเสร็จแล้ว คุณสามารถเลือกได้จากส่วนการตั้งค่าส่วนบุคคลในการตั้งค่า Windows
หรือคุณสามารถดับเบิลคลิกที่ไฟล์ .themepackเพื่อติดตั้ง
4.ธีมแฮ็กเกอร์
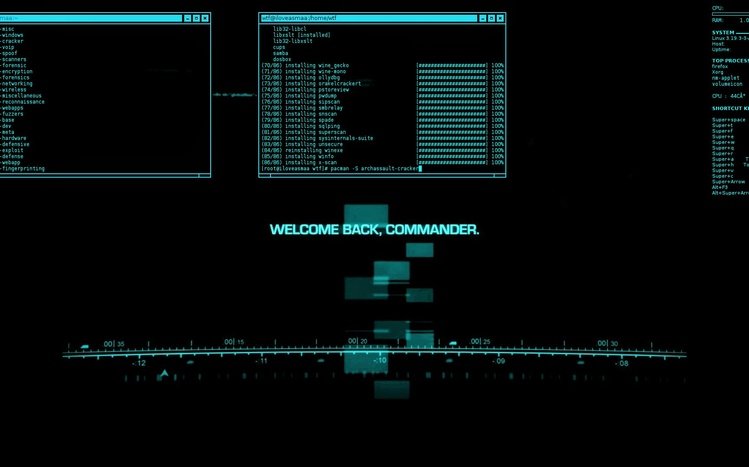
หากคุณต้องการแสดงให้เพื่อนของคุณเห็นว่าคุณเป็นแฮ็กเกอร์ คุณควรพิจารณาใช้ธีมแฮ็กเกอร์นี้สำหรับ Windows 11
หากคุณใช้มัน พีซีของคุณต้องการให้คุณทำงานกับโปรแกรมที่ซับซ้อนซึ่งมีสีเขียวและพื้นหลังสีดำ ซึ่งจะทำให้รู้สึกเหมือนเป็นแฮ็กเกอร์
นอกจากนี้ยังมีชุดวอลเปเปอร์สีเข้มแบบมินิมอลที่ยอดเยี่ยมซึ่งเข้ากันได้ดีกับกลิ่นอายของแฮ็กเกอร์
คุณจะต้องมีแอปพลิเคชันภายนอกที่เรียกว่า UltraUXThemePatcher เพื่อติดตั้งลงในคอมพิวเตอร์ Windows 11 ของคุณ
คุณต้องติดตั้ง UxThemePatcher แล้ววางลงในไฟล์AppData\Local\Microsoft\Windows\Themesและเลือกจาก Personalization บน Windows
5.ธีมอูบุนตูมืด
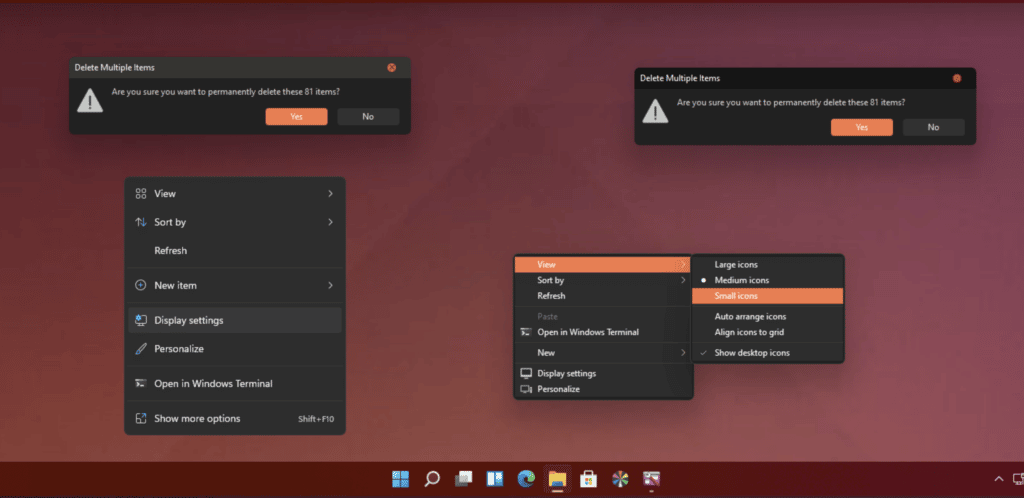
หากคุณชอบใช้ Ubuntu และต้องการเห็นสิ่งเดียวกันบนพีซี Windows 11 ของคุณ ธีม Ubuntu Dark เหมาะสำหรับคุณ
มันทำให้คุณได้สัมผัสกับระบบปฏิบัติการ Ubuntu พร้อมตัวเลือกการปรับแต่งและไอคอนแบบแบน เป็นธีมที่มีน้ำหนักเบาและทำงานได้อย่างราบรื่นบนพีซี Windows 11 ระดับล่าง
โดยจะเปลี่ยนเมนู Start ไอคอน ตัวสำรวจไฟล์ และองค์ประกอบและโปรแกรมอื่นๆ ของ Windows 11
นอกจากนี้ยังมีสีเทาเข้มที่ดูสบายตาอีกด้วย คุณสามารถติดตั้งได้โดยใช้ UXThemePatcher บนคอมพิวเตอร์ Windows 11 ของคุณ
6.ธีมสีดำบริสุทธิ์
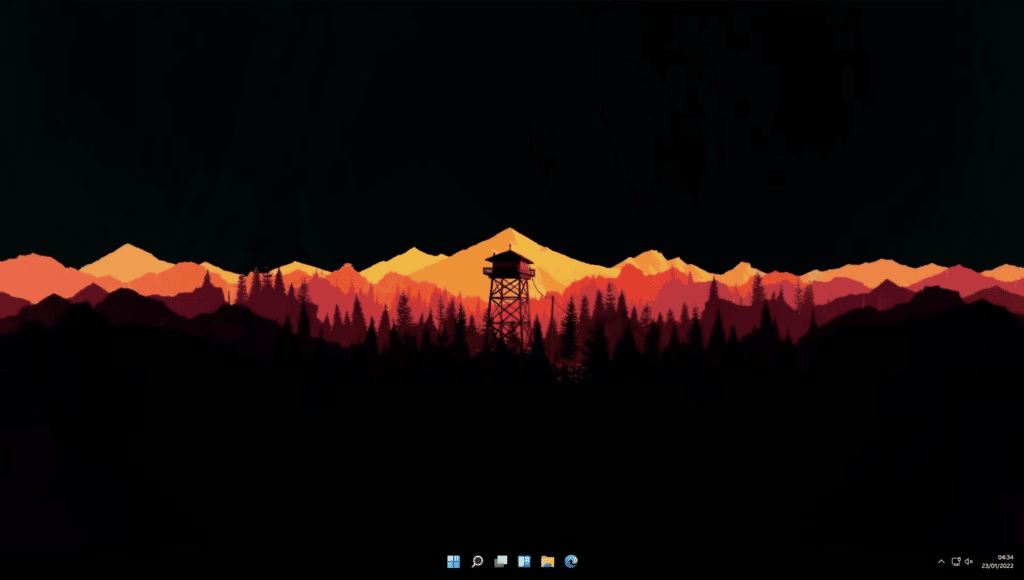
หากคุณเป็นแฟนของ AMOLED black คุณจะต้องชอบธีม Pure Black บน Windows 11 ของคุณ
มันจะแปลง Windows ของคุณให้เป็นสีดำสนิท ซึ่งคุณไม่ได้รับจากการตั้งค่าส่วนบุคคลเริ่มต้นของ Windows
มันมาพร้อมกับตัวติดตั้ง ดังนั้นคุณจึงสามารถเปิดมันได้ เลือกเลยส่งออกแล้วคลิกธีมสีเข้ม-
ท้ายที่สุดแล้ว คุณจะพบวอลเปเปอร์สีเข้ม AMOLED จากอินเทอร์เน็ตที่เข้ากับธีมนี้ได้ เนื่องจากไม่มีวอลเปเปอร์ที่ดี ๆ บนเครื่อง
7.Nightfall Camo รุ่นพิเศษ

ดำดิ่งลงไปในทะเลทรายด้วยธีม Nightfall Camo สำหรับ Windows 11 โดย- เราได้รับความมืดแบบ Full HD สุดพิเศษที่มีชีวิตชีวาบนจอแสดงผลที่ใหญ่ขึ้น
ติดตั้งธีมสีเข้มนี้โดยตรงจาก Microsoft Store โดยคลิกรับ- ไม่มีการกำหนดค่าหรือการตั้งค่าที่ซับซ้อนเพื่อนำไปใช้กับพีซี Windows ของคุณ
สีฟ้ารวมกับเฉดสีเข้มช่วยเสริมซึ่งกันและกันได้ดี ซึ่งเหมาะสำหรับผู้ใช้ที่ต้องอยู่หน้าจอนานขึ้น ด้วยวอลเปเปอร์สีเข้มที่แตกต่างกันเก้าแบบ ธีมสีเข้มสำหรับ Windows 11 นี้น่าจะใช้งานได้ดี
8.แสงเหนือ

ชุดรูปแบบสีเข้มสำหรับ Windows 11 นี้สวยงามพอ ๆ กับชื่อ แสงเหนือเป็นธีมสีม่วงเข้มจาก Microsoft ซึ่งมี 15 แบบที่แตกต่างกันวอลเปเปอร์ มีสถานที่ท่องเที่ยวที่แตกต่างจากทั่วโลก
สีของธีมเริ่มต้นคือสีอ่อน แต่สามารถเปลี่ยนเป็นสีเข้มได้จากการตั้งค่า เสียงและตัวชี้ยังคงอยู่ที่นี่ค่าเริ่มต้น. สีเน้นเป็นสีน้ำเงินซึ่งสามารถเปลี่ยนแปลงได้ตามความต้องการของคุณ
ธีมสีเข้มของ Windows 11 นี้ประกอบด้วยภาพถ่ายกาแล็กซีทางช้างเผือก ดวงดาว และแสงออโรร่า Borealis อันโด่งดัง ท่ามกลางสถานที่ท่องเที่ยวอันตระการตาอื่นๆ มีที่มาจากนอร์เวย์ ไทย Death Valley ในสหรัฐอเมริกา ฯลฯ
9. โหมดมืดของ Windows 11
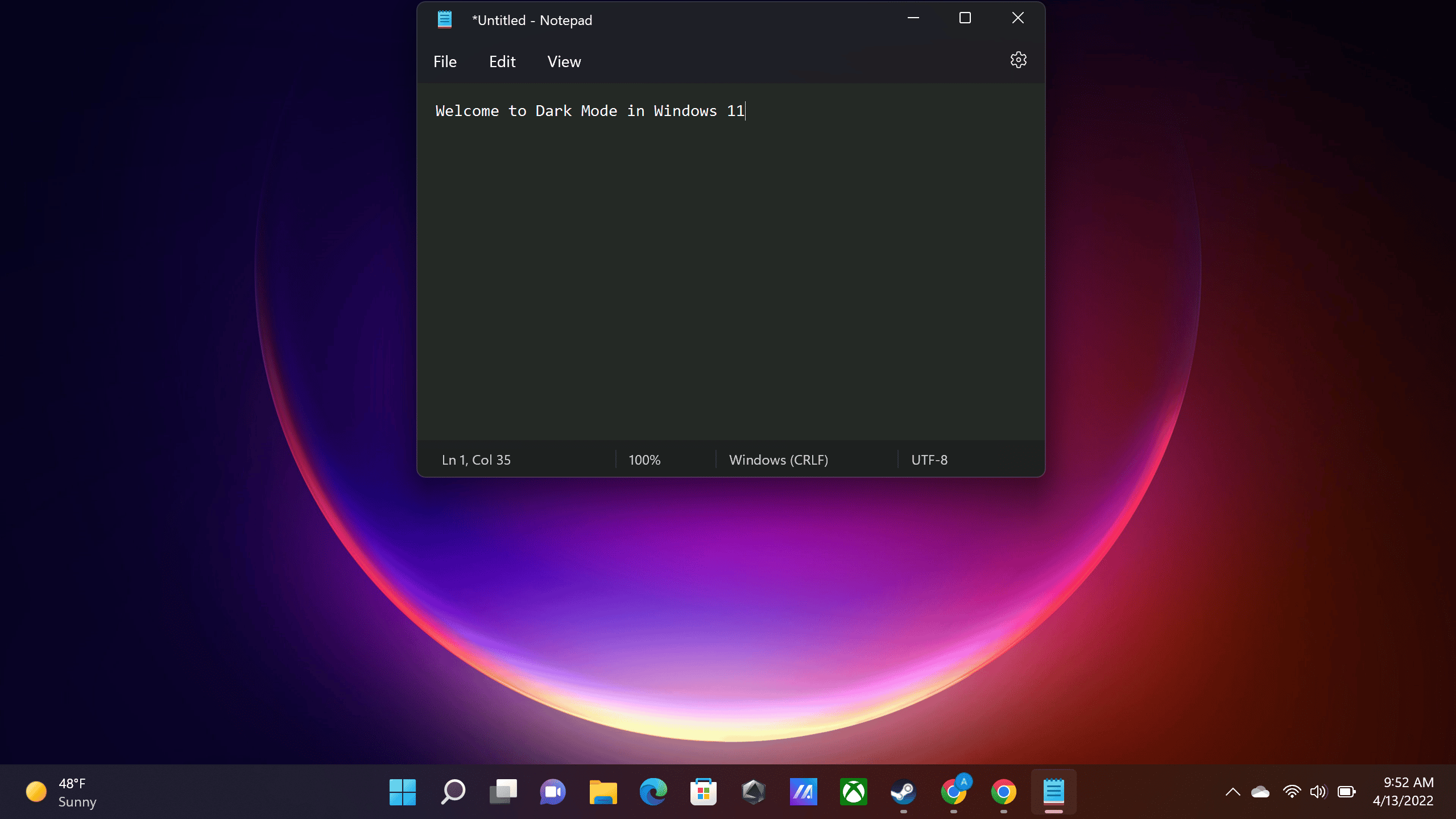
ถัดไปในรายการ เราไม่มีธีมสีเข้ม แต่เราอยากให้คุณลองใช้ Windows 11 Dark Mode หลังจากเปิดใช้งานโหมดมืดแล้ว คุณสามารถเพลิดเพลินกับธีมสีเข้มทั่วทั้งระบบปฏิบัติการและแอพต่างๆ
หากต้องการเปิดใช้งานโหมดมืดก่อนอื่นให้เปิดการตั้งค่าบนพีซี Windows 11 ของคุณ เมื่อคุณอยู่ในการตั้งค่า ให้ค้นหาส่วนการตั้งค่าส่วนบุคคลแล้วเลือกสี สุดท้ายนี้ ในหน้าสี ให้คลิกลูกศรลงถัดจากเลือกโหมดของคุณและเลือกมืด
เนื่องจากเป็นการตั้งค่า Windows 11 จึงไม่จำเป็นต้องติดตั้ง Windows 11 Dark Mode Theme
10.ลายพรางป่ารุ่นพิเศษ

Forest Camo Special Edition เป็นอีกหนึ่งธีม Windows 11 Dark ที่ยอดเยี่ยมที่ควรค่าแก่การลองใช้ ตามชื่อหมายถึงธีมนี้รวมเอาการออกแบบลายพรางเข้ากับเฉดสีป่าลึก มืด และเขียว
Forest Camo Special Edition ประกอบด้วยรูปภาพคุณภาพสูงเก้าภาพที่จะทำให้เดสก์ท็อปของคุณดูมืดมน อีกครั้งคุณสามารถดาวน์โหลดธีมนี้โดยตรงจาก Microsoft Store ได้ฟรี
นอกจากนี้ ธีมนี้จะผสมผสานอย่างลงตัวกับ Microsoft Bluetooth Mouse Forest Camo Special Edition ดังนั้นหากคุณเป็นเจ้าของเมาส์นี้หรือกำลังวางแผนที่จะซื้อ ให้ติดตั้ง Forest Camo Special Edition
11.นามธรรมสีเข้ม

เป็นอีกครั้งที่ชื่อบอกทุกอย่าง ธีม Dark Abstract สำหรับ Windows 11 นำเสนอรูปลักษณ์นามธรรมในธีมสีเข้มให้กับพีซีของคุณ
วอลเปเปอร์ HD 17 แบบในธีมนี้มีการผสมผสานอย่างสร้างสรรค์ของรูปทรง สี และพื้นผิวที่แตกต่างกัน ทำให้เดสก์ท็อปของคุณมีรูปลักษณ์และสัมผัสที่น่าประทับใจ นอกจาก Windows 11 แล้ว Dark Abstract ยังสามารถติดตั้งบน Windows 10 / Windows 8 (8.1) / Windows 7 ได้อีกด้วย
12.ท้องฟ้ามืด

ถัดไปในรายการ เรามีธีม Dark Skies โดย Tracy Hymas ธีมนี้ประกอบด้วยวอลเปเปอร์สีเข้มของท้องฟ้าสีฟ้าและสีดำประมาณ 10 วอลเปเปอร์ หากคุณเป็นเจ้าของจอแสดงผลความละเอียดสูง 4K หรือ 5K ธีมสีเข้มจะช่วยเสริมจอภาพของคุณอย่างแน่นอน
ภาพทั้งหมดนี้ถ่ายโดย Tracy Hymas และทำให้เดสก์ท็อปของคุณมืดมนและหงุดหงิด คุณสามารถดาวน์โหลด Dark Skies ได้โดยตรงจาก Microsoft Store ได้ฟรี
13.Earth From Above พรีเมี่ยม
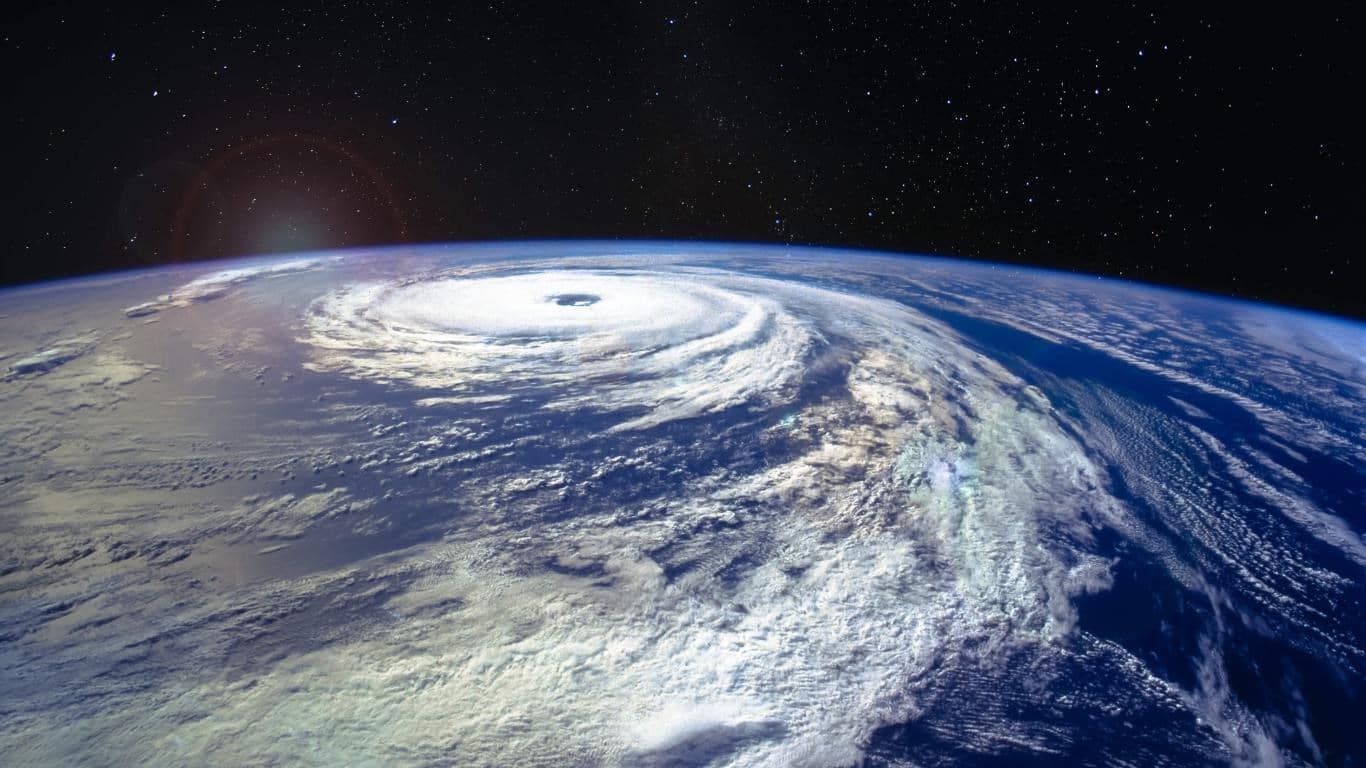
Earth From Above Premium เป็นอีกหนึ่งธีม Windows 11 Dark สุดเจ๋งที่ได้รับความนิยมอย่างมาก ธีมนี้นำเสนอภาพประมาณ 14 ภาพในความละเอียด 4K ของโลกจากอวกาศ
หากคุณเปลี่ยนการเน้นสีของ Windows 11 ให้เป็นสีเข้ม วอลล์เปเปอร์ของ Earth From Above จะผสมผสานกับระบบปฏิบัติการได้อย่างสมบูรณ์แบบ เป็นอีกครั้งที่คุณสามารถดาวน์โหลด Earth From Above Premium ได้โดยตรงจาก Microsoft Store ได้ฟรี
14.อวกาศมืด

อวกาศเป็นสิ่งลึกลับและประกอบด้วยเทห์ฟากฟ้าจำนวนนับไม่ถ้วน ธีม Dark Space นำอวกาศมาสู่เดสก์ท็อปของคุณ ธีมสีเข้มนี้มีวอลเปเปอร์มากกว่า 16 แบบในความละเอียด Ultra-HD
Dark Space นั้นให้ดาวน์โหลดฟรีโดยสมบูรณ์ และวอลเปเปอร์ที่นำเสนอในธีมนี้จะทำให้เดสก์ท็อปของคุณมืดและสะอาดตา นอกเหนือจาก Windows 11 แล้ว Dark Space สามารถติดตั้งได้บน Windows 10 / Windows 8 (8.1) / Windows 7
15.ภูมิทัศน์แฟนตาซีมืด

สุดท้ายในรายการเรามี Dark Fantasy Landscape ตามชื่อที่แนะนำ ธีมนี้นำเสนอทิวทัศน์ที่อิงตามศิลปะแฟนตาซีอันมืดมิด บรรยากาศที่มืดมนในธีมนี้สามารถทำให้เดสก์ท็อปของคุณดูน่ากลัวได้
โดยสรุป หากคุณเป็นแฟนตัวยงของศิลปะแฟนตาซีมืด ธีม Windows นี้ที่มีวอลเปเปอร์ 16 HD จะทำให้คุณประทับใจอย่างแน่นอน
จะติดตั้ง Dark Themes บนพีซี Windows 11 ได้อย่างไร
เมื่อคุณต้องติดตั้งธีมของ Microsoft คุณสามารถดาวน์โหลดได้จาก Microsoft Store หรือดาวน์โหลดและดับเบิลคลิกเพื่อใช้
อย่างไรก็ตาม หากไม่ใช่ธีมของ Microsoft ให้ทำตามคำแนะนำเหล่านี้เพื่อติดตั้งบนพีซี Windows 11 ของคุณ
หมายเหตุ: คุณควรสร้างจุดคืนค่าเพื่อหลีกเลี่ยงการสูญเสียข้อมูลก่อนที่จะติดตั้ง UltraUXThemePatcher บนเครื่อง Windows 11 ของคุณ
- ดาวน์โหลดธีม SecureUX-UXThemePatcher, หรือUltraUXThemePatcherบนพีซี Windows 11 ของคุณ
- ดาวน์โหลดและวางไฟล์ธีมลงในไฟล์C:\Windows\Resources\Themesโฟลเดอร์
- ไปที่แผงควบคุม > ลักษณะที่ปรากฏและการตั้งค่าส่วนบุคคล > การตั้งค่าส่วนบุคคลจากนั้นเลือกธีม ธีมของบริษัทอื่นบางธีมจะมีตัวติดตั้ง ดังนั้นคุณไม่จำเป็นต้องใช้โปรแกรมเพิ่มเติมใดๆ
คำถามที่พบบ่อยเกี่ยวกับธีม Dark Windows 11
ธีม Windows 11 ที่ดีที่สุดคืออะไร?
แม้ว่าธีมสีเข้มจะมีให้ใช้งานบน Windows 11 แต่ BIB3 และ Lovelace ก็ดีที่สุด อย่างไรก็ตาม ทุกอย่างขึ้นอยู่กับความชอบของคุณ ดังนั้นคุณอาจจะชอบธีมอื่นนอกเหนือจากนี้
วิธีปรับแต่ง Windows 11 ด้วยธีม
หากต้องการปรับแต่งพีซี Windows 11 ของคุณ คุณสามารถใช้ซอฟต์แวร์เช่น UltraUXThemePatcher, SecureUXTheme และซอฟต์แวร์ที่คล้ายกันเพื่อติดตั้งชุดรูปแบบ
ฉันจะหาชุดธีมสำหรับ Windows 11 ได้ที่ไหน
มีธีมมากมายใน Microsoft Store หากคุณไม่ชอบธีมดังกล่าว คุณสามารถค้นหาชุดธีมสำหรับพีซี Windows 11 ได้จากเว็บไซต์เช่นDeviantArt-Themepack.me-WindowsThemePackและเว็บไซต์อื่นๆ
บทสรุป
เหล่านี้คือธีมสีเข้มที่ดีที่สุดบางส่วนสำหรับเดสก์ท็อปพีซีและแล็ปท็อป Windows 11
ธีมส่วนใหญ่อาจไม่ต้องใช้โปรแกรมเพิ่มเติม ในขณะที่ธีมอื่นๆ อาจใช้โปรแกรมเช่น UltraUXThemePatcher, SecureUXTheme หรือ UXThemePatcher
หากคุณคิดว่าเราพลาดธีมสีเข้มที่ยอดเยี่ยมไป คุณสามารถพูดถึงธีมเหล่านั้นได้ในความคิดเห็นด้านล่าง นอกจากนี้โปรดแจ้งให้เราทราบว่าอันไหนเป็นธีมสีเข้มของ Windows 11 ที่คุณชื่นชอบ