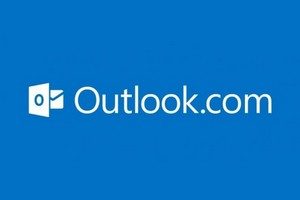ในฐานะผู้ใช้ Google Documents จำนวนมาก คุณต้องการที่จะมีสำเนาสำรองของไฟล์ของคุณบนพีซีของคุณที่สามารถซิงโครไนซ์กับบริการออนไลน์ได้ สิ่งนี้เป็นไปได้ด้วยยูทิลิตี้ SyncDocs ฟรี
ขั้นตอนที่ 1: ดาวน์โหลดและติดตั้ง SyncDocs
ไปที่หน้าhttps://t.01net.com/tc113108และดาวน์โหลด SyncDocs ดับเบิลคลิกไฟล์ที่ดาวน์โหลด คลิกที่ต่อไปหลังจากนั้นไม่กี่วินาที ให้กดดำเนินการต่อ-
ขั้นตอนที่ 2: กำหนดค่าซอฟต์แวร์
1ป้อนข้อมูลรับรอง Gmail ของคุณ ทำเครื่องหมายที่ช่องฉันยอมรับข้อกำหนดในการให้บริการและคลิกต่อไป- เมื่อ SyncDocs เชื่อมต่อกับบัญชี Google ของคุณสำเร็จแล้ว เครื่องหมายถูกสีเขียวจะปรากฏขึ้น คลิกที่ต่อไป-2หน้าต่างถัดไปจะแสดงการตั้งค่าเริ่มต้นของ SyncDocs แน่นอนคุณสามารถแก้ไขได้โดยเริ่มจากตำแหน่งโฟลเดอร์ Syndocsไดเรกทอรีที่เอกสารของคุณจะถูกซิงโครไนซ์ ส่วนขั้นสูงช่วยให้คุณระบุประเภทของไฟล์ที่จะซิงค์ ตามค่าเริ่มต้น ทั้งหมดจะเป็นเช่นนั้น แต่คุณสามารถเลือกซิงค์เฉพาะเอกสารที่สามารถแก้ไขได้ใน Google เอกสารเท่านั้น หากคุณไม่ต้องการแปลงไฟล์ทั้งหมดเพื่อซิงค์เป็นรูปแบบ Google เอกสาร ให้ยกเลิกการทำเครื่องหมายในช่องแปลงไฟล์ Office ใหม่เป็นรูปแบบ Google Docs ออนไลน์- ส่วนบูรณาการ Windowsอนุญาตหรือไม่เชื่อมโยงเอกสาร office กับ Google เอกสาร หากรวมเข้าด้วยกัน แต่ละครั้งที่คุณเปิดเอกสารเหล่านี้บนพีซีของคุณ เอกสารนั้นจะได้รับการสนับสนุนโดย Google Docs และจะไม่รองรับโดยชุดโปรแกรมสำนักงานตามปกติของคุณอีกต่อไป ในทำนองเดียวกันหากคุณไม่ต้องการPDFเปิดใน Google เอกสารด้วย ยกเลิกการเลือกช่องกำหนดให้ Google Docs เป็นเครื่องมืออ่าน PDF เริ่มต้นของฉัน- คลิกที่ต่อไปจากนั้นต่อไปเสร็จ-
ขั้นตอนที่ 3: จัดการและซิงค์เอกสารของคุณ
1ขณะนี้สำเนาของไฟล์ Google Docs ทั้งหมดของคุณถูกจัดเก็บไว้ในพีซีของคุณแล้ว หากต้องการเข้าถึง เพียงดับเบิลคลิกที่ทางลัดGoogle เอกสารของฉันตั้งอยู่บนเดสก์ท็อป Windows ของคุณ โฟลเดอร์นี้อยู่ในไดเร็กทอรีของคุณเอกสารเมส- นอกจากนี้ยังใช้รูปแบบของฮาร์ดดิสก์เสมือนที่มีชื่อว่ากรัม:ซึ่งคุณสามารถเข้าถึงได้จากบานหน้าต่างนำทางของ Windows Explorer ใต้รายการคอมพิวเตอร์-2เพียงลากและวางไฟล์หรือโฟลเดอร์ลงในไดเร็กทอรีGoogle เอกสารของฉันหรือในกรัม:เพื่อให้คัดลอกทั้งไปยังฮาร์ดไดรฟ์และพื้นที่ออนไลน์ของ Google เอกสารของคุณทันที ในทำนองเดียวกัน เอกสารทั้งหมดที่คุณเพิ่มหรือแก้ไขใน Google เอกสารจะอยู่บนพีซีของคุณ การซิงโครไนซ์ทำได้ทั้งสองทิศทางโดยคำนึงถึงโครงสร้างโฟลเดอร์ และดำเนินการอย่างรวดเร็วเท่าที่การเชื่อมต่ออินเทอร์เน็ตของคุณอนุญาต หากพีซีเครื่องอื่นใช้ SyncDocs กับบัญชี Google นี้ พวกเขาจะเห็นการเปลี่ยนแปลงด้วย แน่นอนว่า คุณสามารถเข้าถึงไฟล์ที่จัดเก็บไว้ใน My Google Docs ได้ตลอดเวลาบนพีซีของคุณ แม้ว่าคุณจะไม่มีการเชื่อมต่ออินเทอร์เน็ตก็ตาม3ด้วย SyncDocs คุณสามารถถ่ายโอนและเปิดไฟล์ที่จัดเก็บไว้ในที่อื่นที่ไม่ใช่ G: หรือ My Google Docs ใน Google Docs โดยคลิกขวาที่ไฟล์แล้วเลือกเปิดใน Google เอกสารในเมนูบริบทหรือดูใน Google เอกสารหากไฟล์ไม่สามารถแก้ไขได้ใน Google Docs ดีกว่านั้น คุณสามารถสร้างเอกสาร Google Docs ใหม่ได้โดยตรงจากพีซีของคุณ โดยคลิกขวาที่ไอคอน SyncDocs ซึ่งอยู่ในพื้นที่แจ้งเตือนของ Windows (ถัดจากนาฬิกา) แล้วเลือกใหม่ในเมนูบริบท
ขั้นตอนที่ 4: ตั้งค่าการซิงโครไนซ์
1คุณอาจไม่ต้องการซิงค์คอลเลกชัน Google เอกสารทั้งหมดของคุณกับพีซีของคุณ ในกรณีนี้ ให้คลิกขวาที่ไอคอน SyncDocs ซึ่งอยู่ในพื้นที่แจ้งเตือนของ Windows และเลือกการตั้งค่าในเมนูบริบท เปิดใช้งานแท็บซิงค์จากหน้าต่างการตั้งค่า Syncdocsและคลิกที่ปุ่มเลือก…ในหน้าต่างที่เปิดขึ้น ให้เลือกโฟลเดอร์ที่คุณต้องการซิงโครไนซ์และตรวจสอบตกลง- โฟลเดอร์ที่คุณยกเลิกการเลือกจะไม่ถูกลบออกจากพีซีของคุณ แต่จะถูกละเว้นโดย SyncDocs ในครั้งต่อไปที่มีการแก้ไขใน Google Docs2หากคุณไม่ต้องการซิงค์เอกสารที่บุคคลอื่นแบ่งปันกับคุณใน Google เอกสารกับพีซีของคุณ ให้ยกเลิกการทำเครื่องหมายที่ช่องซิงค์ไฟล์และโฟลเดอร์ใหม่ที่ผู้อื่นแชร์ให้ฉันจากหน้าต่างการตั้งค่า Syncdocs, แท็บซิงค์-3หากตามค่าเริ่มต้น การซิงโครไนซ์ระหว่างพีซีของคุณกับ Google เอกสารทำได้ทั้งสองทิศทาง ก็สามารถทำได้ในทิศทางที่คุณต้องการเท่านั้น มีการปรับในส่วนการควบคุมการซิงค์แบบกำหนดเองจากหน้าต่างการตั้งค่า Syncdocs, แท็บซิงค์หากคุณต้องการให้โอนจากพีซีไปยัง Google เอกสารเท่านั้น ให้ทำเครื่องหมายในช่องนี้ไว้อัปโหลดไฟล์ในเครื่องไปยัง Googleและยกเลิกการเลือกช่องดาวน์โหลดไฟล์ Google ไปยังพีซีเครื่องนี้- ทำสิ่งที่ตรงกันข้ามหากคุณต้องการให้การถ่ายโอนเกิดขึ้นจาก Google เอกสารไปยังพีซีของคุณเท่านั้น หากคุณไม่ต้องการซิงโครไนซ์การเปลี่ยนแปลงและการลบชื่อเอกสาร (ทั้งสองวิธี) ให้ยกเลิกการทำเครื่องหมายที่ช่องซิงค์การเปลี่ยนชื่อและการลบ-4คุณยังสามารถกำหนดจังหวะของการซิงโครไนซ์ในส่วนนั้นได้ด้วยซิงค์การควบคุมเวลาจากหน้าต่างการตั้งค่า Syncdocs, แท็บซิงค์- ตามค่าเริ่มต้น นี่คือตัวเลือกปกติซึ่งนำไปใช้ กล่าวคือ การซิงโครไนซ์จะเกิดขึ้นทันทีที่ตรวจพบการเปลี่ยนแปลง สำหรับการซิงค์ความถี่น้อยลง ให้เลือกตัวเลือกการใช้แบนด์วิธที่ต่ำมาก- สำหรับการซิงค์ตามเวลาที่กำหนด ให้เลือกตัวเลือกสำรองข้อมูลและตั้งเวลาที่ต้องการ สำหรับการซิงค์ด้วยตนเอง ให้เลือกคู่มือ- ตรวจสอบโดยตกลง-
🔴 เพื่อไม่ให้พลาดข่าวสารจาก 01net ติดตามเราได้ที่Google ข่าวสารetวอทส์แอพพ์-