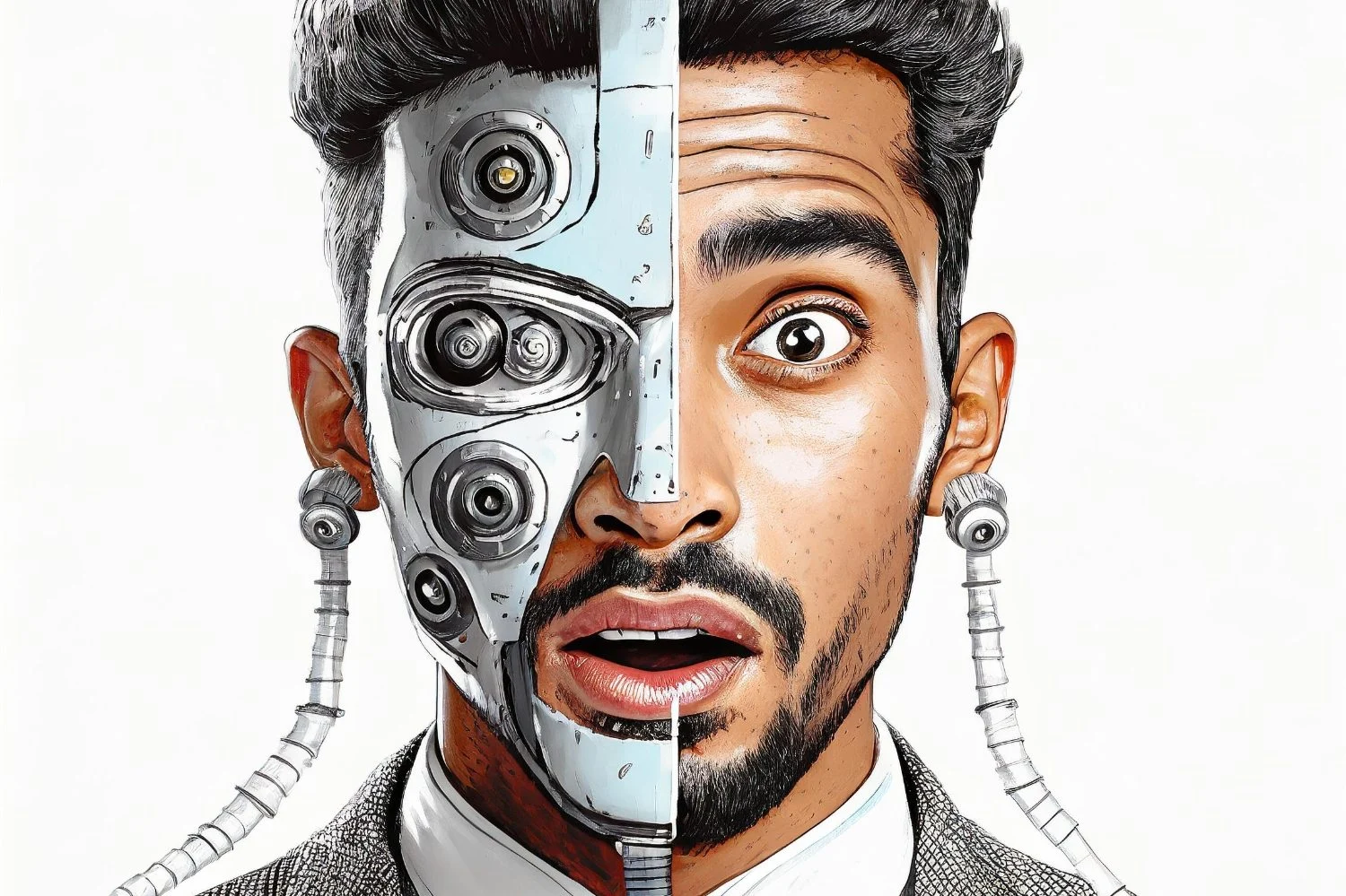ค้นพบเคล็ดลับและฟังก์ชันที่ซ่อนอยู่อื่นๆ ของ Gmail เพื่อทราบความลับทั้งหมดของการรับส่งข้อความของ Google
บริการอีเมลของ Google เต็มไปด้วยคุณสมบัติที่ซ่อนอยู่ นอกเหนือจากการตั้งค่าบางอย่างที่ต้องเปิดใช้งานด้วยตนเองแล้ว Gmail ยังมีฟีเจอร์อีกมากมายที่เมื่อเชี่ยวชาญแล้ว จะช่วยให้คุณใช้ประโยชน์จากการรับส่งข้อความได้อย่างเต็มที่ ผู้ที่ใช้ Gmail เป็นประจำทุกวันด้วยเหตุผลส่วนตัวและทางอาชีพ จะพบเคล็ดลับ 10 ประการนี้ในการปรับปรุงประสิทธิภาพการทำงานอย่างไม่ต้องสงสัย
1. ยกเลิกการส่งอีเมล
คุณรู้ไหมว่า Gmail อนุญาตให้คุณยกเลิกการส่งอีเมลในภายหลังได้ โดยพื้นฐานแล้ว กล่องจดหมายได้รับการกำหนดค่าเพื่อให้คุณสามารถยกเลิกการส่งอีเมลภายในห้าวินาทีหลังจากคลิกปุ่มส่ง คุณสามารถเพิ่มความล่าช้านี้ได้และให้โอกาสตัวเองเพิ่มเติมในการยกเลิกการส่งอีเมลที่มีข้อผิดพลาดที่น่าอับอายโดยไปที่การตั้งค่ากล่องจดหมาย
คลิกที่ล้อเฟืองที่มุมขวาบน จากนั้นเข้าสู่การตั้งค่าจากกล่อง

ในแท็บทั่วไปให้ค้นหาส่วนนั้นยกเลิกการส่งและเปลี่ยนความล่าช้าในการยกเลิกการส่งโดยคลิกที่เมนูแบบเลื่อนลงที่แสดง เพื่อเพิ่มโอกาสในการยกเลิกการจัดส่ง ให้เลือกความล่าช้าในการยกเลิก 30 วินาที

หลังจากส่งอีเมลแล้ว คุณจะเห็นกล่องโต้ตอบที่ด้านซ้ายล่างของหน้าต่าง มาจากอย่างหลังที่คุณสามารถเรียกคืนอีเมลที่ส่งผิดพลาดได้

2. ใช้แป้นพิมพ์ลัด
Google มีแป้นพิมพ์ลัดมากมายสำหรับการนำทางและใช้งาน Gmail คุณต้องเปิดใช้งานก่อนจึงจะได้รับประโยชน์จากสิ่งเหล่านี้ ป้อนการตั้งค่ากล่องโดยคลิกที่ล้อฟันที่ด้านบนขวาจากนั้นในแท็บทั่วไปให้เลื่อนลงไปจนกว่าคุณจะพบส่วนที่มีไว้สำหรับแป้นพิมพ์ลัดเพื่อเปิดใช้งาน

เมื่อเปิดใช้งานทางลัดแล้วคุณสามารถไปที่หน้าเฉพาะเพื่อค้นหาและจดจำทางลัดที่มีประโยชน์ที่สุดสำหรับการใช้งานของคุณ
คุณจะพบทางลัดสำหรับการเขียนข้อความ การจัดรูปแบบข้อความ การนำทางในกล่องจดหมาย และแม้แต่การควบคุมการสนทนาแฮงเอาท์
3. ตั้งค่าการตอบกลับอัตโนมัติ
คุณวางแผนที่จะหายไปสักสองสามวันและตัดการเชื่อมต่อหรือไม่? อย่าลืมตั้งค่าการตอบกลับอัตโนมัติ คุณสามารถระบุวันที่กลับของคุณ นำผู้ที่ติดต่อคุณไปยังผู้ติดต่อรายอื่น หรือในกรณีฉุกเฉิน ให้ระบุวิธีอื่นในการติดต่อคุณ
หากต้องการเปิดใช้งานให้ไปที่การตั้งค่าจาก Gmail และจากแท็บทั่วไปให้เลื่อนไปที่ด้านล่างของหน้าจอ จากนั้นคุณสามารถเปิดใช้งานการตอบกลับอัตโนมัติ และกำหนดค่าวันที่เริ่มต้นและสิ้นสุดได้หากต้องการ

4. จัดการกล่องจดหมายหลายกล่องในที่เดียว
ทำไมต้องลงชื่อเข้าใช้บัญชีอีเมลสามบัญชีในเมื่อคุณสามารถจัดการทุกอย่างได้จากที่เดียวกัน Gmail มีฟังก์ชันที่อนุญาตให้ผู้ใช้กำหนดค่ากล่องจดหมายของตนเพื่อส่งต่อข้อความที่ได้รับไปยังกล่องจดหมายอื่น
เปิดพวกเขาการตั้งค่าจาก Gmail และไปที่แท็บบัญชีและการนำเข้า- อยู่บนเส้นดูบัญชีอีเมลอื่นๆคลิกเพิ่มบัญชีอีเมล-
ขึ้นอยู่กับบริการอีเมลที่ใช้ กล่อง Gmail ของคุณจะสามารถนำเข้าข้อความทั้งหมดที่ได้รับได้

ยิ่งไปกว่านั้น เมื่อคุณได้ตั้งค่าการดูบัญชีอีเมลอื่น คุณจะสามารถใช้ Gmail เพื่อส่งอีเมลโดยใช้ที่อยู่อื่นได้
ในการดำเนินการนี้ คุณจะต้องเลือกที่อยู่ที่จะใช้เป็นหลักจากเมนูส่งอีเมล์เป็นหรือเลือกที่อยู่อีเมลได้ทันทีจากหน้าต่างการเขียนข้อความ

5. แสดงบานหน้าต่างแสดงตัวอย่าง
ผู้ใช้หลายคนไม่ทราบเรื่องนี้แต่Gmail นำเสนอความสามารถในการแสดงบานหน้าต่างแสดงตัวอย่างในกล่องจดหมายของคุณ-
เมื่อกำหนดค่าแล้ว บานหน้าต่างแสดงตัวอย่างจะช่วยให้คุณสามารถแสดงรายการข้อความที่มีอยู่ในกล่องจดหมายด้านหนึ่งได้ และอีกด้านหนึ่งคือการแสดงตัวอย่างข้อความที่เลือก ซึ่งเป็นฟังก์ชันที่ใช้งานได้จริงมากกว่าจอแสดงผลแบบเนทิฟที่ต้องให้คุณดูอีเมลใน เต็มหน้าแล้วย้อนกลับไปยังหน้าก่อนหน้าเพื่อเลือกข้อความถัดไปที่จะเปิด

6. ตัดการเชื่อมต่อเซสชันระยะไกลของคุณ
คุณได้เชื่อมต่อกับกล่อง Gmail จากพีซีเครื่องอื่นที่ไม่ใช่ของคุณและคุณกังวลว่าจะลืมออกจากระบบหรือไม่? อย่าตื่นตกใจ!
Gmail อนุญาตให้คุณยกเลิกการเชื่อมต่อที่ใช้งานอยู่ทั้งหมดกับกล่องจดหมายของคุณ ไม่ว่าคุณจะลงชื่อเข้าใช้ด้วยอุปกรณ์ใดก็ตาม หากต้องการออกจากระบบอย่างเร่งด่วน ให้เลื่อนลงไปที่ด้านล่างของกล่องจดหมาย จากนั้นไปที่มุมขวาล่างใต้กิจกรรมล่าสุดในบัญชีคลิกรายละเอียด-

หน้าต่างใหม่จะเปิดขึ้นโดยแสดงรายการเซสชันที่ใช้งานล่าสุดในบัญชีของคุณ คุณจะพบประเภทของเบราว์เซอร์ที่ใช้ ตำแหน่งผ่านที่อยู่ IP และวันที่เชื่อมต่อ คุณสามารถยกเลิกการเชื่อมต่อเซสชันเว็บอื่นๆ ทั้งหมดจาก Gmail ได้อย่างง่ายดายโดยคลิกปุ่มที่ด้านบนซ้าย

7. สร้างตัวกรอง
อีเมลบางฉบับมีของขวัญที่ทำให้คุณโกรธหรือไม่? คุณสามารถกรองได้อย่างง่ายดายและส่งไปที่ถังขยะโดยตรงโดยไม่เห็นว่าปรากฏในกล่องจดหมายของคุณ ในการดำเนินการนี้ ให้ป้อนการตั้งค่ากล่องจดหมาย จากนั้นไปที่แท็บตัวกรองและที่อยู่ที่ถูกบล็อก-

จากนั้นคลิกที่สร้างตัวกรอง- ในหน้าต่างที่ปรากฏขึ้น ให้กรอกข้อมูลในฟิลด์เพื่อกำหนดกฎการบล็อก: คุณสามารถบล็อกอีเมลได้โดยการป้อนที่อยู่อีเมลของผู้ส่งโดยตรง แต่ยังระบุคำหลักซึ่งหากปรากฏขึ้นจะส่งข้อความโดยตรงไปยังโฟลเดอร์สแปม .

8. ค้นหาว่าใครใช้ที่อยู่อีเมลของคุณโดยไม่ได้รับอนุญาตจากคุณ
การรับส่งข้อความของ Google ไม่ได้สร้างความแตกต่างระหว่างที่อยู่อีเมลที่มีจุด (.) หนึ่งจุดขึ้นไปในรูปแบบไวยากรณ์ หากที่อยู่ Gmail ของคุณอยู่ในรูปแบบก่อน[ป้องกันอีเมล]อีเมลที่ส่งไปยังที่อยู่ก่อน[ป้องกันอีเมล]จะมาถึงกล่องจดหมายของคุณด้วย
จากนั้นเป็นต้นมา การระบุไซต์ที่ขายข้อมูลของคุณต่อจะกลายเป็นเรื่องง่าย แม้ว่าคุณจะถูกปฏิเสธอย่างเด็ดขาดเมื่อคุณกรอกแบบฟอร์มออนไลน์ก็ตาม เมื่อป้อนที่อยู่อีเมลของคุณ ให้เพิ่มจุดใดก็ได้ในที่อยู่ Gmail ของคุณ
เมื่อคุณได้รับอีเมลที่น่าสงสัย สิ่งที่คุณต้องทำคือตรวจสอบไวยากรณ์ของที่อยู่อีเมลของคุณเพื่อระบุผู้สร้างการรั่วไหล
9. เชี่ยวชาญเครื่องมือค้นหา
หากการค้นหาข้อความใดข้อความหนึ่งทำได้ค่อนข้างรวดเร็วโดยการป้อนคำหลักในเครื่องมือค้นหาของ Gmail คุณสามารถปรับปรุงผลลัพธ์การค้นหาของคุณได้โดยการเพิ่มข้อจำกัดเพิ่มเติม คลิกที่ลูกศรเล็กๆ ที่ปรากฏท้ายช่องค้นหา

เครื่องมือค้นหาของ Gmail จะขยายและแสดงตัวเลือกทั้งหมด จากนั้น คุณสามารถกำหนดค่าการค้นหาของคุณให้แสดงเฉพาะในข้อความผลลัพธ์ที่เคารพเงื่อนไขที่กำหนดไว้อย่างเคร่งครัดเท่านั้น

10. ล้างกล่องจดหมายของคุณเพื่อเพิ่มพื้นที่ว่าง
พื้นที่เก็บข้อมูลฟรีในกล่อง Gmail ของคุณกำลังจะถึงขีดจำกัดเร็วๆ นี้หรือไม่ ก่อนที่จะลบอีเมลล่าสุดที่คุณได้รับแบบสุ่มสี่สุ่มห้า คุณสามารถค้นหาและลบข้อความที่คุณไม่ต้องการได้อย่างรวดเร็วโดยใช้ข้อมูลเหล่านี้เคล็ดลับ 6 ประการในการเพิ่มพื้นที่ว่างในกล่อง Gmail ของคุณ-
🔴 เพื่อไม่พลาดข่าวสาร 01net ติดตามเราได้ที่Google ข่าวสารetวอทส์แอพพ์-

Opera One - เว็บเบราว์เซอร์ที่ขับเคลื่อนด้วย AI
โดย: โอเปร่า