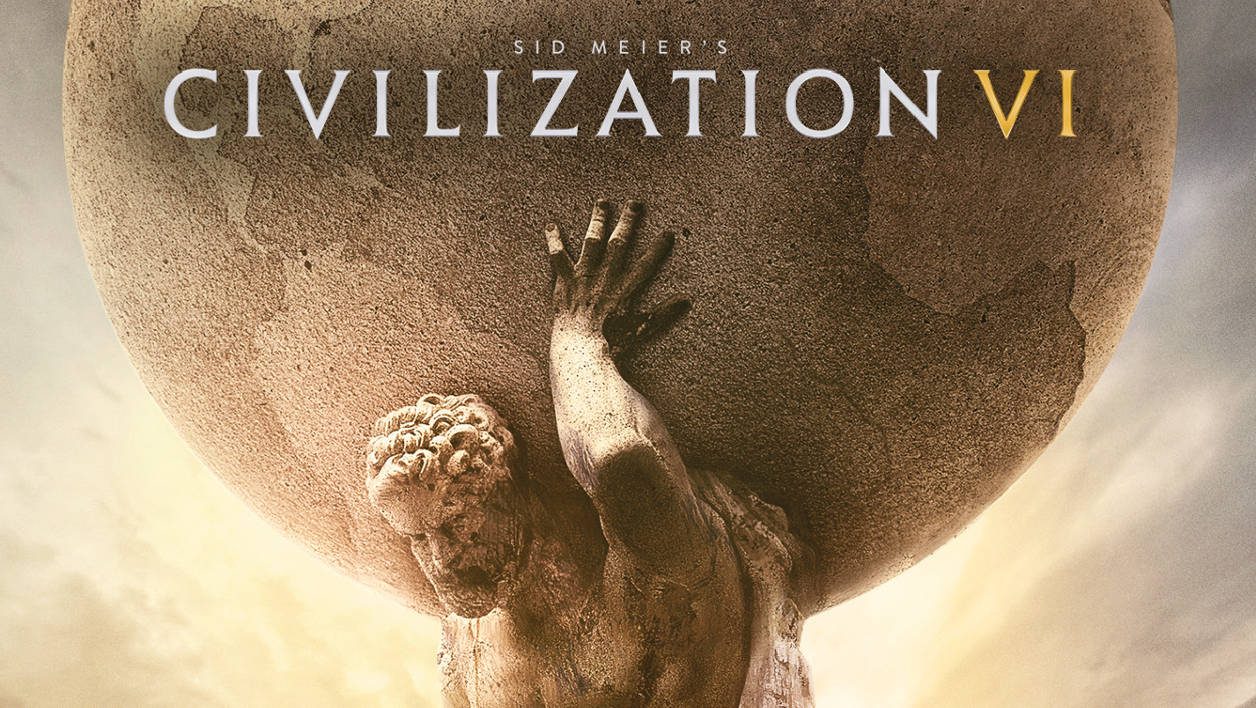PowerPoint ยังคงเป็นเครื่องมือนำเสนอที่ได้รับความนิยมมากที่สุด ทั้งในทางธุรกิจและในหมู่ประชาชนทั่วไป อย่างไรก็ตาม แนวคิดเรื่อง "สไลด์" ที่ต่อกันนั้นเป็นเส้นตรงมาก อาจมากเกินไป! pptPlex ปฏิวัติการนำเสนอโดยทำให้การนำเสนอเป็นเส้นตรงน้อยลงมาก ด้วยหลักการจัดกลุ่มที่น่าทึ่งและเอฟเฟกต์การซูมที่น่าทึ่งมาก... ยอดเยี่ยมและจำเป็นจริงๆ!
Etape 1/5 : การติดตั้ง
แน่นอนว่า“ออฟฟิศแล็บ”จาก Microsoft เต็มไปด้วยไอเดียใหม่ๆ และเซอร์ไพรส์ที่น่าพึงพอใจ! ล่าสุดคือการปฏิวัติที่แท้จริงในโลกของการนำเสนอ PowerPoint! มันถูกเรียกว่า pptPlex และเป็นส่วนขยายสำหรับ Microsoft Office PowerPoint 2007 ซึ่งปลดปล่อยตัวเองจากแนวคิดของสไลด์ในการนำเสนอข้อมูลที่ไม่เป็นเส้นตรงอีกต่อไป แต่เป็นแบบเรียบๆ ซึ่งจัดไว้บนผนังที่คุณซูมเข้าและออกได้ตามต้องการ ในการใช้งาน หลักการนี้ใช้ได้ดีจนคุณจะนำไปใช้ในการนำเสนอครั้งถัดไปได้อย่างรวดเร็ว...
สิ่งแรกที่ต้องทำคือดาวน์โหลดและติดตั้งส่วนขยาย PowerPoint นี้:
– ปิด PowerPoint หากเปิดอยู่
– เชื่อมต่อกับไซต์ PPTPlex ของ Office Labs:-ไอซี-
– คลิกที่ไอคอนลองมัน!
– ดาวน์โหลดซอฟต์แวร์pptPlex.msiบนเดสก์ท็อปของคุณ เป็นต้น
– เมื่อดาวน์โหลดโปรแกรมแล้ว ให้เปิดใช้งานโดยดับเบิลคลิก
– วิซาร์ดการติดตั้งจะติดตั้งส่วนขยายลงในใจกลางของ PowerPoint
– เมื่อการติดตั้งเสร็จสมบูรณ์ ให้เปิด PowerPoint 2007 และดูแท็บใหม่pptPlexใน Ribbon ของ Office
pptPlex มีเฉพาะในภาษาอังกฤษเท่านั้น แต่ทำงานได้อย่างสมบูรณ์แบบในฉบับภาษาฝรั่งเศส นอกจากนี้ การใช้ไอคอนและริบบิ้นอย่างถาวรยังช่วยให้จัดการได้ทันที แม้แต่ผู้ที่ไม่มีความรู้ภาษาอังกฤษก็ตาม
ขั้นตอนที่ 2/5: คำจำกัดความของส่วนต่างๆ
ตามเนื้อผ้า งานนำเสนอ PowerPoint จะแบ่งออกเป็นบทต่างๆ ของสไลด์ตั้งแต่หนึ่งสไลด์ขึ้นไป กล่าวอีกนัยหนึ่ง ภายในงานนำเสนอ โดยทั่วไปเราสามารถจัดกลุ่มสไลด์ตามธีมหรือธีมย่อยเดียวกันได้
pptPlex ทำงานโดยบอก PowerPoint ว่ากลุ่มเหล่านี้เริ่มต้นที่ใด สมมติว่าเรามีการนำเสนอแบ่งออกเป็น 3 บท: บทที่ 1 มี 3 สไลด์, บทที่ 2 มี 1 สไลด์ และบทที่ 3 มี 2 สไลด์ จากนั้นเราจะใช้ pptPlex แทรก aส่วน pptPlexในตอนต้นของแต่ละบท
ไม่มีอะไรจะง่ายไปกว่านี้แล้ว:
– ในแผงที่แสดงสไลด์ ให้เลือกสไลด์สุดท้ายของบท
– เปิดแท็บpptPlex
– คลิกที่ไอคอนแทรกส่วนใหม่
– ซึ่งจะเป็นการแทรกสไลด์ใหม่“ตัวแบ่งส่วน pptPlex”
– สลับไปที่โหมด"ฉบับ"ของสไลด์นี้และแทนที่ “ป้อนชื่อส่วนที่นี่”ตามชื่อเรื่องของบท
– ทำซ้ำการดำเนินการเพื่อแทรกสไลด์“ส่วน pptPlex”ด้านหน้าของแต่ละบท
– จากนั้นคุณควรได้สิ่งที่คล้ายกับภาพหน้าจอของเรา...
ขั้นตอนที่ 3/5: ดูการนำเสนอ pptPlex
ในขั้นตอนนี้ งานส่วนใหญ่ได้เสร็จสิ้นไปแล้ว PPTPlex เป็นกลไกอัตโนมัติมาก เราก็จะสามารถค้นพบผลกระทบได้แล้ว
– ยังอยู่ในแท็บpptPlexบน Ribbon ให้คลิกไอคอนจากภาพรวม
– จากนั้น PowerPoint จะแสดงมุมมองโดยรวมของงานนำเสนอ โดยที่สไลด์จะถูกจัดกลุ่มออกเป็นส่วนๆ ในรูปขนาดย่อของขนาดต่างๆ ดังที่เห็นในภาพหน้าจอ
– ดับเบิลคลิกที่ส่วนหรือสไลด์ และดูว่า PowerPoint เป็นอย่างไร"ซูม"บนภูมิภาคที่เลือก
– ดับเบิลคลิกต่อไปแล้วสังเกตว่า PowerPoint สามารถซูมเข้าในส่วนเล็กๆ ของสไลด์ได้
– ตอนนี้ให้คลิกขวา วิวก็แล้ว.“ซูมออก”ในระดับหนึ่งด้วย PowerPoint
– สนุกกับการซูมเข้าและออกจากงานนำเสนอของคุณและดูว่า PPTPlex เปลี่ยนประสบการณ์เชิงเส้นของงานนำเสนอ PowerPoint ให้เป็นงานนำเสนอแบบไดนามิกมากขึ้นพร้อมไฮไลท์ที่คุณสามารถทำได้"ดำน้ำ"ไปยังธีมที่กำหนด จากนั้นกลับสู่เมนูหรือมุมมองโดยรวมตามที่เราเห็นสมควร
ขั้นตอนที่ 4: เล่นกับตัวเลือกขั้นสูง
สามารถปรับตัวเลือกต่างๆ ซึ่งมีผลกับทั้งเอฟเฟกต์การซูม/การซูม การจัดเรียงภาพขนาดย่อในส่วนต่างๆ และเค้าโครงของส่วนต่างๆ:
– ในแท็บpptPlexจาก Ribbon คลิกตัวเลือกขั้นสูง
– การตั้งค่าของการเปลี่ยนสไลด์ดำเนินการกับเอฟเฟกต์การซูม
-สีetแม่แบบมีอิทธิพลต่อการจัดรูปแบบของส่วนต่างๆ
-การจัดเรียงสไลด์เปลี่ยนเค้าโครงของสไลด์ในส่วนนั้น
ลองใช้ชุดค่าผสมต่างๆ เพื่อค้นหาอิทธิพลของพารามิเตอร์ต่างๆ เหล่านี้ต่อการนำเสนอ...
ขั้นตอนที่ 5/5: ทารองพื้น
ตามค่าเริ่มต้น pptPlex จะใช้พื้นหลังสีขาว แต่สำหรับการนำเสนอที่ดูน่าดึงดูดยิ่งขึ้น ควรใช้วอลเปเปอร์สีสันสดใส
– เปิดแท็บpptPlexริบบิ้น
– ปรับใช้ไลบรารีผลลัพธ์โดยคลิกที่พื้นหลังแคนวาส
– เลือกอันที่เหมาะกับการนำเสนอของคุณที่สุด
– นี่เป็นการเพิ่มสไลด์พิเศษใหม่เมื่อเริ่มต้นการนำเสนอ
– จากนั้น คุณสามารถแก้ไขสไลด์นี้เพื่อแก้ไขชื่อเรื่อง เพิ่มองค์ประกอบ ย้ายและปรับขนาดส่วนประกอบ pptPlex
🔴 เพื่อไม่พลาดข่าวสาร 01net ติดตามเราได้ที่Google ข่าวสารetวอทส์แอพพ์-

Opera One - เว็บเบราว์เซอร์ที่ขับเคลื่อนด้วย AI
โดย: โอเปร่า