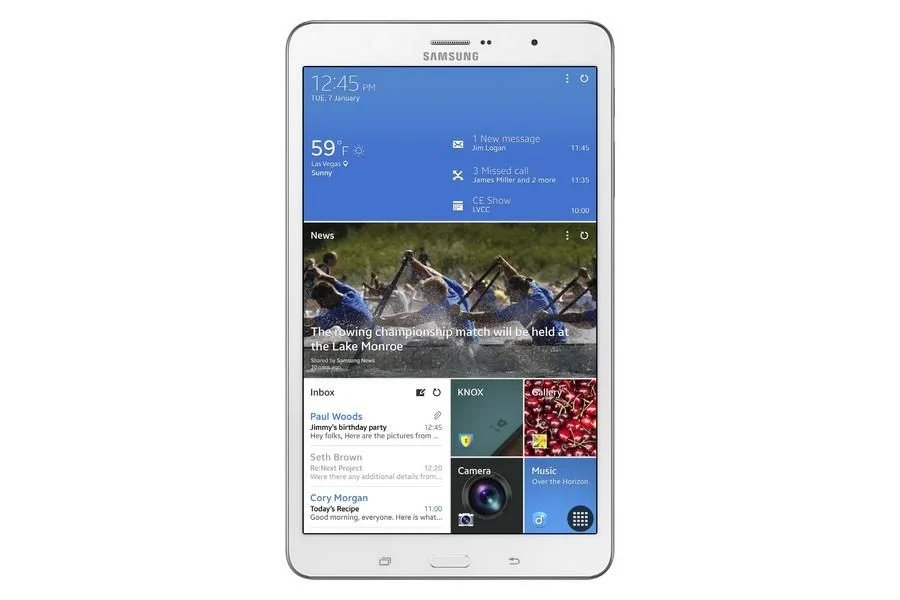ค้นหาวิธีติดตั้งและกำหนดค่า Android Debug Bridge (ADB) ซึ่งเป็นเครื่องมือบรรทัดคำสั่ง Android ที่ช่วยให้สมาร์ทโฟนของคุณสื่อสารกับพีซี Windows ของคุณได้
หากคุณมีความสนใจในสมาร์ทโฟน Android และสภาพแวดล้อมซอฟต์แวร์ของระบบปฏิบัติการมือถือของ Google คุณอาจเคยได้ยินเกี่ยวกับเครื่องมือบางอย่างเช่น ADB มาก่อน Android Debug Bridge หรือชื่อจริงคือเครื่องมือบรรทัดคำสั่งตามหลักการที่สงวนไว้สำหรับนักพัฒนาเพื่อให้พวกเขาสามารถแก้ไขข้อบกพร่องแอปพลิเคชันที่พวกเขาพัฒนาสำหรับเทอร์มินัล Android พูดง่ายๆ ก็คือยูทิลิตี้นี้ช่วยให้สมาร์ทโฟน Android สามารถสื่อสารกับคอมพิวเตอร์ได้ เมื่ออุปกรณ์ทั้งสองเชื่อมต่อกันโดยใช้สายเคเบิล เป็นต้น
อีกทางหนึ่ง ADB สามารถใช้งานได้มากกว่าแค่การดีบักโค้ดแอปพลิเคชัน เมื่อเชี่ยวชาญอย่างสมบูรณ์แล้ว เครื่องมือนี้จะสามารถใช้เพื่อติดตั้งไฟล์ APK จากคอมพิวเตอร์ ถ่ายโอนไฟล์ระหว่างอุปกรณ์ทั้งสองได้อย่างรวดเร็ว และอื่นๆ อีกมากมาย ดังที่คุณคงเข้าใจแล้วว่า ADB มุ่งเป้าไปที่สาธารณชนที่ได้รับข้อมูลเป็นหลัก แต่อย่างไรก็ตาม การทราบวิธีการตั้งค่าและการใช้งานเพื่อดำเนินการตามปกติบางอย่างอาจมีประโยชน์มาก
1. เปิดใช้งานตัวเลือกสำหรับนักพัฒนา
ก่อนที่คุณจะสามารถสื่อสารกับสมาร์ทโฟน Android ด้วยพีซี Windows คุณจะต้องเตรียมมือถือของคุณก่อน และก่อนอื่นคุณจะต้องเปิดใช้งานตัวเลือกสำหรับนักพัฒนา คุณสามารถดำเนินการนี้ได้อย่างง่ายดายมากทำตามคำแนะนำที่อธิบายไว้ในบทช่วยสอนของเรา-
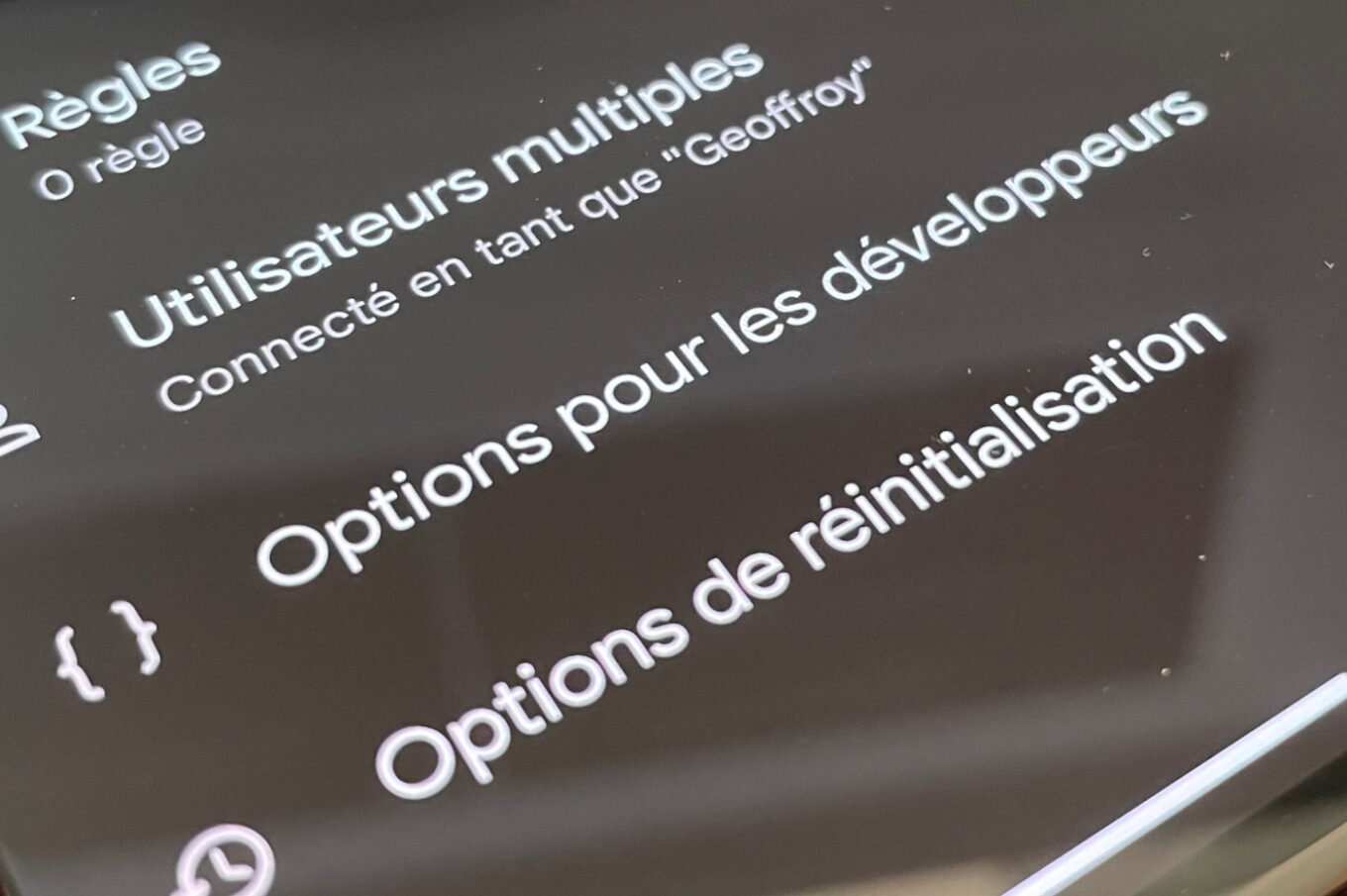
2. เปิดใช้งานการแก้ไขจุดบกพร่อง USB
เมื่อเปิดใช้งานตัวเลือกสำหรับนักพัฒนาซอฟต์แวร์บนสมาร์ทโฟนของคุณแล้ว คุณต้องเปิดใช้งานการดีบัก USB- ต้องขอบคุณตัวเลือกนี้ที่สมาร์ทโฟน Android ของคุณจะได้รับอนุญาตให้สื่อสารกับคอมพิวเตอร์ของคุณเมื่ออุปกรณ์ทั้งสองเชื่อมต่อกันโดยใช้สายเคเบิล
หากต้องการเปิดใช้งานการแก้ไขข้อบกพร่อง USB ให้เปิดไฟล์การตั้งค่า, เข้าสู่เมนูระบบและไปที่ตัวเลือกสำหรับนักพัฒนา- จากนั้นเลื่อนดูตัวเลือกที่นำเสนอ จากนั้นในส่วนการดีบักให้เปิดใช้งานตัวเลือกการดีบัก USB-
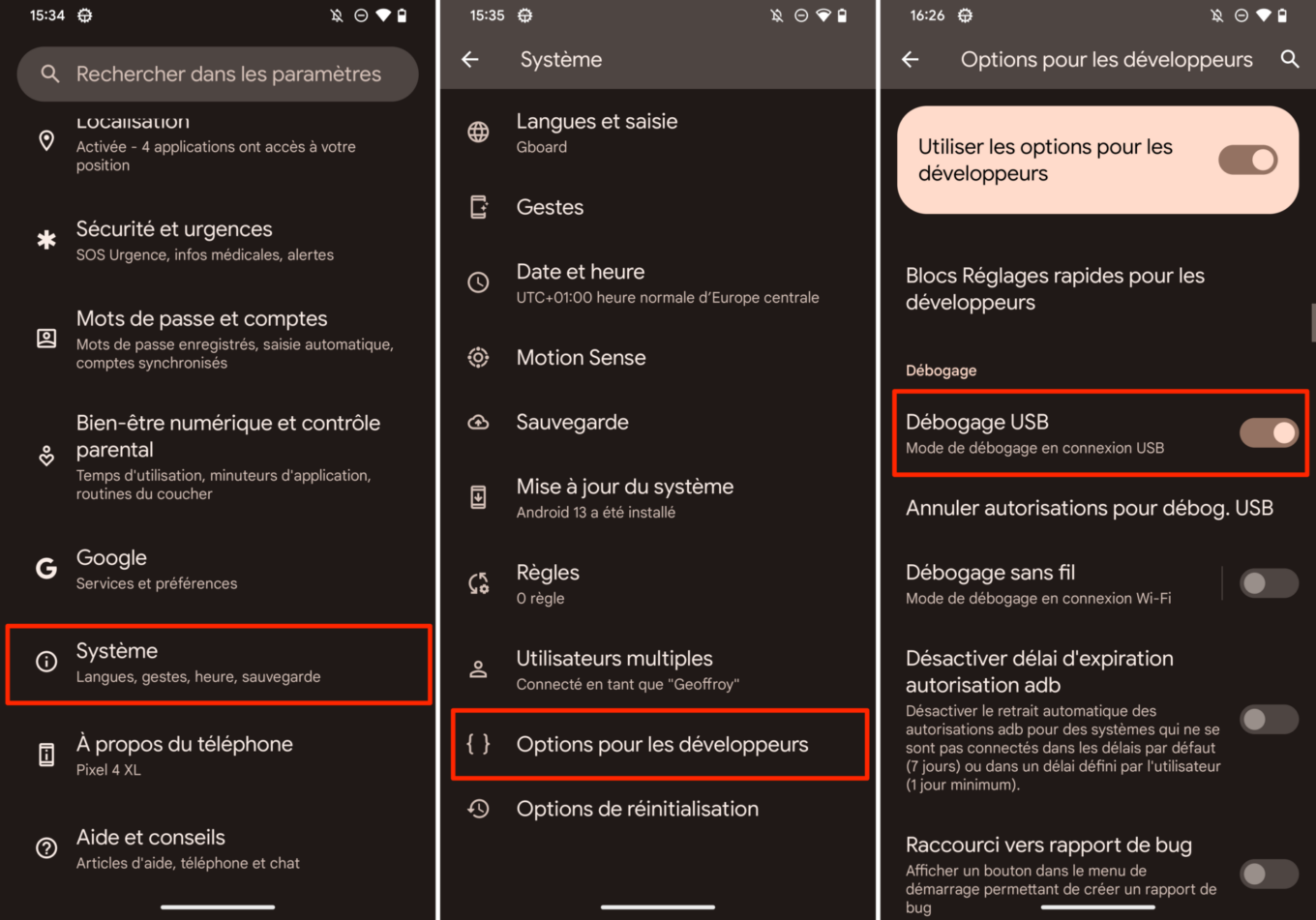
3. ดาวน์โหลดส่วนประกอบ Platform-Tools SDK
ตอนนี้ คุณต้องดาวน์โหลดส่วนประกอบ Platform Tools SDK สำหรับ Windows บนพีซีของคุณ จากนั้นคุณควรได้รับไฟล์ซิปชื่อแพลตฟอร์มtools_rxx.xx-windows.zip(โดยที่ x แสดงถึงหมายเลขเวอร์ชัน)
คลายซิปเนื้อหาของไฟล์นี้ไปยังฮาร์ดไดรฟ์ของคุณ โดยคลิกขวาที่ไฟล์ซิปแล้วเลือกสกัดทั้งหมด- จากนั้นเลือกไดเร็กทอรีสำรองที่จะจัดเก็บเนื้อหาของไฟล์เก็บถาวร
- ดาวน์โหลดเครื่องมือแพลตฟอร์ม SDK บน Telecharger.com(ฟรี)
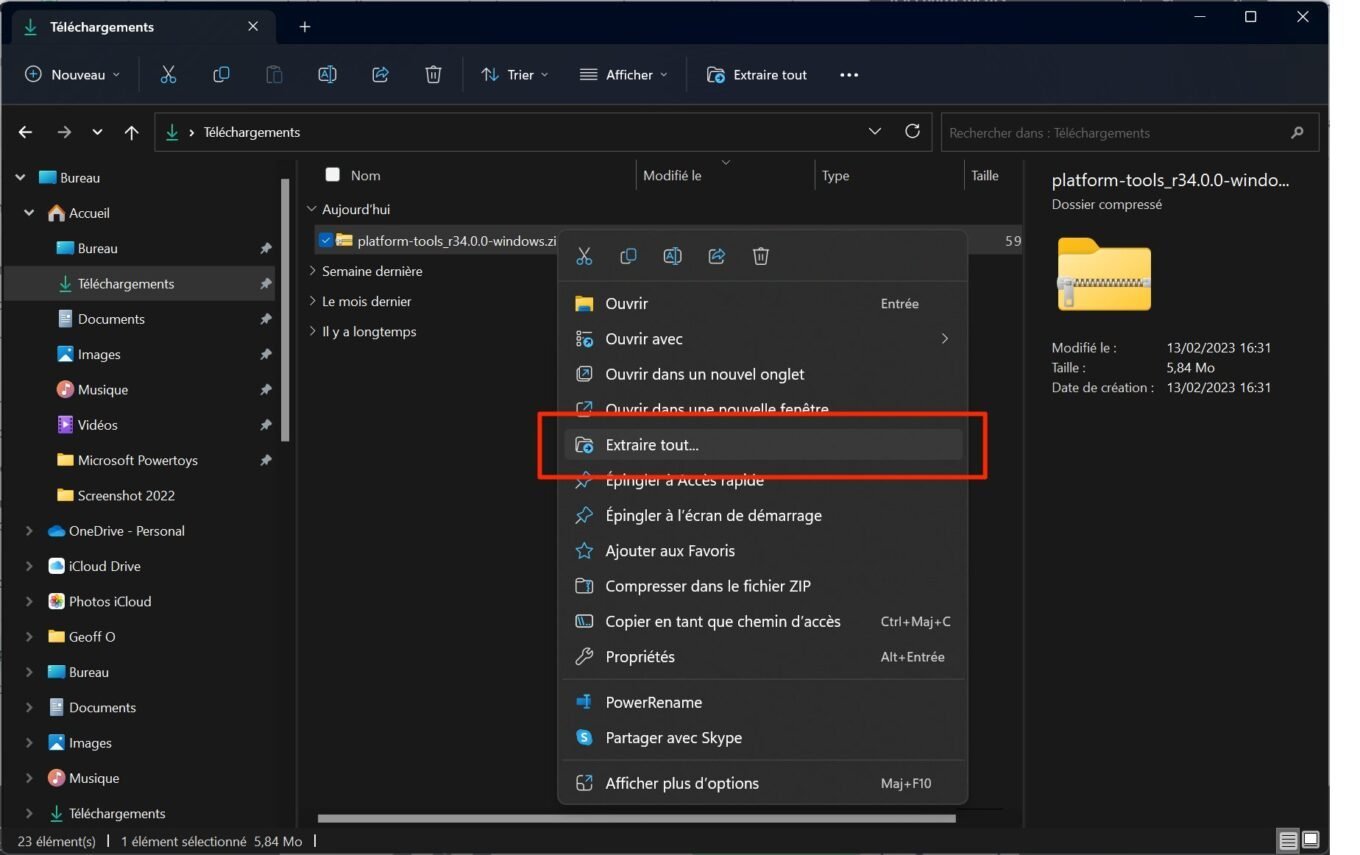
4. เปิด Command Prompt ในไดเร็กทอรี ADB
ในขั้นตอนนี้ ให้ป้อนไดเร็กทอรีแพลตฟอร์มtools_rxx.xx-windowsที่คุณเพิ่งแตกไฟล์ออกมาในไดเร็กทอรีเครื่องมือแพลตฟอร์ม-
คลิกในแถบที่อยู่ใน Windows File Explorer ให้พิมพ์ซีเอ็มดีและตรวจสอบโดยการกดปุ่มอาหารจานหลักของแป้นพิมพ์
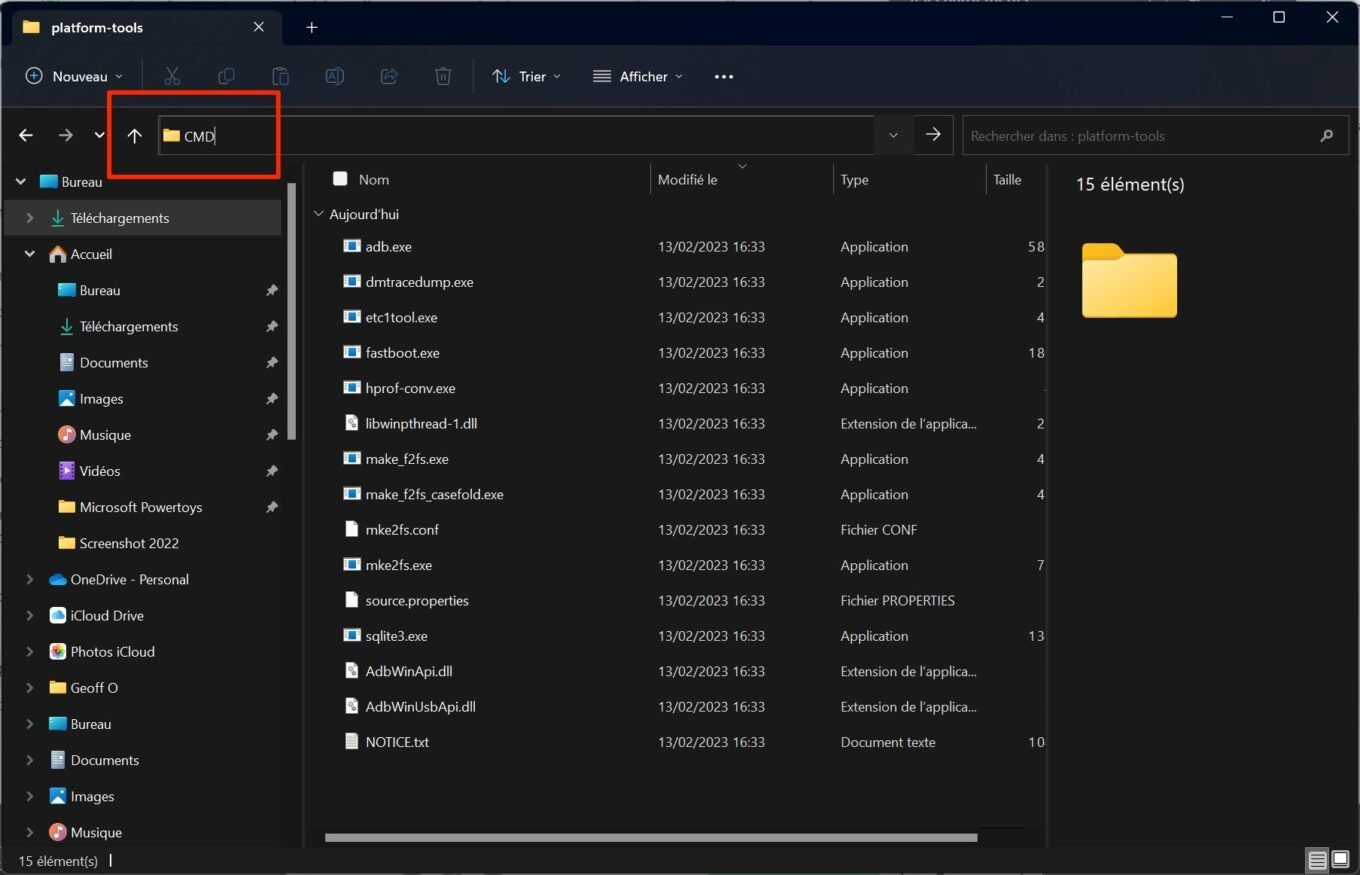
หน้าต่างของพรอมต์คำสั่งของ Windows ควรเปิดขึ้นในไดเร็กทอรีโดยอัตโนมัติเครื่องมือแพลตฟอร์มทำให้คุณสามารถเรียกใช้คำสั่งที่นั่นได้
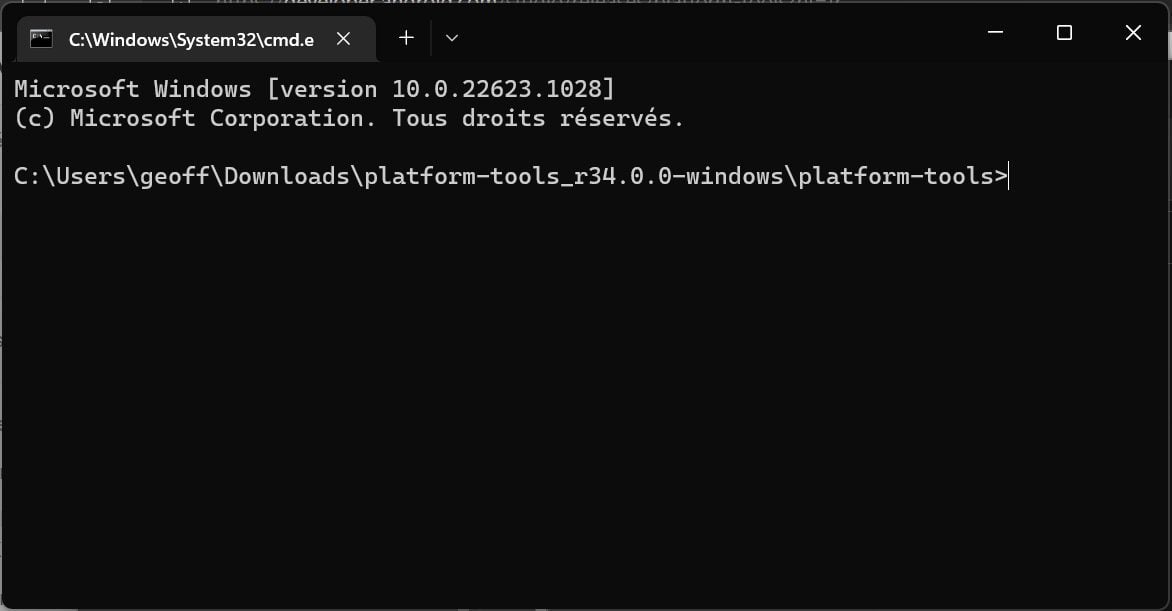
5. เชื่อมต่อสมาร์ทโฟนของคุณกับพีซีของคุณ
เชื่อมต่อสมาร์ทโฟน Android ของคุณกับพีซีโดยใช้สายเคเบิล จากนั้นในหน้าต่างพร้อมรับคำสั่งที่เพิ่งเปิดในไดเร็กทอรีเครื่องมือแพลตฟอร์มให้พิมพ์คำสั่งอุปกรณ์เอดีบีและตรวจสอบความถูกต้อง
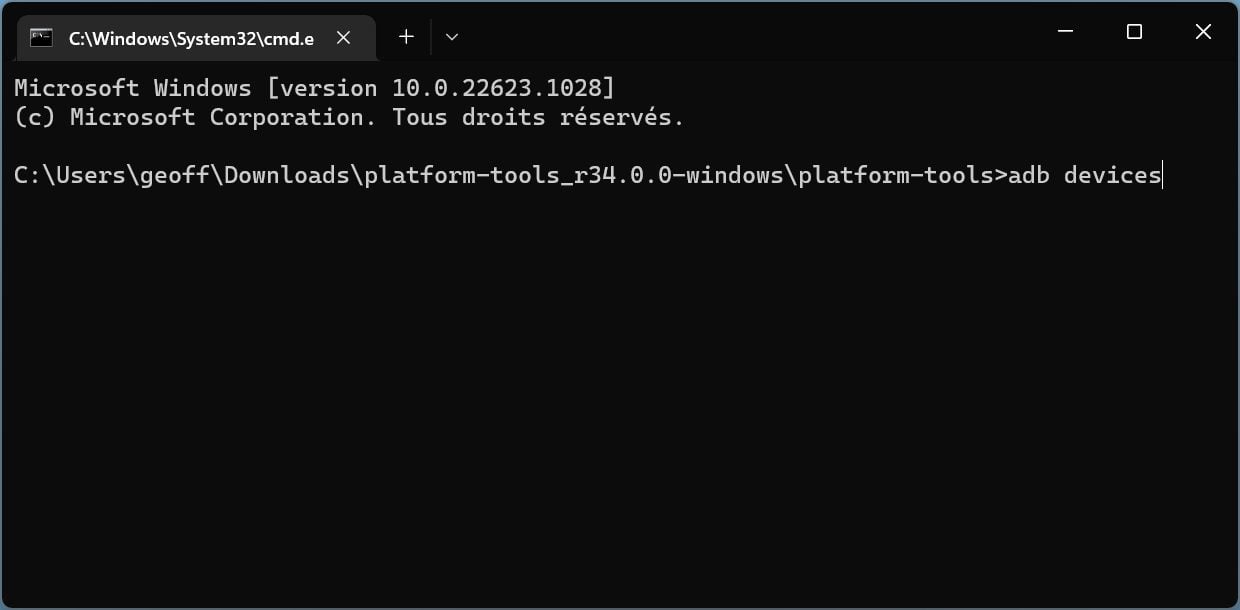
การแจ้งเตือนอนุญาตการแก้ไขข้อบกพร่อง USBจะแสดงบนหน้าจอสมาร์ทโฟนของคุณ ตรวจสอบตัวเลือกอนุญาตบนคอมพิวเตอร์เครื่องนี้เสมอและกดอนุญาต-
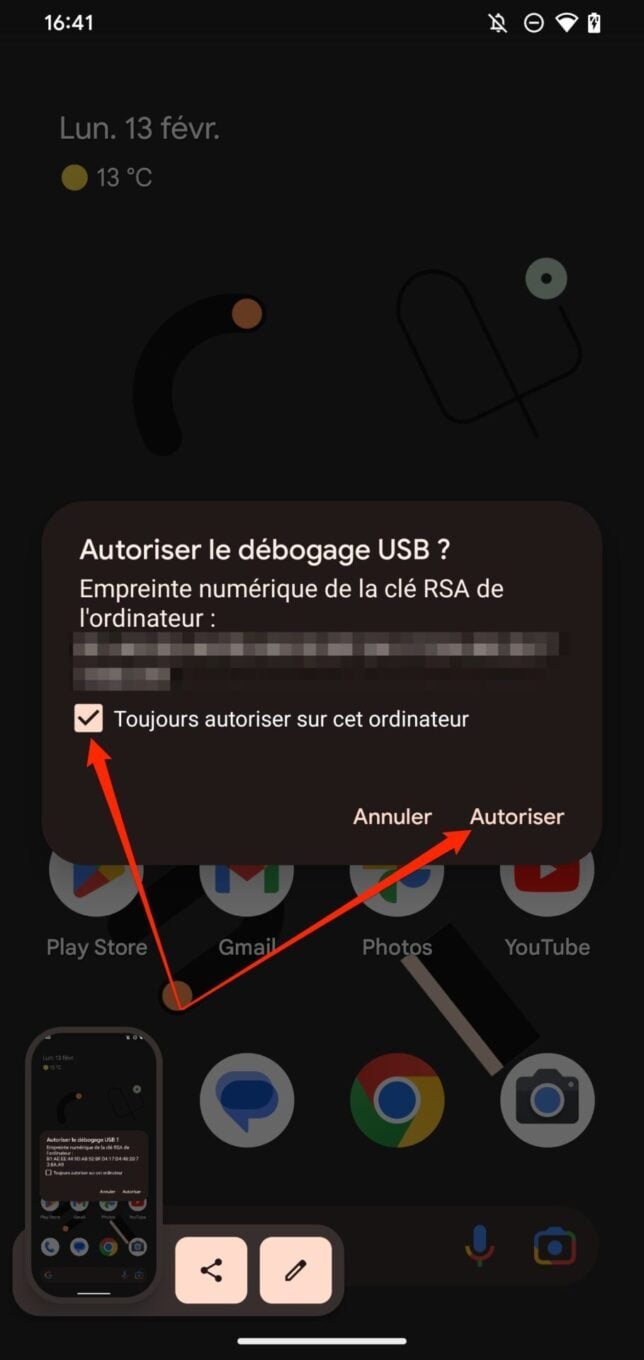
พรอมต์คำสั่งควรแสดง:รายการอุปกรณ์ที่แนบมาด้วยรวมถึงหมายเลขซีเรียลของสมาร์ทโฟนที่เชื่อมต่อกับพีซีของคุณ
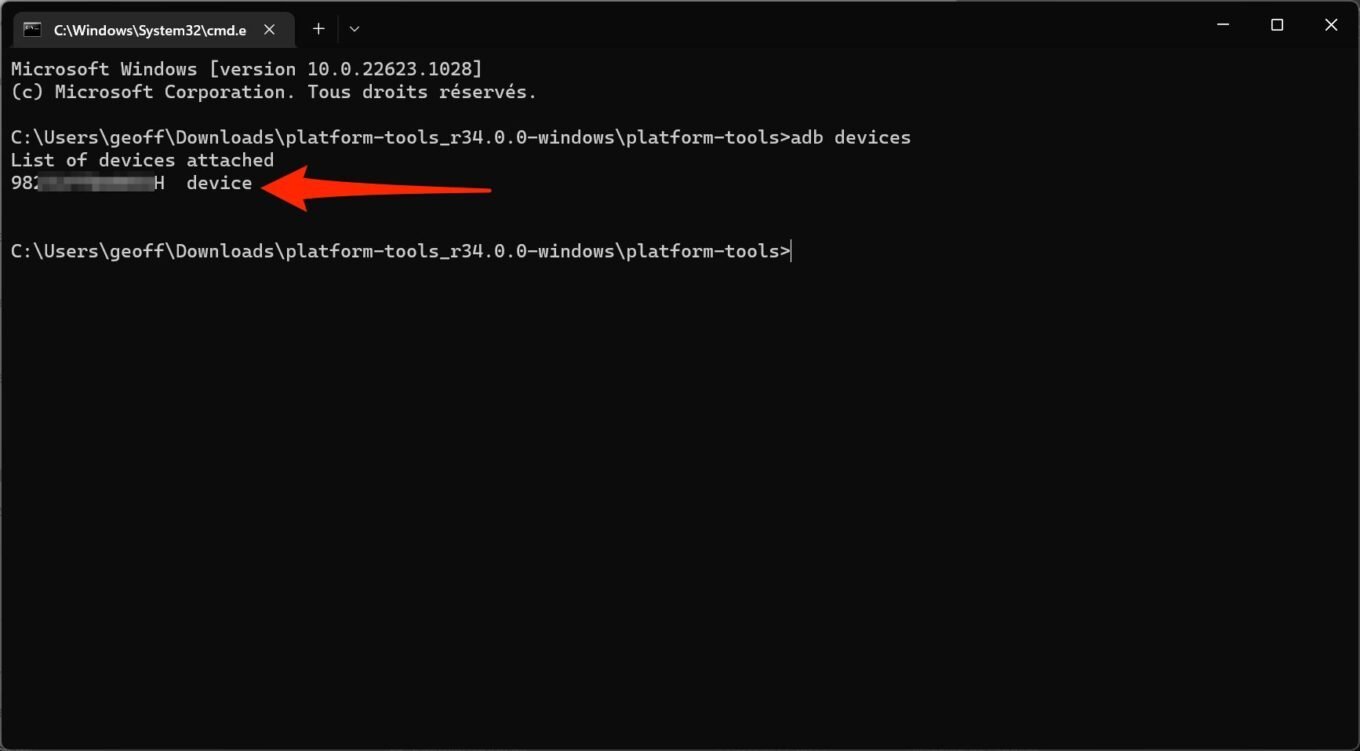
ตอนนี้สมาร์ทโฟน Android ของคุณเชื่อมต่อกับคอมพิวเตอร์ของคุณผ่าน Android Debug Bridge แล้ว
เมื่อใดจึงควรใช้ ADB?
ตอนนี้คุณรู้วิธีสื่อสารกับสมาร์ทโฟน Android ด้วยคอมพิวเตอร์แล้ว คุณสามารถดำเนินการบำรุงรักษาหลายอย่างบนสมาร์ทโฟนได้โดยตรงจากพีซี ตัวอย่างเช่น สามารถติดตั้งแอปพลิเคชันจากไฟล์ APK ได้โดยตรงจาก Command Prompt ของ Windows นี่คือการสาธิต
เริ่มต้นด้วยการย้ายไฟล์ APK ที่จะติดตั้งลงในไดเร็กทอรี platform-tools แล้วที่หน้าต่าง.พรอมต์คำสั่งเปิดในไดเรกทอรีเครื่องมือแพลตฟอร์ม(ดูขั้นตอนที่ 4) พิมพ์คำสั่งadb ติดตั้ง NomdeVotreAppli.apk-
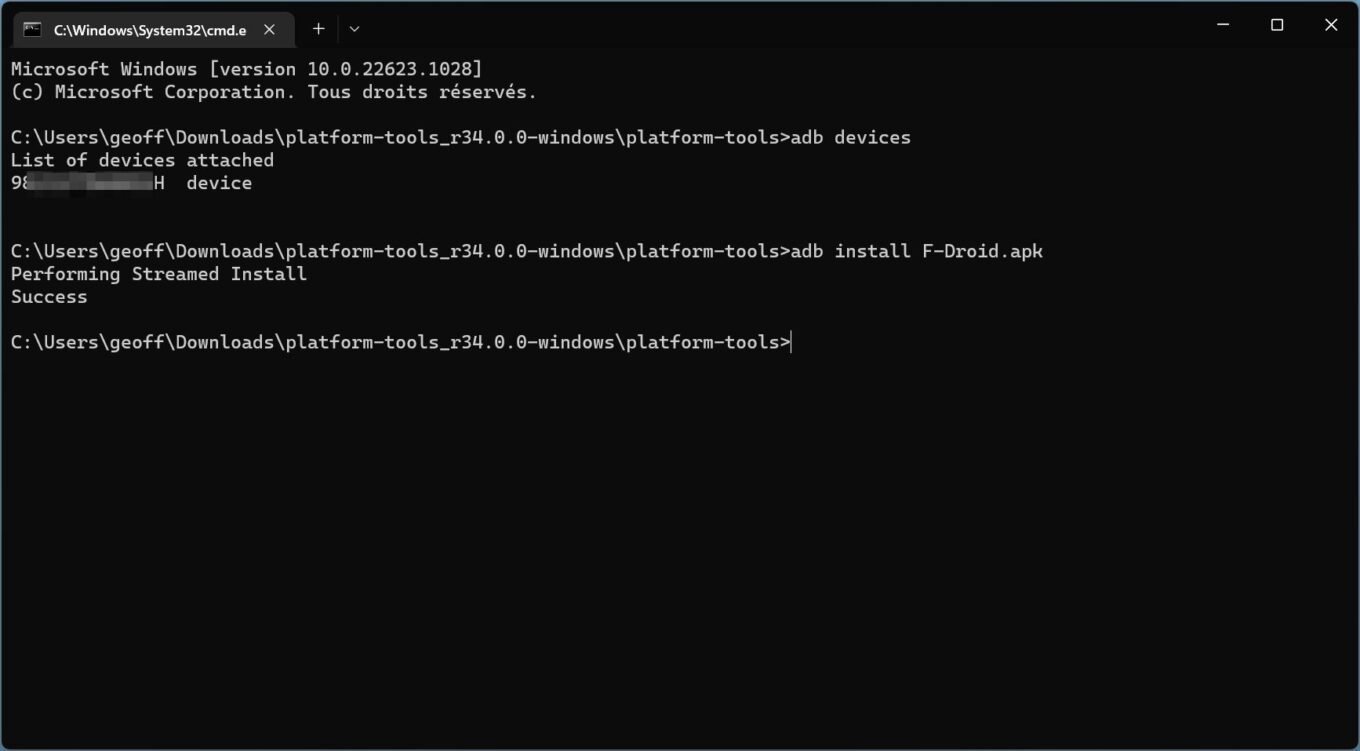
ในตัวอย่างของเรา เราต้องการติดตั้งร้านค้าทางเลือก F-Droid ซึ่งมีชื่อว่า APKF-Droid.apk- คำสั่งให้ป้อน ADB เพื่อติดตั้งไฟล์จึงจะเป็นadb ติดตั้ง F-Droid.apk- พรอมต์คำสั่งควรปรากฏขึ้นดำเนินการติดตั้งแบบสตรีมแล้วระบุข้อความความสำเร็จเพื่อแจ้งให้คุณทราบถึงการติดตั้งแอปพลิเคชันสำเร็จ
อย่าลืมรีสตาร์ทสมาร์ทโฟนของคุณเพื่อให้คำนึงถึงการเปลี่ยนแปลงที่ทำกับอุปกรณ์อย่างถูกต้อง
🔴 เพื่อไม่พลาดข่าวสาร 01net ติดตามเราได้ที่Google ข่าวสารetวอทส์แอพพ์-