ในที่สุดการอัปเดต Windows 11 ที่สำคัญล่าสุดก็พร้อมใช้งานแล้ว แต่เช่นเดียวกับระบบปฏิบัติการ Microsoft เวอร์ชันใหม่แต่ละเวอร์ชัน การติดตั้งบนเครื่องที่เรียกว่า "ไม่รองรับ" สามารถพิสูจน์ได้ว่ามีความซับซ้อนไม่มากก็น้อย
เมื่อไม่กี่วันนี้Windows 11 24H2 วางจำหน่ายอย่างเป็นทางการแล้ว- การอัปเดตครั้งใหญ่สำหรับระบบปฏิบัติการของ Microsoft ซึ่งเพิ่งเริ่มต้นใช้งาน จะค่อยๆ มาถึงในเครื่องที่รองรับทั้งหมดในอีกไม่กี่สัปดาห์ข้างหน้า
สำหรับคนอื่นๆ ผู้ที่ละเมิดข้อจำกัดที่ Microsoft กำหนดในการติดตั้ง Windows 11 บนการกำหนดค่าที่ไม่รองรับ การเปลี่ยนไปใช้ Windows 11 24H2 มีความไม่แน่นอนมากขึ้นเล็กน้อย หากคุณใช้พีซีรุ่นเก่าที่ติดตั้ง Windows 11 การได้รับการอัปเดต 24H2 อาจถูกบุกรุก สำหรับระบบปฏิบัติการเวอร์ชันใหม่ ขณะนี้ Microsoft กำหนดให้พีซีต้องมีโปรเซสเซอร์ที่รองรับ SSE2.4 หรือ SSE4A หากคุณมีข้อสงสัยใด ๆ คุณสามารถทำได้ตรวจสอบว่าพีซีเครื่องเก่าของคุณใช้งานร่วมกันได้หรือไม่โดยทำตามขั้นตอนนี้ง่ายมาก
หากพีซีของคุณรองรับ SSE2.4 หรือ SSE4A เป็นอย่างดี คุณสามารถพิจารณาอัปเกรดเป็น Windows 11 24H4 ได้ แต่ขอย้ำอีกครั้งว่าไม่รับประกันว่าการใช้งานการอัปเดตจะสำเร็จขึ้นอยู่กับเครื่องของคุณ คุณสามารถเริ่มต้นด้วยการพยายามได้แล้วบังคับติดตั้ง Windows 11 24H2 โดยใช้ดิสก์อิมเมจISO การติดตั้งที่เหมาะสม
ในเครื่อง “แฮ็ก” สองเครื่องของเรา ซึ่งทั้งสองเครื่องถือว่าเข้ากันไม่ได้กับ Windows 11 โดย Microsoft วิธีการติดตั้งนี้สำเร็จ ทั้งสองเครื่องได้รับการอัปเดตโดยไม่มีปัญหาใดๆ ในช่วง 24H2 โดยที่เราไม่ต้องทำอะไรอีก
น่าเสียดายที่กระบวนการนี้ไม่รับประกันความสำเร็จสำหรับทุกคน เป็นไปได้สำหรับบางคนที่ Windows จะแสดงข้อความแสดงข้อผิดพลาดที่ระบุว่าเครื่องไม่ตรงตามเกณฑ์ที่กำหนด สำหรับสิ่งเหล่านี้ คุณจะต้องลองวิธีอื่นเพื่อบังคับให้เปลี่ยนเป็น 24H2 หรือทำการติดตั้งระบบปฏิบัติการใหม่ทั้งหมด
นอกจากนี้ โปรดทราบว่าเพื่อให้สามารถติดตั้ง Windows 11 24H2 บนพีซีของคุณได้นั้น จะต้องอัปเดตอย่างสมบูรณ์ เพื่อให้สามารถติดตั้งการอัปเดต 24H2 ได้ คอมพิวเตอร์ของคุณต้องมีการอัปเดตที่ไม่ใช่ด้านความปลอดภัยที่ Microsoft ปรับใช้เมื่อเดือนพฤษภาคมปีที่แล้ว ต่อไปนี้เป็นภาพรวมโดยย่อของโซลูชันที่มีอยู่เพื่อบังคับให้ติดตั้ง Windows 11 24H2 บนพีซีที่ไม่รองรับของคุณ
วิธีย้ายพีซีที่เข้ากันไม่ได้ซึ่งใช้ Windows 11 23H2 ไปเป็น Windows 11 24H2
หากพีซีที่ไม่รองรับของคุณใช้งาน Windows 23H2 อยู่แล้ว คุณสามารถลองย้ายไปยัง 24H2 ได้โดยทำตามบทช่วยสอนนี้ หากขั้นตอนไม่ได้ผล คุณจะต้องเลือกใช้วิธีแก้ปัญหาอื่น นี่คืออันไหน
1. ดาวน์โหลดดิสก์อิมเมจ Windows 11 24H2
หากคุณยังไม่ได้ดำเนินการ ให้เริ่มต้นด้วยดาวน์โหลดดิสก์อิมเมจการติดตั้ง Windows 11 24H2ในรูปแบบ ISO บนพีซีของคุณ
2. เมานต์ดิสก์อิมเมจ
เมื่อถ่ายโอนดิสก์อิมเมจในรูปแบบ ISO ไปยังพีซีของคุณแล้ว ให้ดับเบิลคลิกที่ดิสก์แล้วเลือกเปิดในป๊อปอัปที่ปรากฏขึ้น เพื่อ "ติดตั้ง" ลงในเวิร์กสเตชันของคุณ จากนั้นไปที่ไดเร็กทอรีแหล่งที่มา-
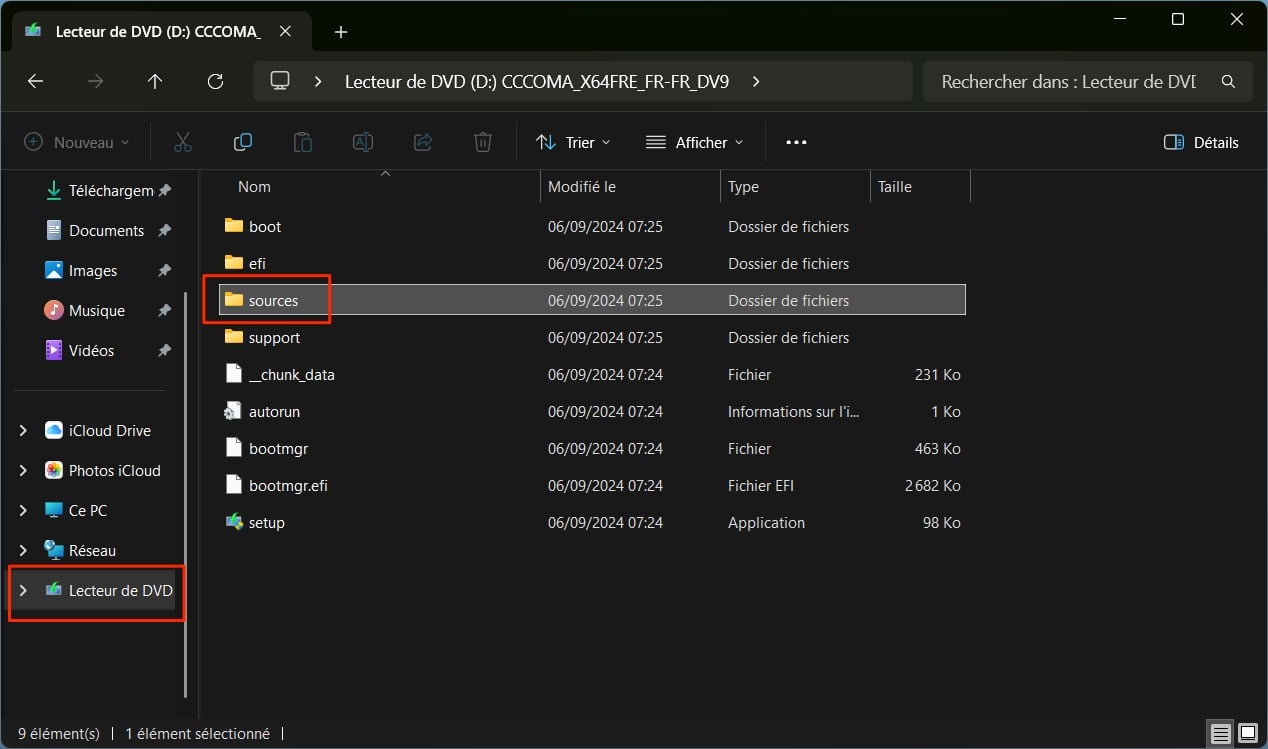
จากนั้นคลิกขวาในพื้นที่ว่างของไดเร็กทอรีแล้วเลือกเปิดในเทอร์มินัล-
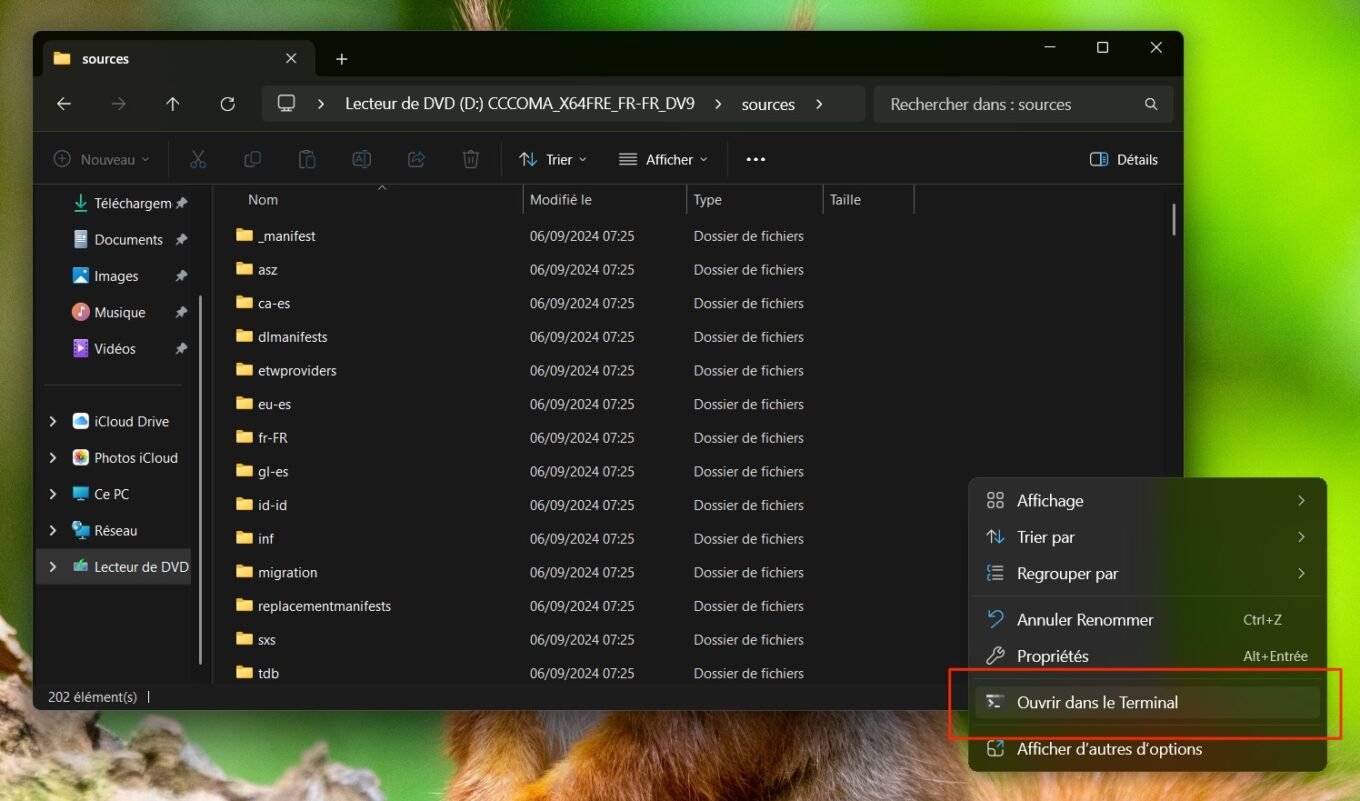
ครั้งหนึ่งเทอร์มินัลเปิดในไดเร็กทอรี, เข้าคำสั่งและกดปุ่มเข้าของแป้นพิมพ์
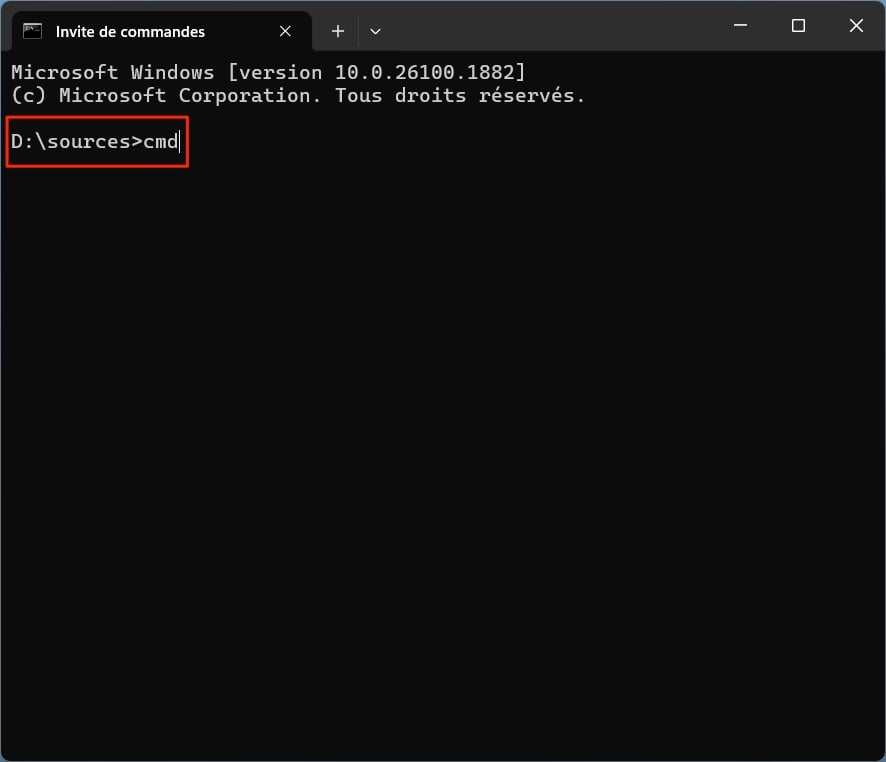
จากนั้นพิมพ์คำสั่งsetupprep.exe /product serverและกดเข้าเพื่อตรวจสอบ
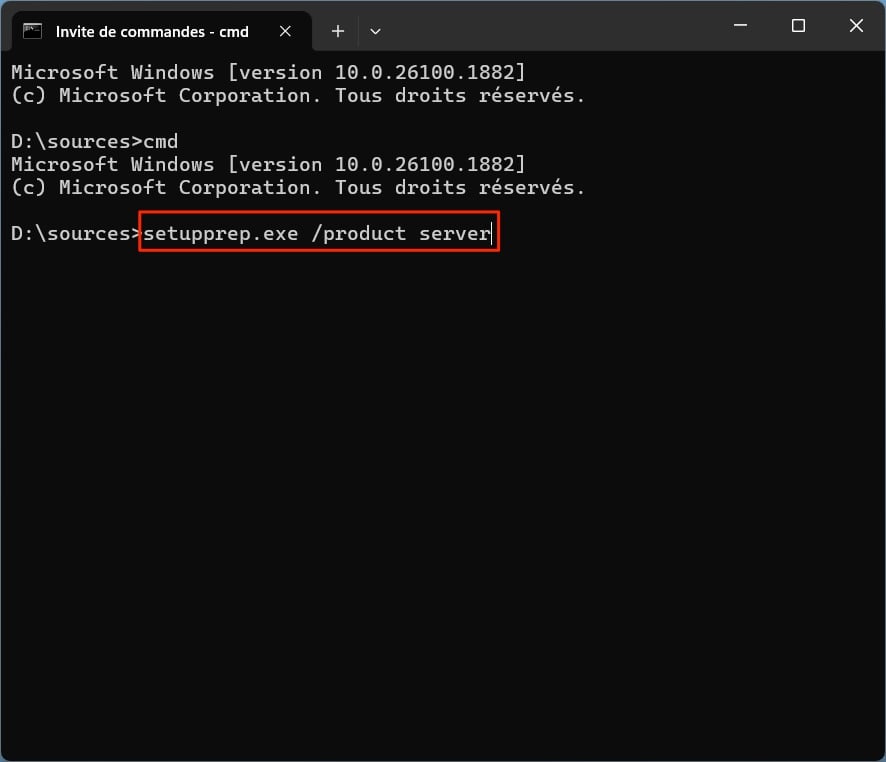
ในป๊อปอัปที่ปรากฏขึ้น ให้คลิกที่ปุ่มดำเนินการจากนั้นคลิกอุ้ยในกล่องโต้ตอบถามว่าคุณต้องการอนุญาตให้แอปพลิเคชันทำการเปลี่ยนแปลงกับคอมพิวเตอร์ของคุณหรือไม่
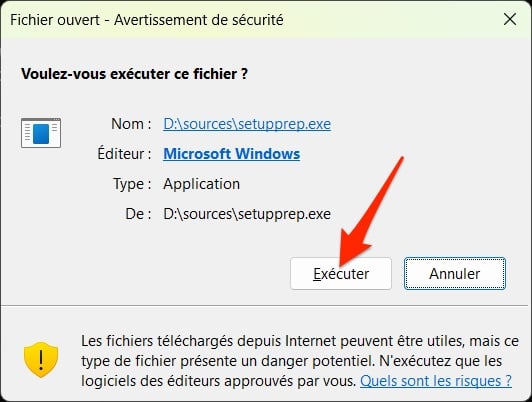
3. ติดตั้งการอัปเดต 24H2
หน้าต่างใหม่ตัวติดตั้งเซิร์ฟเวอร์ Windowsจากนั้นควรจะแสดง อย่าตกใจ คุณจะไม่ติดตั้ง Windows Server บนเครื่องของคุณ แต่เป็นการอัปเดต 24H2 คลิกปุ่มกำลังติดตามแล้วต่อยอมรับเพื่อยอมรับข้อตกลงใบอนุญาต และปฏิบัติตามคำแนะนำที่แสดงในวิซาร์ดการติดตั้งเพื่อดำเนินการให้เสร็จสิ้น พีซีของคุณควรรีสตาร์ทในที่สุดเพื่อให้การติดตั้งการอัปเดตเสร็จสมบูรณ์
จะติดตั้ง Windows 11 24H2 ตั้งแต่เริ่มต้นบนพีซีที่ไม่รองรับได้อย่างไร
หากคุณพยายามอัปเดตพีซีที่ไม่รองรับให้เป็น 24H2 โดยไม่ประสบผลสำเร็จ คุณยังคงมีทางเลือกเดียว: ติดตั้ง Windows ใหม่ทั้งหมด โดยใช้ดิสก์อิมเมจล่าสุดในรูปแบบ ISO ใหม่ล่าสุดที่ Microsoft โพสต์ทางออนไลน์ ขั้นตอนค่อนข้างยาว แต่ก็ผ่านไม่ได้ อย่างไรก็ตาม คุณยังต้องเตรียมคีย์ USB ขนาดอย่างน้อย 16 GB ให้กับตัวเอง ต่อไปนี้คือวิธีดำเนินการ
1. ดาวน์โหลดดิสก์อิมเมจ Windows 11 24H2
หากคุณยังไม่ได้ดำเนินการ ให้เริ่มต้นด้วยดาวน์โหลดดิสก์อิมเมจการติดตั้งในรูปแบบ ISO ของ Windows 11 24H2-
2. ดาวน์โหลดรูฟัส
ตอนนี้,ดาวน์โหลดรูฟัสบนพีซีของคุณ ยูทิลิตี้ฟรีนี้จะช่วยให้คุณสร้างคีย์ USB สำหรับการติดตั้งที่สามารถบูตได้เพื่อติดตั้ง Windows 11 ใหม่บนพีซีของคุณ
3. สร้างคีย์ USB สำหรับการติดตั้งของคุณ
เชื่อมต่อแท่ง USB ของคุณเข้ากับพีซีแล้วเปิดใช้งานรูฟัส- คลิกที่เมนูแบบเลื่อนลงอุปกรณ์ต่อพ่วงetเลือกแท่ง USBที่คุณเพิ่งเชื่อมต่อ
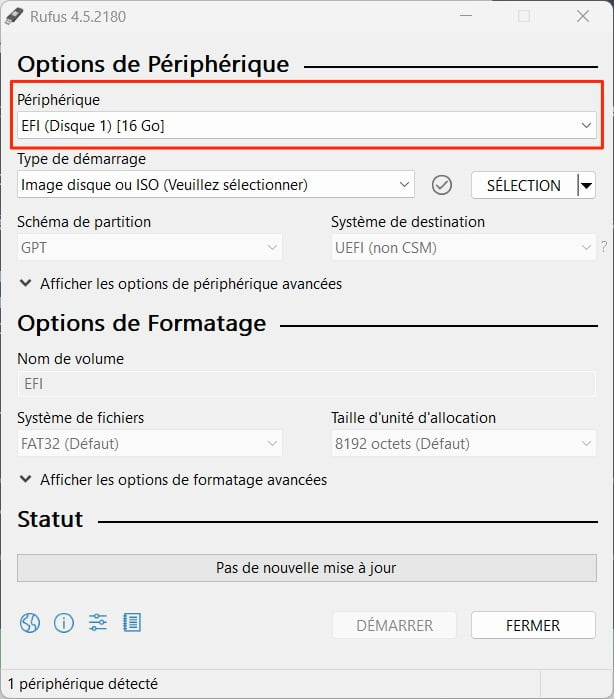
จากนั้นคลิกที่ปุ่มการคัดเลือกแล้วเลือกดิสก์อิมเมจ ISO ของ Windows 11 ที่คุณดาวน์โหลดไว้ก่อนหน้านี้ คลิกที่เปิดเพื่อตรวจสอบ
ในที่สุดคลิกที่ปุ่มเพื่อเริ่มต้นขึ้น- รูฟัสจะแสดง aป๊อปอัปซึ่งมีหลายตัวเลือกให้คุณเลือก
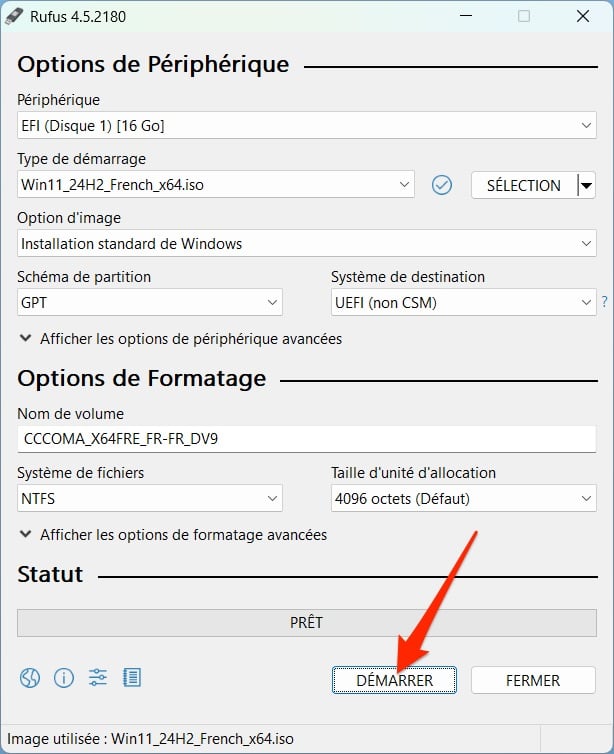
ตรวจสอบสองรายการแรกและอาจเป็นอย่างที่สาม หากคุณต้องการใช้ Windows 11 ด้วยบัญชีในเครื่อง โดยไม่ต้องเชื่อมต่อบัญชี Microsoft ของคุณ จากนั้นคลิกที่ตกลงจากนั้นอีกครั้งตกลงในหน้าต่างแจ้งเตือนเพื่อแจ้งให้คุณทราบว่าข้อมูลทั้งหมดที่อยู่ในคีย์ USB ของคุณจะถูกลบ
จากนั้นรอเวลาที่จำเป็นสำหรับ Rufus ในการสร้างคีย์ USB การติดตั้งของคุณด้วยดิสก์อิมเมจ Windows 11 24H2 เมื่อกระบวนการเสร็จสิ้นRufus จะแสดงคำว่า Readyในส่วนสถานะ จากนั้นคลิกที่ปิด-
4. บูตพีซีของคุณจากแท่ง USB
จากนั้นรีสตาร์ทพีซีของคุณในขณะที่ยังคงเชื่อมต่อคีย์ USB อยู่- หากเครื่องของคุณได้รับการกำหนดค่าตามค่าเริ่มต้นให้บูตไปยังอุปกรณ์ภายนอกที่เชื่อมต่อ คุณควรเห็นวิซาร์ดการติดตั้ง Windows 11 อย่างรวดเร็ว
หากเครื่องของคุณเริ่มทำงานตามปกติ กล่าวคือ ราวกับว่าไม่มีแท่ง USB เชื่อมต่ออยู่ แสดงว่าเครื่องของคุณเริ่มทำงานลำดับการบูต BIOS/UEFIของพีซีของคุณไม่ได้กำหนดค่าไว้ ดังนั้นคุณต้องแก้ไขมัน ขั้นตอนการเข้าถึง BIOS/UEFI ของพีซีของคุณแตกต่างกันไปขึ้นอยู่กับผู้ผลิตแต่ละราย โดยปกติคุณเพียงแค่ต้องกด Esc, Del, F1, F2, F8 หรือ F10 หากคุณไม่แน่ใจว่าต้องกดแป้นใด โปรดดูคู่มือผู้ใช้พีซีของคุณ หรือค้นหาโดยตรงบนหน้าสนับสนุนของผู้ผลิต
คุณจะต้องกำหนดค่า BIOS/UEFI ของคุณเพื่อเลือกบูตไปยังอุปกรณ์ USB ก่อน เมื่อพิธีการนี้เสร็จสิ้นแล้ว ให้รีสตาร์ทพีซีของคุณ เมื่อตรวจพบไดรฟ์ USB การติดตั้งแล้ว วิซาร์ดการติดตั้ง Windows 11 24H2 ควรปรากฏขึ้น ทำตามคำแนะนำในการติดตั้งและทำตามขั้นตอนให้เสร็จสิ้นเพื่อสิ้นสุดการติดตั้งระบบปฏิบัติการใหม่ของคุณ
🔴 เพื่อไม่พลาดข่าวสาร 01net ติดตามเราได้ที่Google ข่าวสารetวอทส์แอพพ์-









