เนื่องจาก DMA Windows 11 Copilot ที่ Microsoft สัญญาไว้จึงไม่สามารถใช้ได้ในยุโรป อย่างไรก็ตาม มีวิธีแก้ไขที่ค่อนข้างง่ายในการเข้าถึงในขณะนี้ ในขณะที่รอให้ Microsoft ปฏิบัติตามกฎระเบียบของยุโรป
หากคุณติดตามข่าวสารของ Microsoft ในช่วงไม่กี่วันที่ผ่านมา คุณไม่ควรพลาดการอัปเดต Windows 11 ที่สำคัญที่บริษัท Redmond ปรับใช้ แม้ว่าเราจะคาดหวังการมาถึงของการอัปเดต 23H2 อย่างผิดๆ แต่ Microsoft ก็ผลักดันการอัปเดตพร้อมฟีเจอร์ใหม่มากมายสำหรับ Windows 11 23H2 ในบรรดาฟีเจอร์ใหม่ที่สัญญาไว้ เห็นได้ชัดว่ามี Copilot ที่ Microsoft คาดหวังไว้สูงซึ่งใช้การสื่อสารเป็นส่วนใหญ่
อย่างไรก็ตาม หลังจากใช้การอัปเดต ผู้ช่วยที่ขับเคลื่อนโดยปัญญาประดิษฐ์ก็หายไป และด้วยเหตุผลที่ดี สิ่งที่ Microsoft ไม่ได้กล่าวไว้ก็คือ ขณะนี้ Copilot สามารถเข้าถึงได้เฉพาะในบางประเทศเท่านั้น
-Copilot ใน Windows จะมีการแสดงตัวอย่างในตลาดทั่วโลกที่เลือกโดยเป็นส่วนหนึ่งของการอัปเดต Windows 11 ล่าสุด ตลาดเริ่มต้นสำหรับ Copilot ในการแสดงตัวอย่าง Windows ได้แก่ อเมริกาเหนือและบางส่วนของเอเชียและอเมริกาใต้ เราตั้งใจที่จะเพิ่มตลาดอื่น ๆ เมื่อเวลาผ่านไป» อธิบาย Microsoft บนเว็บไซต์ โดยไม่ให้รายละเอียดเพิ่มเติม
เนื่องจากรู้สึกทึ่งกับการไม่มีสิ่งนี้ เราจึงถาม Microsoft โดยตรงว่า Copilot จะวางจำหน่ายในฝรั่งเศสเมื่อใด
อ่านเพิ่มเติม:Windows 11: ไม่ Copilot ยังไม่พร้อมใช้งาน และนี่คือเหตุผล
บริษัทอเมริกันแห่งนี้ตอบกลับเราเป็นลายลักษณ์อักษรในข้อความที่ส่งถึงเราโดยหน่วยงานที่ดูแลงานประชาสัมพันธ์ในฝรั่งเศส ดังนั้นจึงชี้ให้เห็นว่าจะต้องปฏิบัติตามกฎระเบียบของยุโรปก่อน และโดยเฉพาะอย่างยิ่งกับพระราชบัญญัติการตลาดดิจิทัล เพื่อให้ Copilot พร้อมใช้งานในเขตเศรษฐกิจยุโรป Microsoft ซึ่งอธิบายว่าได้เริ่มดำเนินการเปลี่ยนแปลงบางอย่างแล้ว และหวังว่าจะปฏิบัติตาม DMA ภายในเดือนมีนาคม 2024
กล่าวอีกนัยหนึ่ง คุณจะต้องรออีกหลายเดือนจึงจะได้รับประโยชน์จากสิ่งนี้ อย่างน้อยก็อย่างเป็นทางการ เพราะอย่างไม่เป็นทางการมีวิธีการเปิดใช้งานและใช้งานที่ค่อนข้างง่าย นี่คือขั้นตอนในการปฏิบัติตาม
1. สร้างไฟล์ด้วย Notepad
เริ่มต้นด้วยการเปิดBloc-บันทึกจากนั้นโดยไม่ต้องเขียนอะไรลงในเอกสาร ให้เลือกบันทึก ซูส-
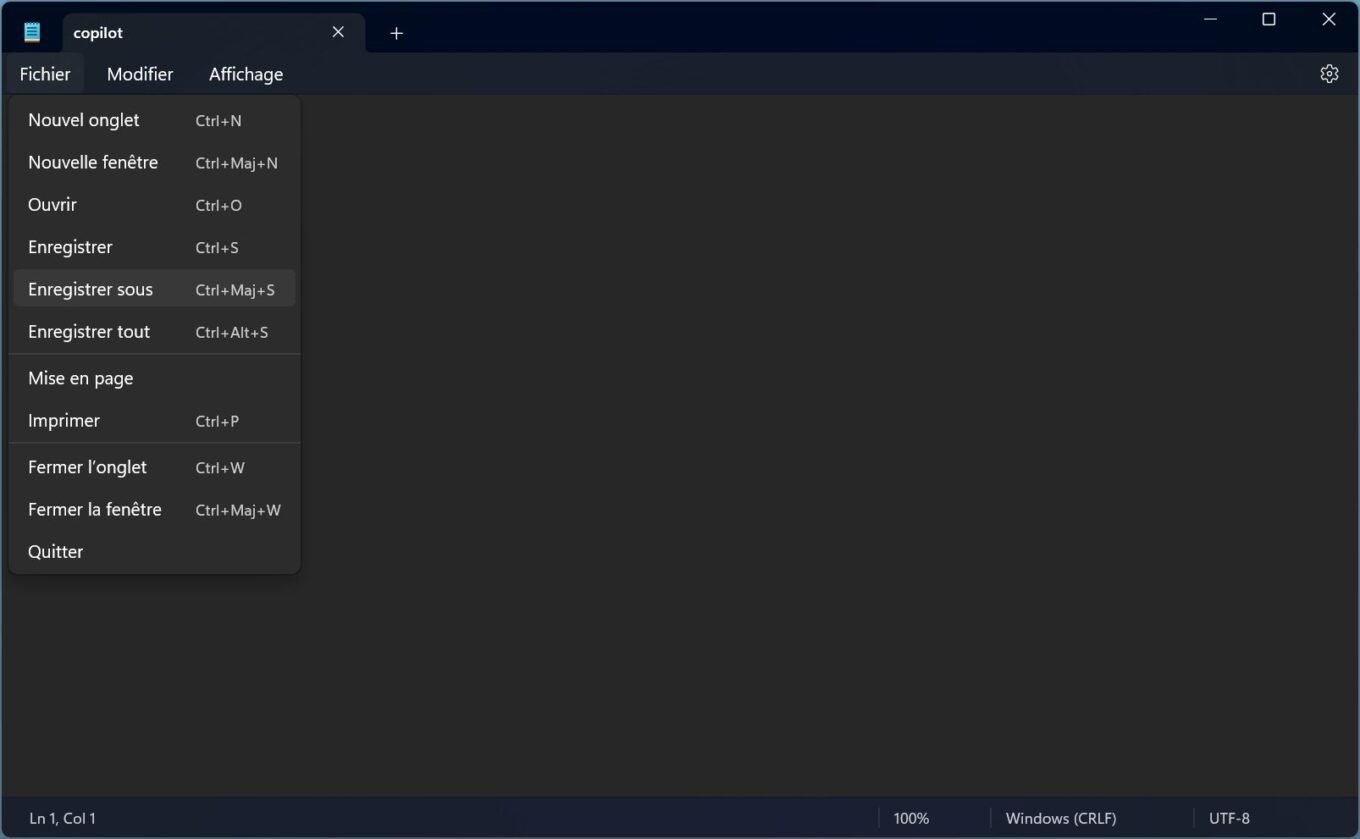
บันทึกไฟล์ Notepad ว่างลงบนเดสก์ท็อปของคุณด้วยชื่อCopilot.exe-
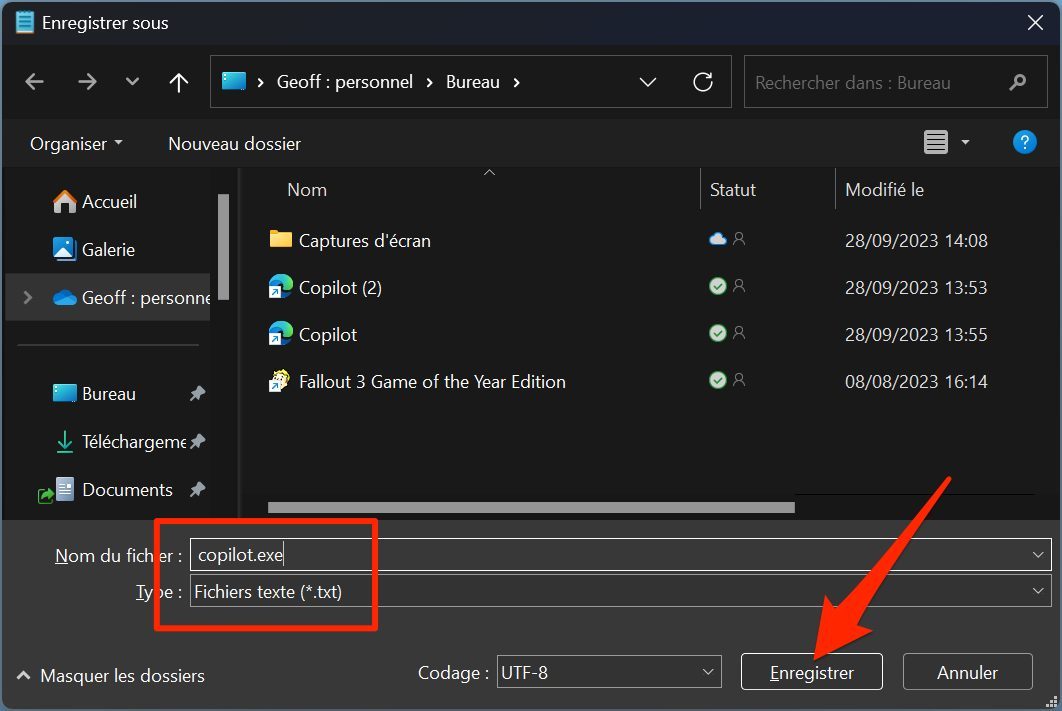
2. ปักหมุดทางลัดไปที่ทาสก์บาร์
ตอนนี้ทำกคลิกขวาบนไอคอนแอปใหม่นักบินซึ่งเพิ่งสร้างขึ้นบนเดสก์ท็อป Windows และเลือกแสดงตัวเลือกอื่นๆ-
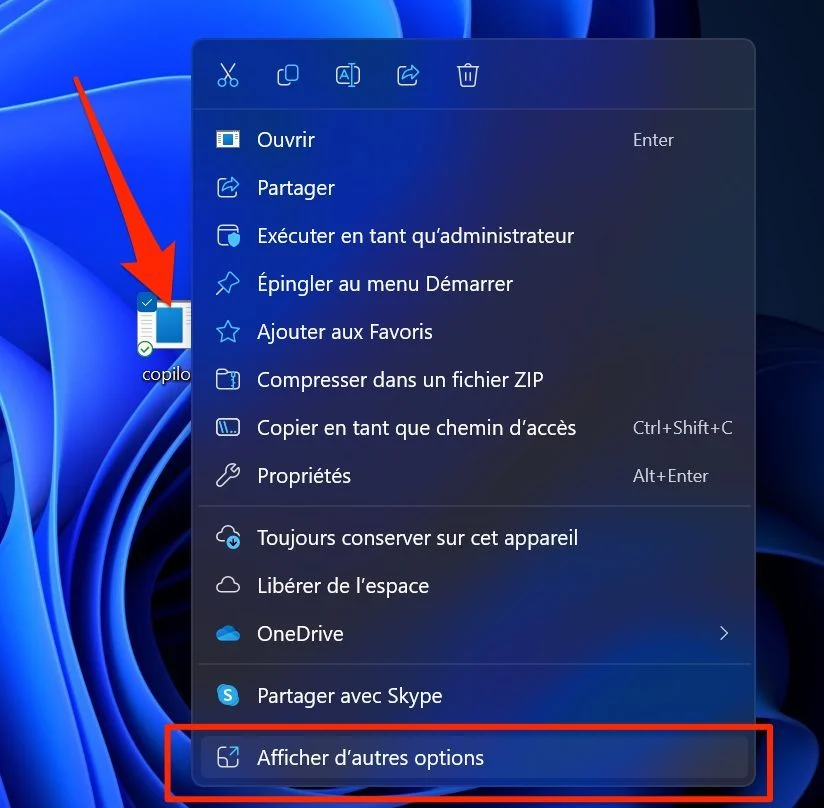
จากนั้นคลิกที่ปักหมุดไปที่แถบงาน- ทางลัด Copilot ของคุณซึ่งขณะนี้ใช้งานไม่ได้ควรปรากฏบนทาสก์บาร์ของ Windows และมีไอคอนเดียวกับที่ใช้โดย File Explorer
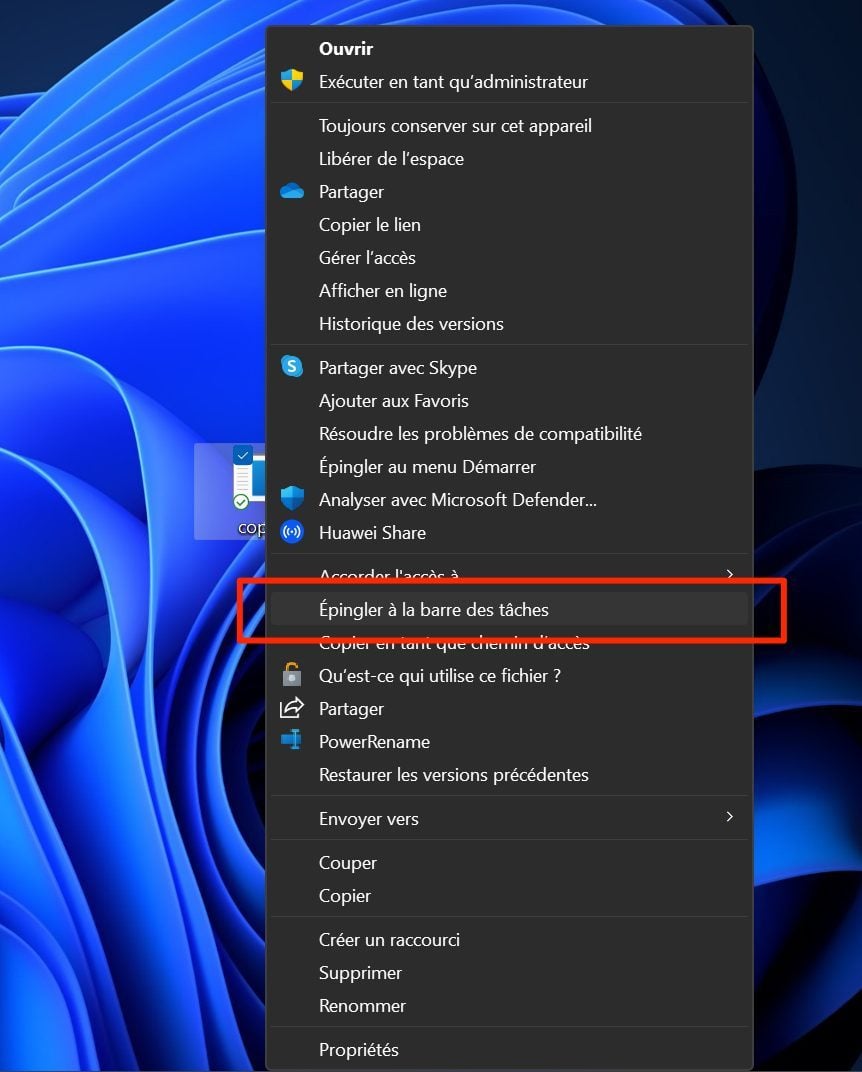
3. เปลี่ยนเป้าหมายทางลัด
ตอนนี้ทำครั้งแรกคลิกขวาที่ทางลัด Copilotปักหมุดไว้ที่ทาสก์บาร์ (1) แล้วกคลิกขวาที่ไอคอน Copilotแสดงในเมนูที่เพิ่งเปิด (2) และเข้าสู่คุณสมบัติ-
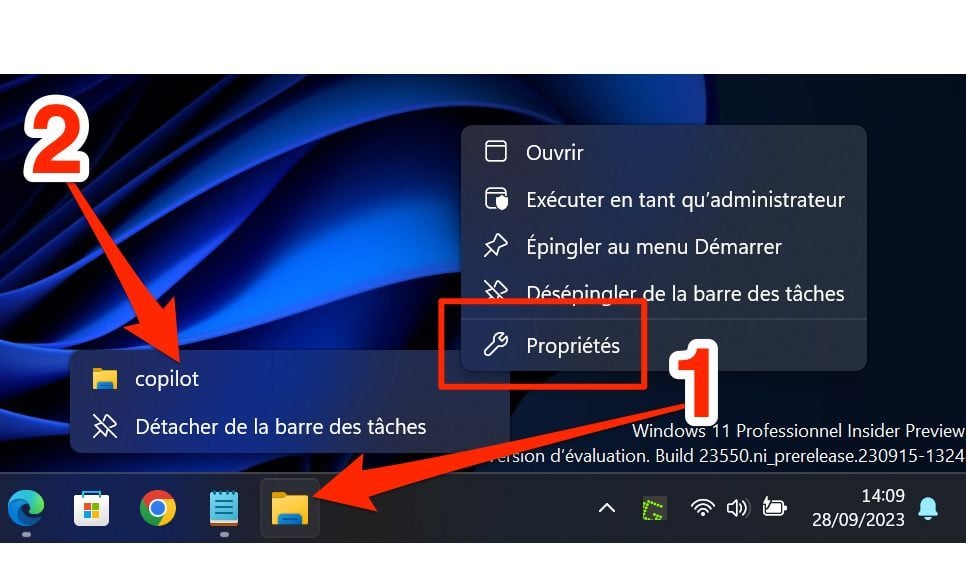
ในสนามเป้าจากหน้าต่างคุณสมบัติของ: โคไพลอตให้คัดลอกและวางบรรทัดต่อไปนี้:
C:\Windows\explorer.exe “microsoft-edge:///?ux=copilot&tcp=1&source=taskbar”
หากต้องการ คุณสามารถเปลี่ยนไอคอนของทางลัดเพื่อหลีกเลี่ยงความสับสน ซึ่งเป็นไอคอนพื้นฐานเหมือนกับของ File Explorer เพื่อช่วยให้คุณไม่ต้องจัดการอะไรมากมาย เราได้โฮสต์ไฟล์ไอคอน Copilot ในรูปแบบ .icoคลิกที่นี่เพื่อดาวน์โหลดลงพีซีของคุณ
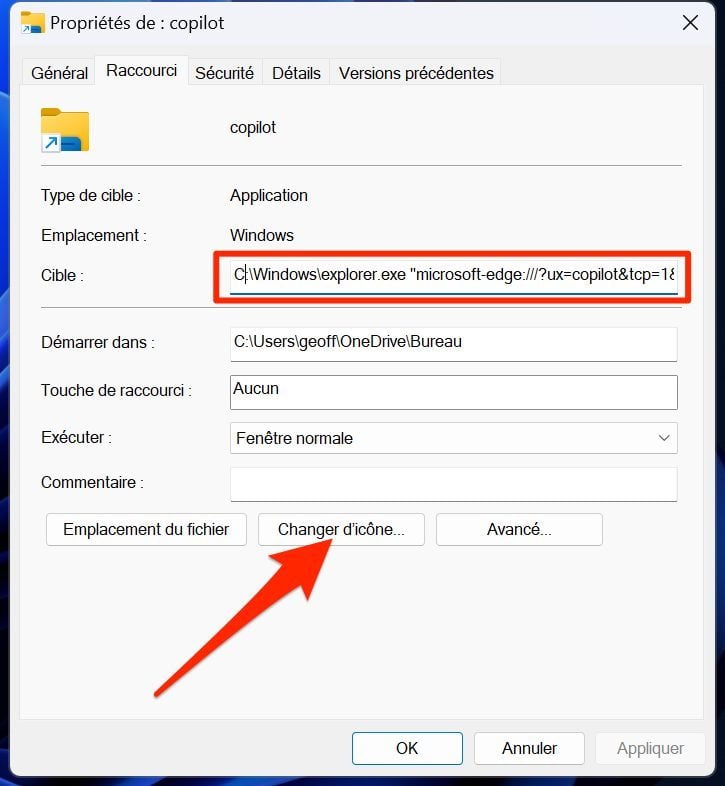
จากนั้นคลิกที่เปลี่ยนไอคอนจากนั้นในหน้าต่างการสำรวจที่เปิดขึ้น ให้เลือกไฟล์ไอคอน Copilot ในรูปแบบ .icoที่คุณเพิ่งดาวน์โหลด
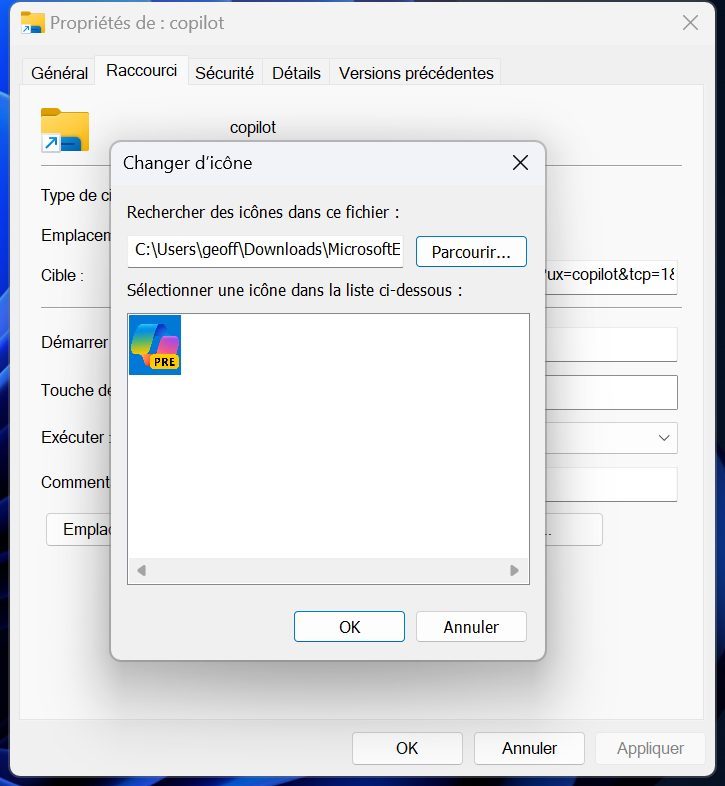
4. สร้างแป้นพิมพ์ลัด
โดยหลักการแล้ว Microsoft Copilot สามารถเปิดใช้งานได้สองวิธี: โดยการคลิกที่ไอคอนที่ปักหมุดไว้ที่ทาสก์บาร์โดยตรง หรือโดยการใช้แป้นพิมพ์ลัดวินโดวส์ + ซี-
ที่นี่ทางลัดที่ปักหมุดไว้ที่ทาสก์บาร์นั้นใช้งานได้ แต่เรายังคงขาดแป้นพิมพ์ลัดเพื่อเปิดใช้งาน แม้ว่าคุณสามารถสร้างแป้นพิมพ์ลัดเพื่อเปิดใช้งานได้อย่างรวดเร็ว แต่น่าเสียดายที่ไม่สามารถใช้ทางลัดดั้งเดิมได้วินโดวส์ + ซีวางแผนโดยไมโครซอฟต์
หากต้องการสร้างทางลัดการเปิดใช้งานสำหรับ Copilotในหน้าต่างคุณสมบัติเปิดไว้ก่อนหน้านี้ ให้วางเคอร์เซอร์ของเมาส์ในช่องปุ่มลัดและเพียงกดปุ่มปุ่ม C บนแป้นพิมพ์ของคุณ- แป้นพิมพ์ลัดCtrl + Alt + Cควรจะถูกกำหนดโดยอัตโนมัติ
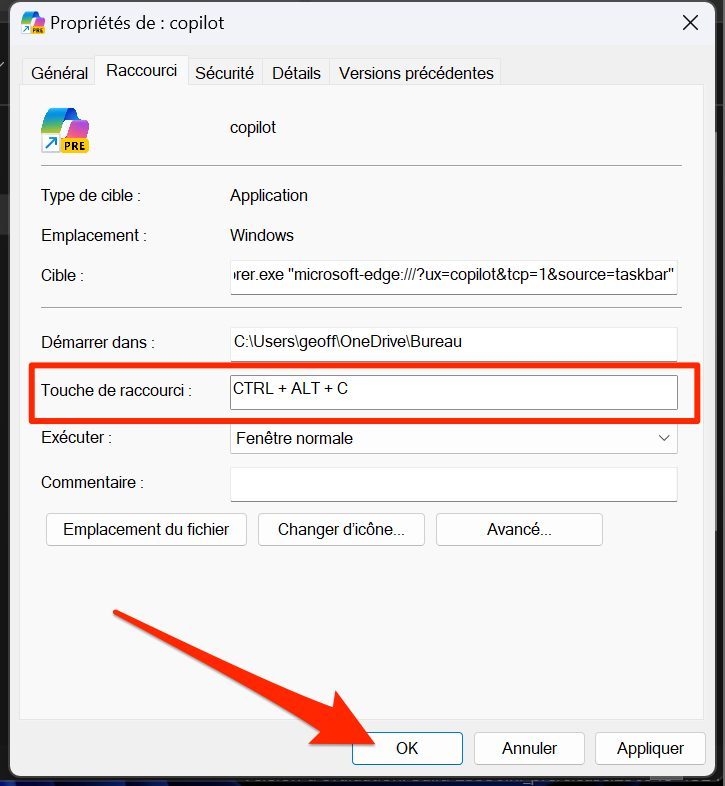
จากนั้นคลิกที่นำมาใช้แล้วต่อไปตกลงเพื่อบันทึกการเปลี่ยนแปลงของคุณ
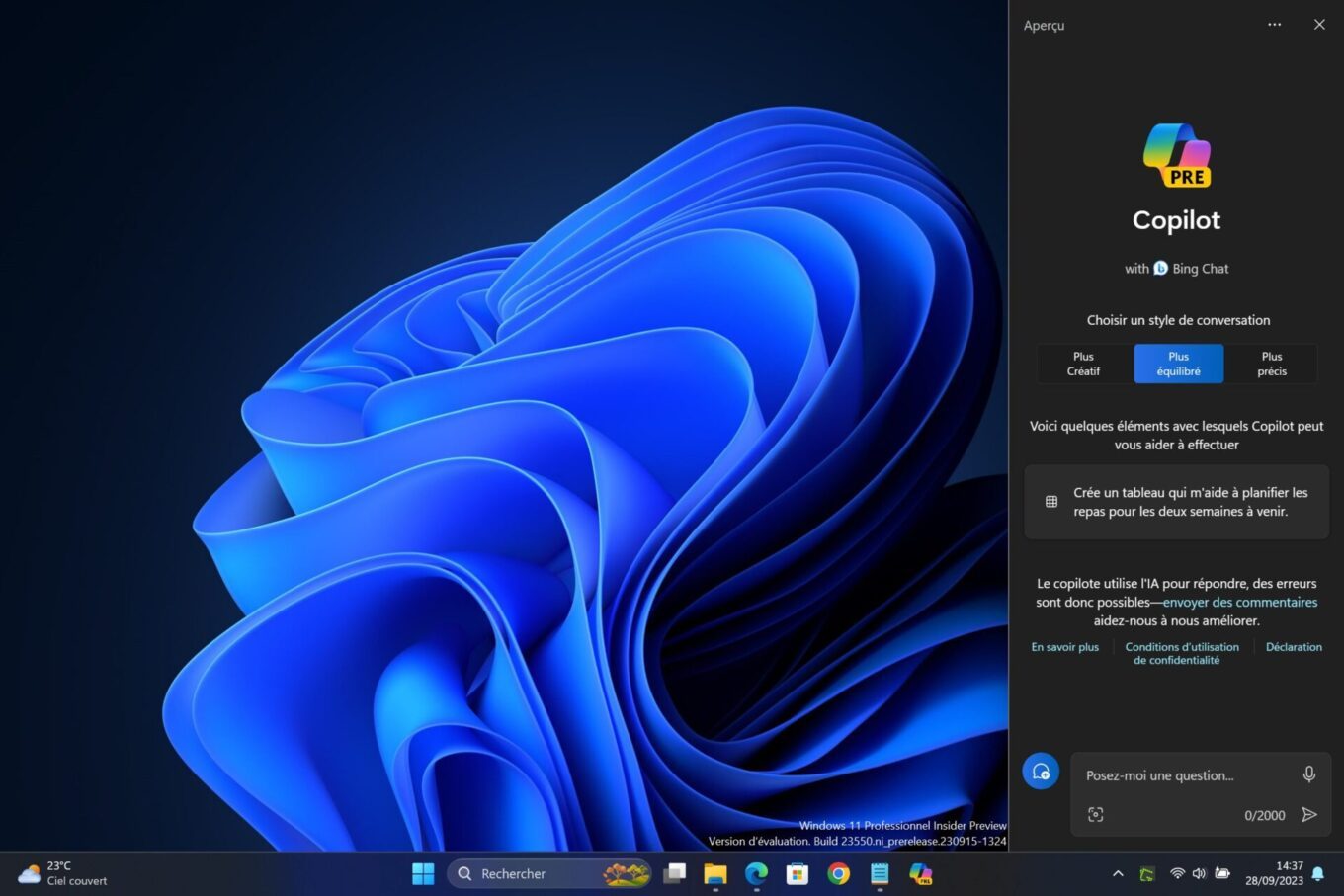
ตอนนี้คุณสามารถใช้ Microsoft Copilot ได้อย่างภาคภูมิใจโดยคลิกไอคอนปักหมุดในทาสก์บาร์ หรือใช้แป้นพิมพ์ลัดที่กำหนดค่าไว้
🔴 เพื่อไม่พลาดข่าวสาร 01net ติดตามเราได้ที่Google ข่าวสารetวอทส์แอพพ์-







