ตั้งค่าเครื่องมือจับภาพหน้าจอ Windows ดั้งเดิมให้เปิดโดยอัตโนมัติโดยใช้ปุ่มลัด "พิมพ์หน้าจอ" บนแป้นพิมพ์ของคุณ
การจับภาพหน้าจอใน Windows ไม่ใช่เรื่องง่ายนัก Microsoft รวมเครื่องมือเฉพาะเข้ากับระบบปฏิบัติการ แต่ไม่มีการกำหนดค่าให้ทำงานทันทีกับ "หน้าจอการพิมพ์» น่าจะเอาไว้ใช้แคปหน้าจอง่ายๆ
Microsoft ต้องการสร้างแป้นพิมพ์ลัดที่ค่อนข้างป่าเถื่อนแทนWindows + พล. + สซึ่งจะเปิดโมดูลภาพหน้าจอ หากผู้ใช้ทราบว่าคีย์ผสมนี้ใช้ในการจับภาพหน้าจอบนพีซี น่าเสียดายที่กรณีนี้ไม่ใช่สำหรับทุกคน ผู้ที่ไม่ใช้เครื่องมือนี้บ่อยครั้งมักพบว่าตนเองมีปัญหา จำทางลัดที่จะใช้ไม่ได้ หรือแม้แต่ไม่รู้ด้วยซ้ำ
อย่างไรก็ตาม การเปลี่ยนการตั้งค่า Windows เพื่อเปิดเครื่องมือจับภาพหน้าจอโดยอัตโนมัตินั้นทำได้ง่ายมากเมื่อคุณกดปุ่ม "พิมพ์หน้าจอ” บนแป้นพิมพ์ของคุณ นี่คือทุกสิ่งที่คุณจำเป็นต้องรู้เพื่อเชี่ยวชาญการถ่ายภาพหน้าจอใน Windows 11
1. เปิดใช้งานแป้นพิมพ์ลัด
เปิดพวกเขาการตั้งค่าจาก Windows โดยใช้แป้นพิมพ์ลัดวินโดวส์ + ไอจากนั้นในตัวเลือกการเข้าถึง, เข้าสู่เมนูคีย์บอร์ด-
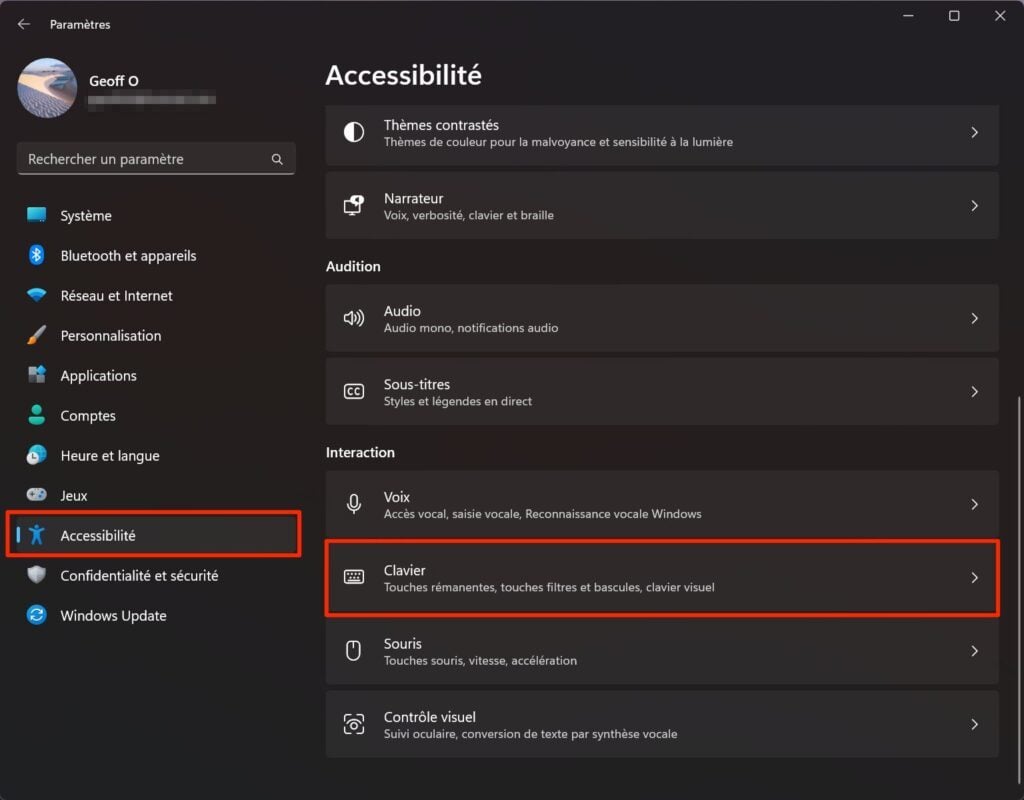
ภายใต้มาตราแป้นพิมพ์บนหน้าจอ ปุ่มลัด และหน้าจอการพิมพ์ให้เปิดใช้งานตัวเลือกใช้ปุ่มพิมพ์หน้าจอเพื่อเปิดภาพหน้าจอ- จากนั้นรีสตาร์ทพีซีของคุณเพื่อให้การเปลี่ยนแปลงมีผล
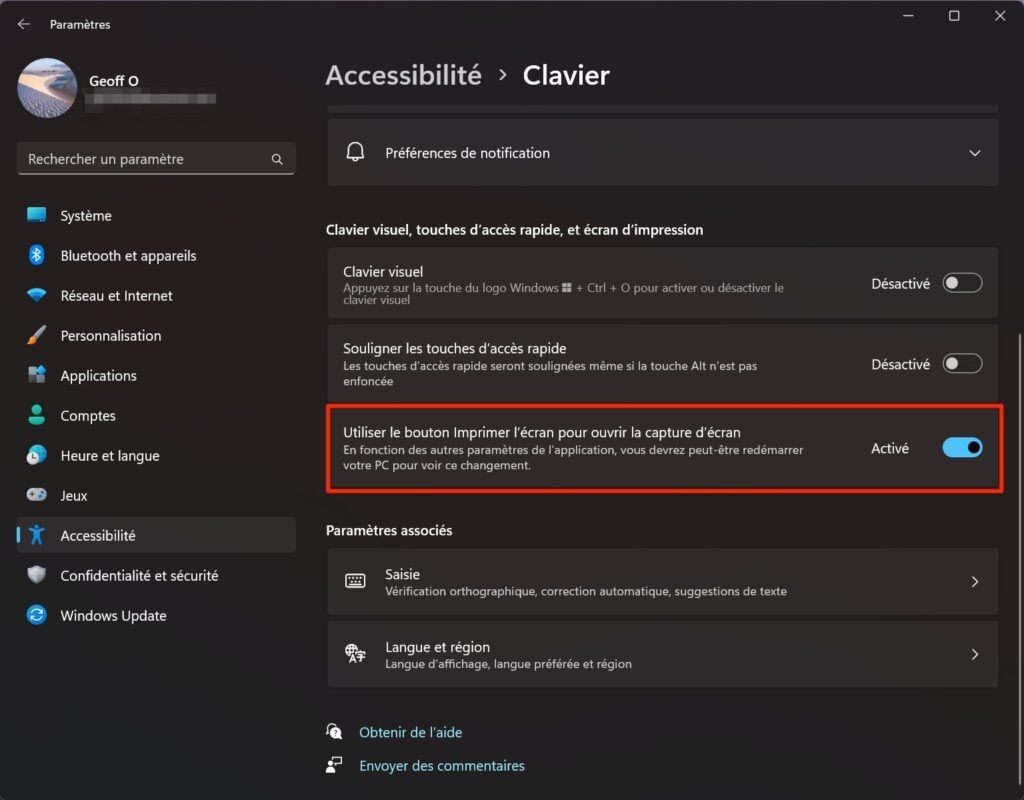
2. เปิดเครื่องมือสกรีนช็อต
ตอนนี้ แทนที่จะใช้แป้นพิมพ์ลัด Windows + Shift + S เพื่อเปิดใช้งานโมดูลภาพหน้าจอดั้งเดิมของ Windows เพียงกดปุ่ม “พิมพ์หน้าจอ” บนคีย์บอร์ดของคุณก็เพียงพอแล้ว สิ่งนี้ควรเปิดใช้งานและทำให้โมดูลเฉพาะปรากฏที่ด้านบนของหน้าจอ
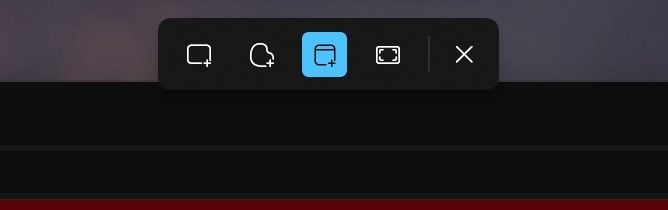
3. ถ่ายภาพหน้าจอ
มีปุ่มสี่ปุ่มที่สอดคล้องกับภาพหน้าจอสี่ประเภท วิธีแรกให้คุณเลือกพื้นที่สี่เหลี่ยมบนหน้าจอ ประการที่สองช่วยให้คุณสามารถจับภาพรูปแบบอิสระได้ สุดท้าย ตัวเลือกที่สามและสี่ช่วยให้คุณสามารถจับภาพหน้าต่างหรือทั้งหน้าจอได้ตามลำดับ
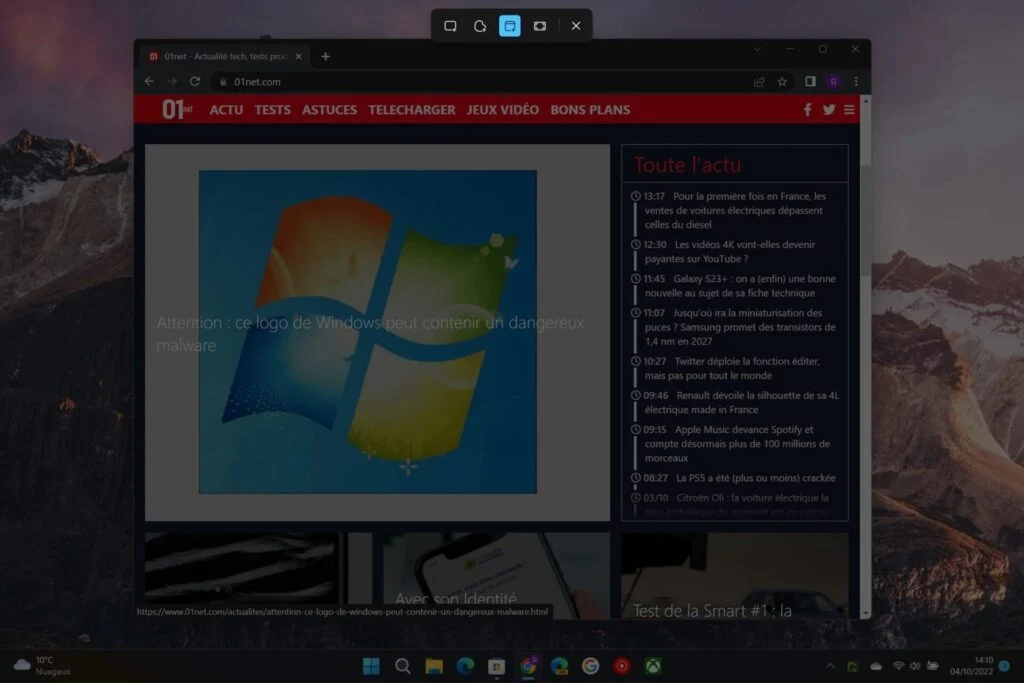
เมื่อคุณได้เลือกแล้ว ให้เลือกองค์ประกอบที่จะจับภาพและคลิกเมาส์เพื่อเรียกภาพหน้าจอ ตามค่าเริ่มต้น ภาพหน้าจอจะถูกคัดลอกไปยังคลิปบอร์ดของ Windows โดยอัตโนมัติ
4. บันทึกภาพหน้าจอ
ปัจจุบัน Screen Capture Tool ของ Windows ไม่อนุญาตให้คุณบันทึกภาพหน้าจอได้อย่างง่ายดาย คุณต้องเปิดมันในตัวแก้ไขรูปภาพที่รวมอยู่ในโมดูลจับภาพหน้าจอจึงจะสามารถบันทึกได้
ในการดำเนินการนี้ หลังจากถ่ายภาพหน้าจอแล้วคลิกที่การแจ้งเตือนทันทีซึ่งปรากฏที่มุมขวาล่างของหน้าจอ
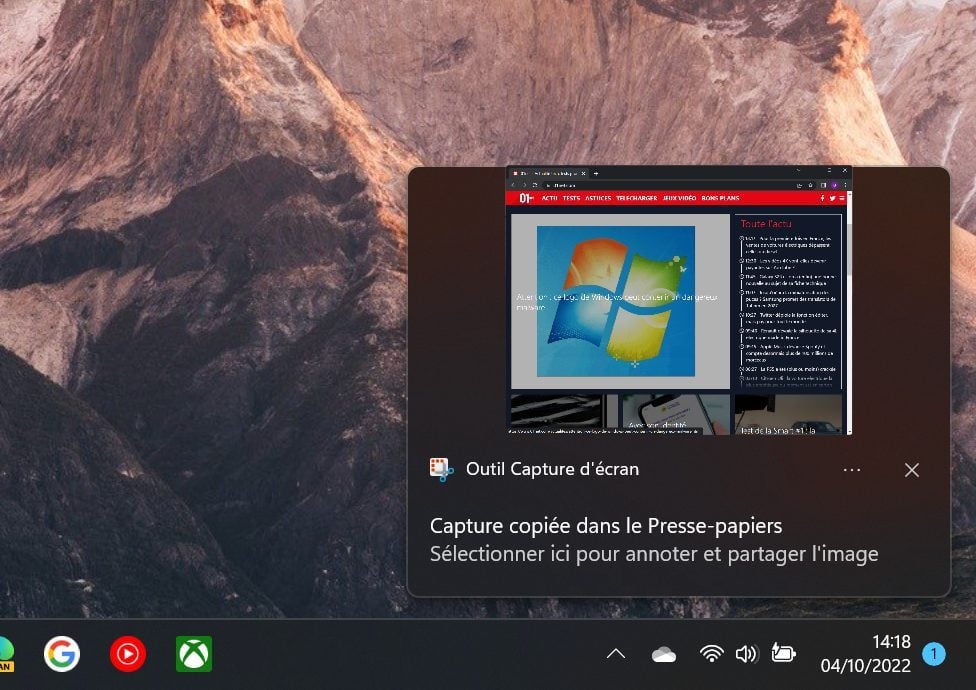
หากคุณยังเร็วไม่พอ คลิก ที่มุมขวาล่างของนาฬิกาของระบบปฏิบัติการที่จะปรับใช้ศูนย์การแจ้งเตือน- การแจ้งเตือนรวมถึงภาพหน้าจอของคุณควรอยู่ที่นั่น คลิกที่ภาพเพื่อเปิดภาพในตัวแก้ไข
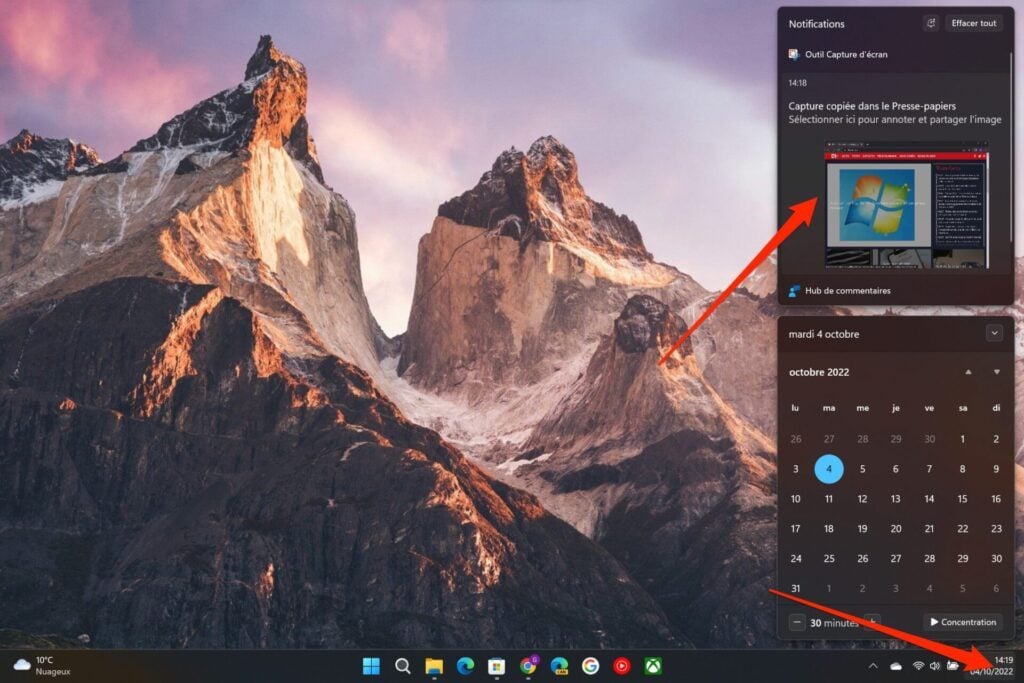
จากนั้นคุณก็สามารถบันทึกภาพได้ หากคุณต้องการ ให้ใช้เครื่องมือเพื่อใส่คำอธิบายประกอบการจับภาพของคุณ จากนั้นคลิกที่ไอคอนที่แสดงฟลอปปีดิสก์ที่มุมขวาบนของตัวแก้ไข
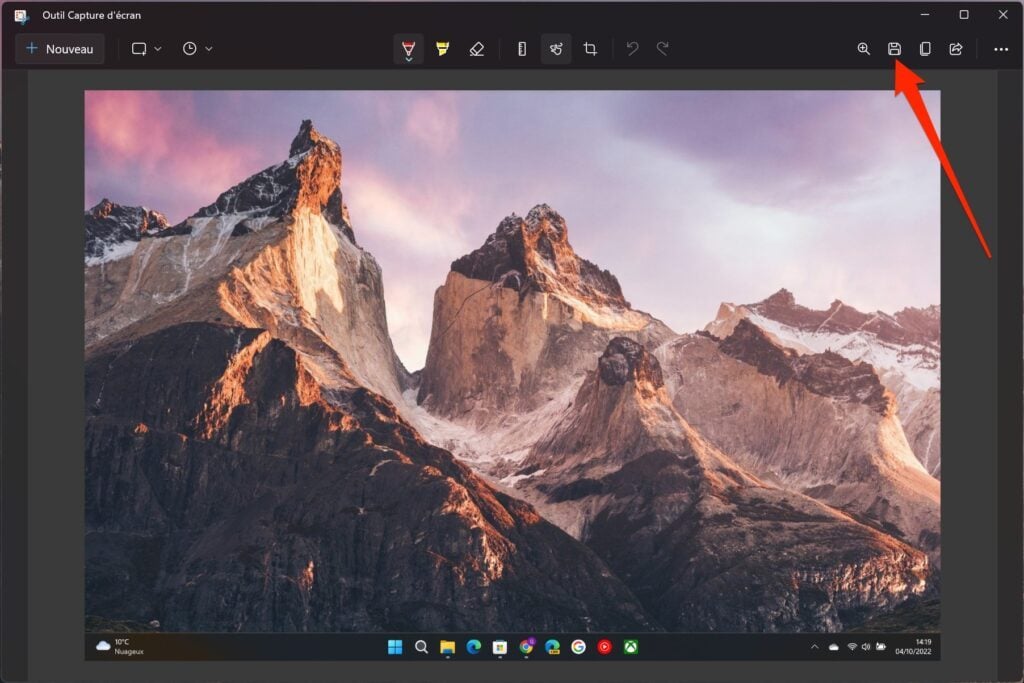
เลือกไดเร็กทอรีบันทึกของคุณ ป้อนชื่อการจับภาพของคุณแล้วคลิกที่ปุ่มบันทึกเพื่อบันทึกภาพของคุณ
หากตามที่กล่าวมา เครื่องมือจับภาพหน้าจอ Windows 11 แบบเนทีฟนั้นยังห่างไกลจากความมีประสิทธิภาพและใช้งานง่ายเท่าที่ควร Microsoft ก็ยังคงปรับปรุงต่อไป บริษัทเรดมอนด์น่าจะเสนอเร็วๆ นี้การอัปเดตโดยสามารถเปิดใช้งานตัวเลือกเพื่อบันทึกภาพหน้าจอที่ถ่ายโดยอัตโนมัติโดยไม่ต้องเปิดในโปรแกรมแก้ไข หากโซลูชันของ Microsoft ไม่เหมาะกับคุณ คุณสามารถใช้เครื่องมือของบุคคลที่สามเช่นเครื่องมือที่ยอดเยี่ยมได้ตลอดเวลากรีนช็อตซอฟต์แวร์ฟรีที่เต็มไปด้วยตัวเลือกต่างๆ และเหนือสิ่งอื่นใดสามารถกำหนดค่าได้ด้วยปุ่มลัดบนแป้นพิมพ์
🔴 เพื่อไม่ให้พลาดข่าวสารจาก 01net ติดตามเราได้ที่Google ข่าวสารetวอทส์แอพพ์-







