การพูดสิ่งที่เกิดขึ้นบนหน้าจอพีซีของคุณในวิดีโอนั้นง่ายกว่าที่คุณจะจินตนาการได้Windows 11- อันที่จริงตรงกันข้ามกับสิ่งที่คุณเชื่อได้คุณไม่จำเป็นต้องดาวน์โหลดและติดตั้งซอฟต์แวร์ที่สามเพื่อไปที่นั่น
สองสามเดือนนี้ Microsoft ได้ปรับใช้ในไฟล์เครื่องมือสกรีนช็อตNative of Windows 11 เป็นตัวเลือกใหม่ในการเริ่มภาพหน้าจอวิดีโอ ด้วยอันนี้คุณสามารถบันทึกวิดีโอเกี่ยวกับสิ่งที่แสดงบนหน้าจอคอมพิวเตอร์ของคุณได้อย่างง่ายดาย ระวังอย่างไรก็ตามหากไม่เข้าใจตัวเลือกที่ทำโดย Microsoft โมดูลภาพหน้าจอวิดีโอของเครื่องมือจับภาพหน้าจอไม่สามารถเปิดใช้งานได้จากคีย์บอร์ดทางลัด- คุณจะต้องเปิดแอปพลิเคชันเฉพาะเพื่อใช้งาน นี่คือวิธีการใช้งาน
1. เปิดเครื่องมือภาพหน้าจอ
ในการเปิดเครื่องมือสกรีนช็อตสามารถสองตัวเลือกได้ หากต้องการทำเช่นนี้คลิกที่เมนูเพื่อเริ่มต้นมองหาไฟล์เครื่องมือสกรีนช็อตและคลิกที่อันนี้ คุณยังสามารถใช้แป้นพิมพ์ลัดWindows + Rเพื่อป้อนข้อมูลSnippingToolในหน้าต่างเรียกใช้และกดปุ่มเข้าของแป้นพิมพ์
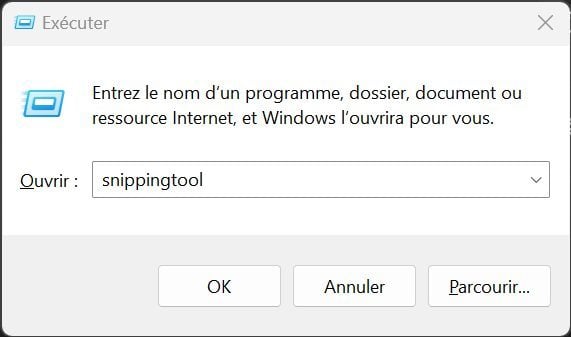
2. เลือกภาพหน้าจอวิดีโอ
โดยค่าเริ่มต้นเครื่องมือจับภาพหน้าจอ Windows 11 ได้รับการกำหนดค่าให้จับภาพที่คงที่ ในการสร้างภาพหน้าจอวิดีโอคุณจะต้องเลือกตัวเลือกที่เหมาะสมซึ่งแสดงด้วยกล้องขนาดเล็ก จากนั้นคลิกที่ปุ่มนูโวในการเปิดหน้าจอวิดีโอใหม่
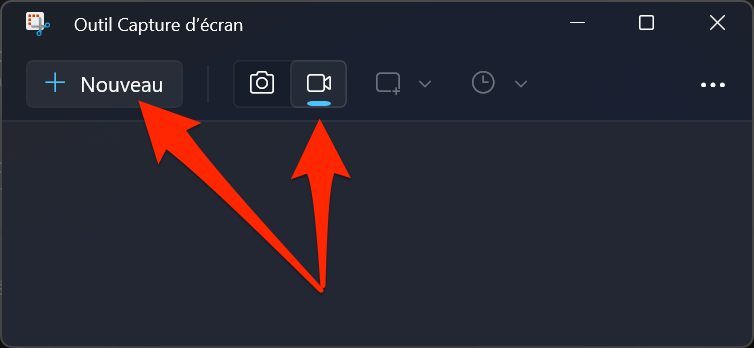
3. เลือกโซนจับภาพ
หน้าจอพีซีของคุณควรมืดลงและแสดงกางเขนเล็ก ๆ นี่คือเคอร์เซอร์ในการเลือกพื้นที่หน้าจอที่คุณต้องการบันทึกในวิดีโอ ใช้เมาส์ของคุณเลือกพื้นที่หน้าจอที่จะบันทึก จากนั้นจะปรากฏอย่างชัดเจน
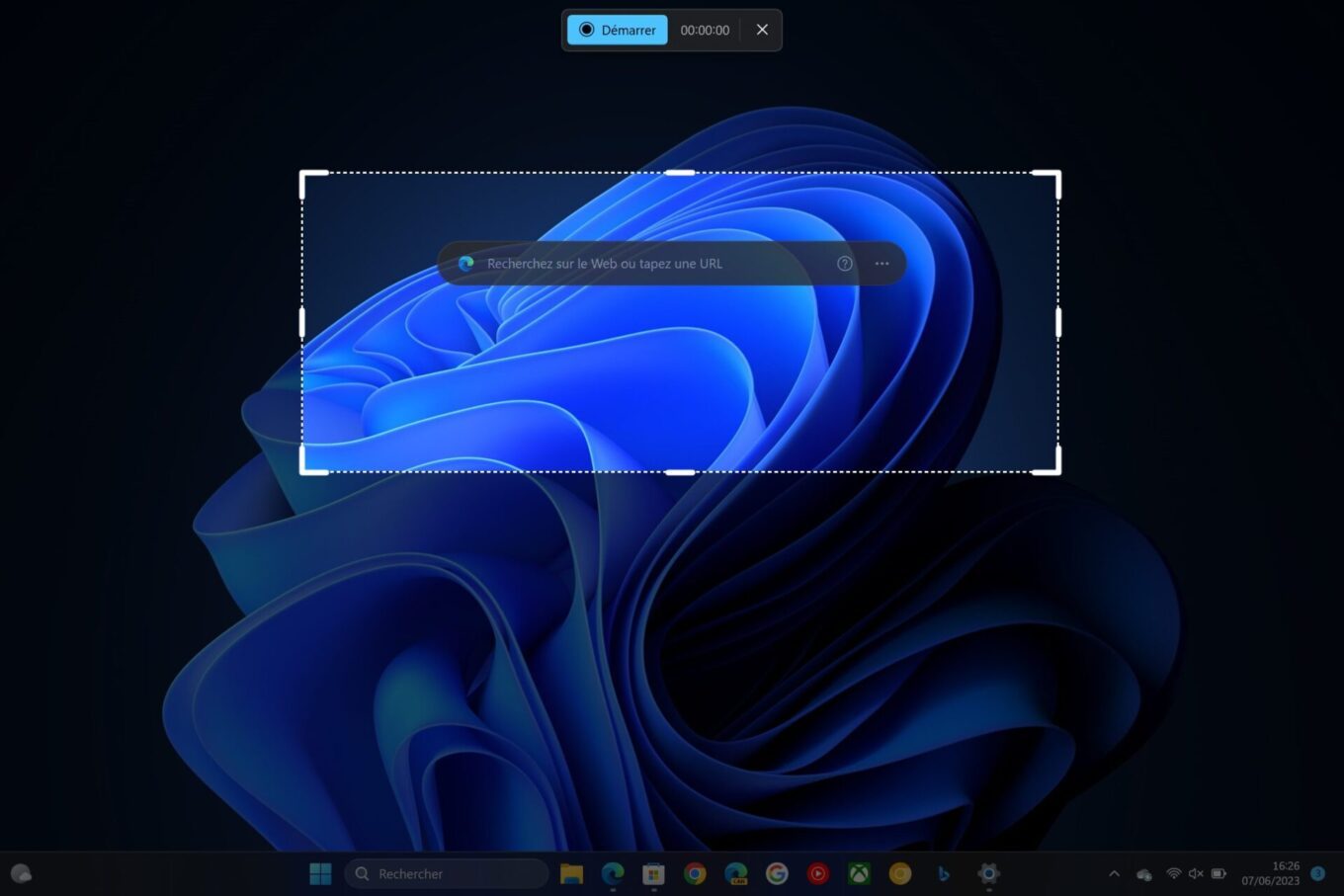
4. บันทึกภาพหน้าจอของคุณ
เมื่อกำหนดโซนการจับภาพของคุณแล้วให้คลิกปุ่มเพื่อเริ่มต้นแสดงในตลับหมึกที่ด้านบนของหน้าจอ การนับถอยหลังสามวินาทีควรทำงานก่อนที่เครื่องมือจะเริ่มบันทึกการจัดการที่คุณทำบนหน้าจอ
โปรดทราบว่าคุณสามารถจับภาพได้โดยการคลิกที่ปุ่มเฉพาะและทำการบันทึกต่อโดยคลิกที่ปุ่มอ่าน เมื่อการจับวิดีโอของคุณเสร็จสิ้นเพียงคลิกปุ่มหยุดที่แสดงด้วยสี่เหลี่ยมสีแดง
5. บันทึกการจับของคุณ
ภาพหน้าจอของคุณเสร็จสมบูรณ์แล้วและจะแสดงโดยอัตโนมัติในหน้าต่างของเครื่องมือภาพหน้าจอ คุณสามารถดูได้ เหนือสิ่งอื่นใดคุณจะต้องคิดถึงการบันทึก
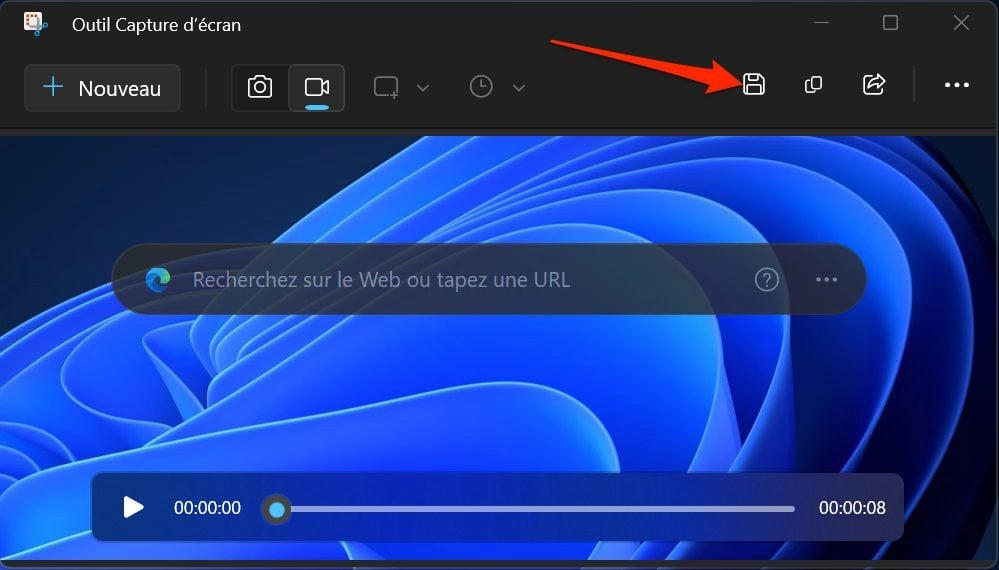
ในการทำเช่นนี้ให้คลิกที่ปุ่มบันทึกที่แสดงด้วยดิสก์ที่ด้านบนขวาของหน้าต่าง ภาพหน้าจอวิดีโอทั้งหมดที่ทำด้วยเครื่องมือ Windows 11 ดั้งเดิมอยู่ในรูปแบบ. mp4
🔴อย่าพลาดข่าว 01NET ใด ๆ ติดตามเราที่Google NewsETWhatsapp-







