แทนที่จะเปิดตัวจัดการงาน Windows เพื่อ "ปิด" แอปพลิเคชัน คุณสามารถดำเนินการได้อย่างง่ายดายจากเมนูบริบทคลิกขวาในแถบงาน หากคุณได้เปิดใช้งานความเป็นไปได้นี้ก่อนหน้านี้
ทุกครั้งที่แอปพลิเคชันขัดข้องบนพีซีของคุณ คุณจะทำซ้ำการดำเนินการเดิม คุณอาจเปิดตัวจัดการงานก่อนโดยใช้แป้นพิมพ์ลัดCtrl + Shift + Escapeจากนั้นคุณค้นหาแอปพลิเคชันที่ไม่แยแสก่อนที่จะคลิกขวาเพื่อสิ้นสุดงาน
หากการจัดการนี้ไม่สามารถเอาชนะได้ ก็อาจสร้างความเจ็บปวดได้อย่างรวดเร็ว โดยเฉพาะอย่างยิ่งหากคุณบังเอิญใช้แอปพลิเคชันที่ยังอยู่ในเวอร์ชันเบต้า และความเสถียรที่ไม่แน่นอน อย่างไรก็ตาม มีตัวเลือกที่ช่วยให้คุณ "ปิด" แอปพลิเคชันใน Windows 11 ได้เร็วขึ้นมาก ระบบปฏิบัติการของ Microsoft มีการตั้งค่าพิเศษซึ่งเมื่อเปิดใช้งานจะช่วยให้คุณสามารถบังคับปิด 'แอปพลิเคชันที่ขัดข้องได้โดยตรงจากด้านขวา- คลิกเมนูบริบทในแถบงาน นี่คือขั้นตอนที่ต้องปฏิบัติตามเพื่อรับมัน
1. เปิดการตั้งค่า Windows
ก่อนอื่นให้ไปที่การตั้งค่าของ Windows 11 เมื่อต้องการทำเช่นนี้ ให้ใช้แป้นพิมพ์ลัดโดยตรงวินโดวส์ + ไอ- จากนั้นเลือกระบบในคอลัมน์ด้านซ้าย จากนั้นเข้าสู่ส่วนพื้นที่นักพัฒนา-
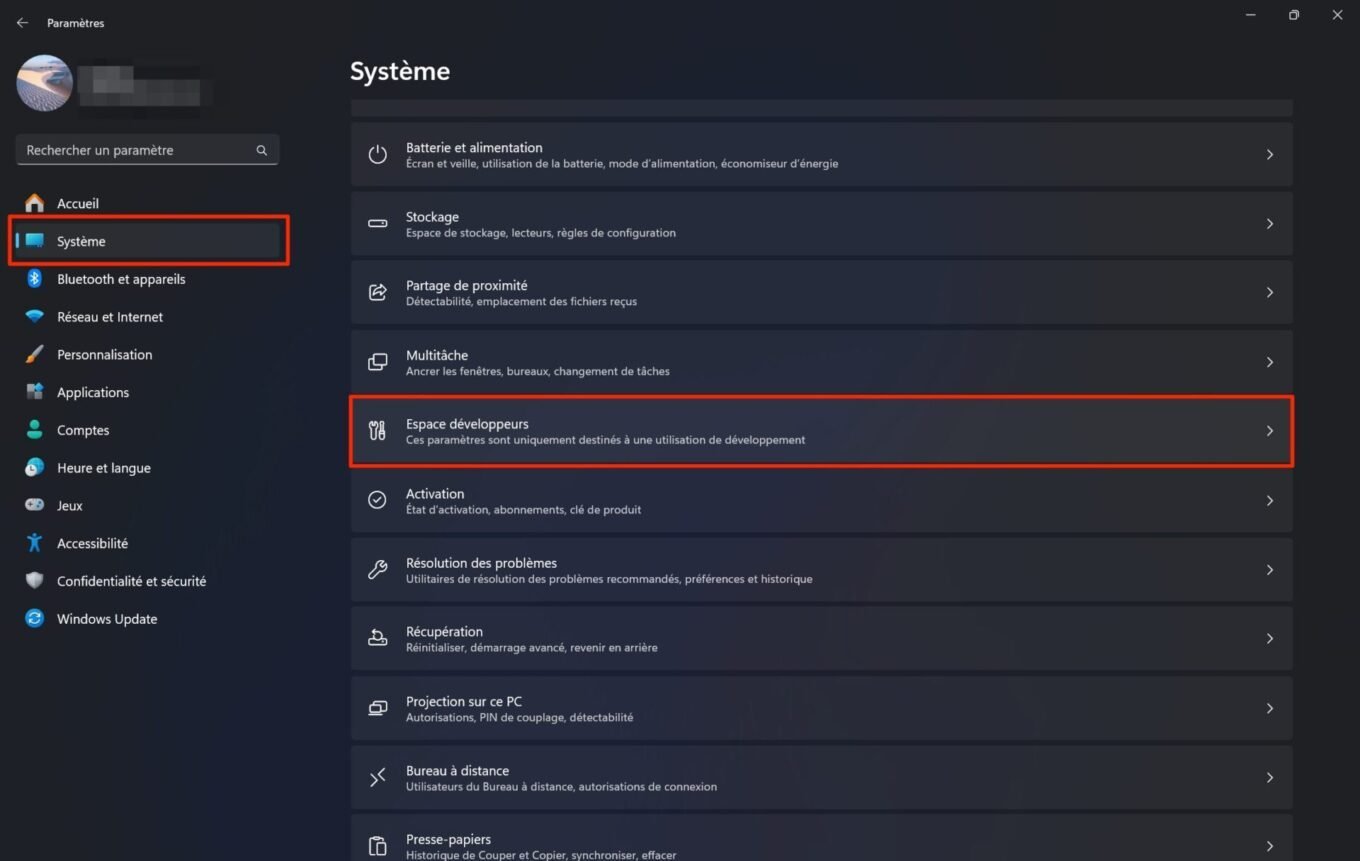
2. เปิดใช้งานตัวเลือกเพื่อทำงานให้เสร็จสิ้น
เลื่อนดูตัวเลือกที่แสดงจากนั้นเปิดใช้งานตัวเลือกงานให้เสร็จสมบูรณ์- ด้วยเหตุนี้ คุณจึงสามารถบังคับปิดแอปพลิเคชันใดๆ ได้โดยตรงจากทาสก์บาร์ของ Windows โดยไม่ต้องเปิด Task Manager ของระบบปฏิบัติการก่อน
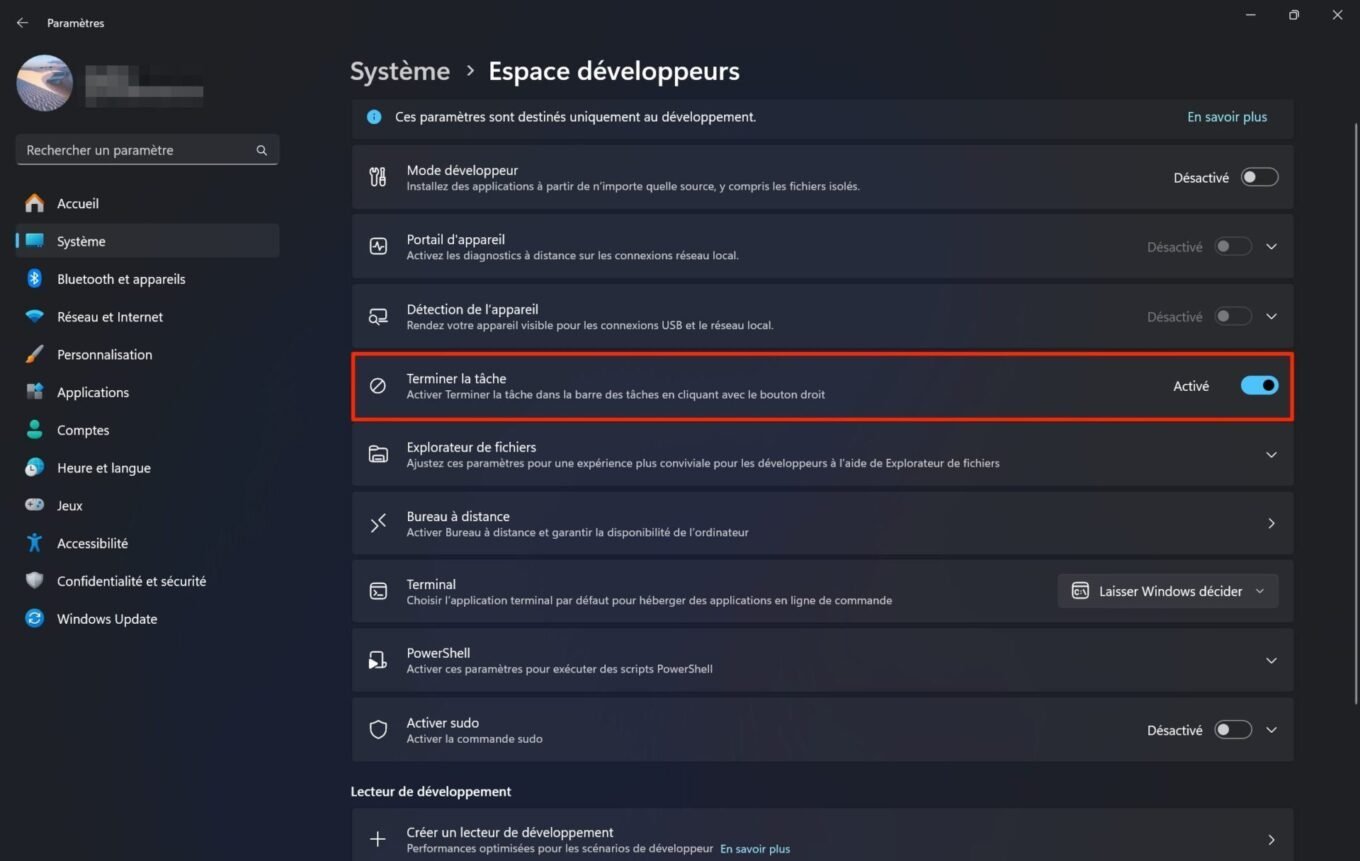
3. บังคับปิดแอป
เมื่อแอปพลิเคชันที่เปิดอยู่เริ่มมีข้อบกพร่องและไม่ตอบสนองอีกต่อไป ให้คลิกขวาที่ไอคอนจากทาสก์บาร์ของ Windows ควรแสดงตัวเลือก Complete Task ใหม่ จากนั้นคุณเพียงแค่ต้องคลิกเพื่อปิดแอปพลิเคชันที่ขัดข้อง
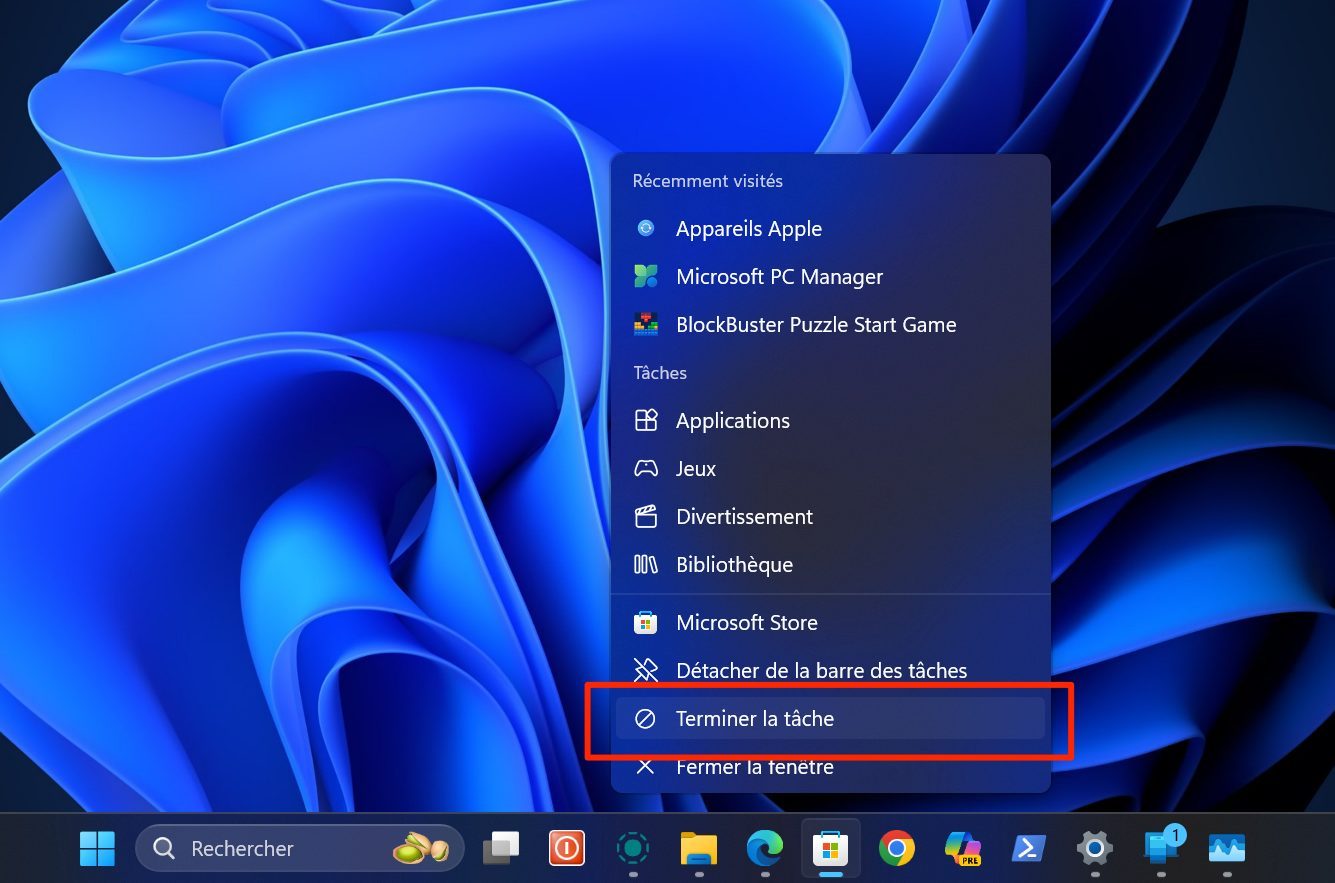
🔴 เพื่อไม่ให้พลาดข่าวสารจาก 01net ติดตามเราได้ที่Google ข่าวสารetวอทส์แอพพ์-





