ใช้ประโยชน์จากการอัปเดต Windows 11 22H2 บนคอมพิวเตอร์ของคุณ แม้ว่าจะไม่เข้ากันกับข้อกำหนดของ Microsoft อย่างเป็นทางการก็ตาม
เมื่อไม่กี่วันก่อน Microsoft เริ่มปรับใช้การอัปเดต 22H2 สำหรับ Windows 11 การอัปเดตระบบปฏิบัติการหลักครั้งแรกนี้ Microsoft กำลังเสนอให้ผู้ใช้เพิ่มขึ้นทีละน้อย โดยเริ่มโดยลำดับความสำคัญจากเครื่องที่ทราบว่าไม่มีปัญหาใดๆ Windows 11 22H2 จะค่อยๆ ปรับใช้กับเครื่องทุกเครื่องที่ตรงตามเกณฑ์ที่เข้มงวดของ Microsoft
บริษัท Redmond อาจทนต่อการติดตั้งระบบปฏิบัติการของตนบนการกำหนดค่าที่หลักการเข้ากันไม่ได้ แต่ไม่แนะนำอย่างยิ่ง โดยเลือกที่จะระบุว่าประสบการณ์การใช้ Windows มีความเสี่ยงที่จะลดลง อย่างไรก็ตาม พีซีหลายเครื่อง - แม้ว่าจะยังแข็งแกร่ง - ไม่ตรงตามเกณฑ์ของ Microsoft และไม่สามารถเรียกใช้ Windows 11 และการอัปเดต 22H2 ได้ นี่เป็นกรณีของ Lenovo Thinkpad x250 ผู้กล้าหาญของเราซึ่งเป็นเครื่องที่เปิดตัวในปี 2558
หากคุณเริ่มต้นใหม่ทั้งหมดและต้องการติดตั้ง Windows 11 22H2 ใหม่ทั้งหมดบทช่วยสอนนี้ควรจะยังคงใช้งานได้ แน่นอนว่าคุณใช้ดิสก์อิมเมจการติดตั้ง Windows 11 (ในรูปแบบ ISO) ในเวอร์ชันล่าสุดซึ่งรวมการอัปเดต 22H2 ไว้ด้วย
หากติดตั้ง Windows 11 บนเครื่องของคุณแล้ว การเปลี่ยนไปใช้ 22H2 จะซับซ้อนขึ้นเล็กน้อย ตามที่ Microsoft ประกาศ เครื่องที่ถูกระบุว่าเข้ากันไม่ได้ อย่างน้อยอย่างเป็นทางการจะได้รับประโยชน์จากการอัปเดตที่สำคัญ มีเพียงแพตช์รักษาความปลอดภัยเท่านั้นที่จะถูกผลักลงบนเครื่องของฟรีโหลดเดอร์เหล่านี้ อย่างไรก็ตาม ค่อนข้างง่ายที่จะแทนที่ข้อจำกัดนี้ที่กำหนดโดย Microsoft และติดตั้ง Windows 11 อัปเดต 22H2 โดยไม่ต้องทำการติดตั้งใหม่ตั้งแต่ต้น อย่าลืมก่อนเริ่มการผจญภัยครั้งนี้ เพื่อให้แน่ใจว่าคุณได้สำรองข้อมูลทั้งหมดของคุณไว้บนคลาวด์หรือในฮาร์ดไดรฟ์ภายนอก เป็นต้น
1. ดาวน์โหลด Windows 11 22H2 ISO
เปิดเว็บเบราว์เซอร์ของคุณแล้วไปที่หน้าเพื่อดาวน์โหลดอิมเมจดิสก์ ISO ของ Windows 11-
ภายใต้ชื่อดาวน์โหลดดิสก์อิมเมจ Windows 11 (ISO)ให้คลิกที่เมนูแบบเลื่อนลงการเลือกดาวน์โหลดและเลือกWindows 11 (ISO หลายรุ่น)- จากนั้นคลิกที่ปุ่มดาวน์โหลด-
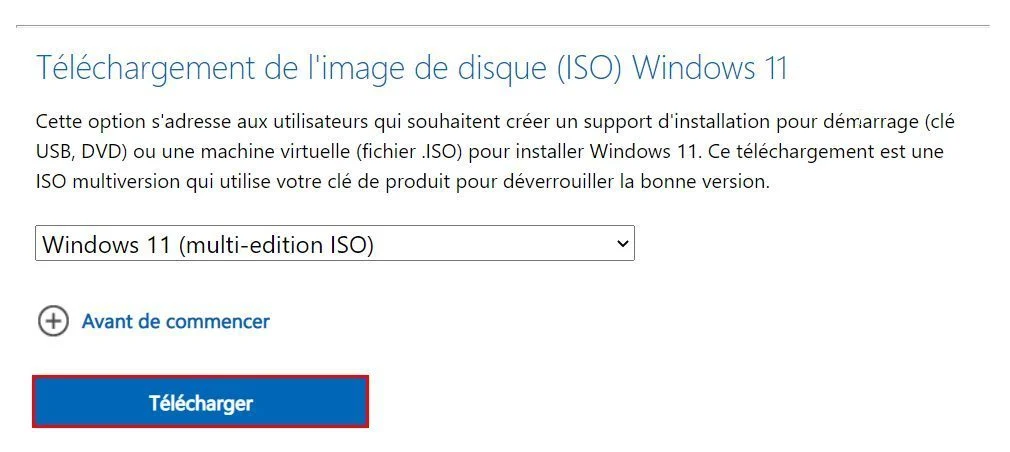
คุณต้องตอนนี้เลือกภาษาของผลิตภัณฑ์- คลิกที่เมนูแบบเลื่อนลงเลือกหนึ่งรายการและเลือกภาษาฝรั่งเศสและคลิกยืนยัน-
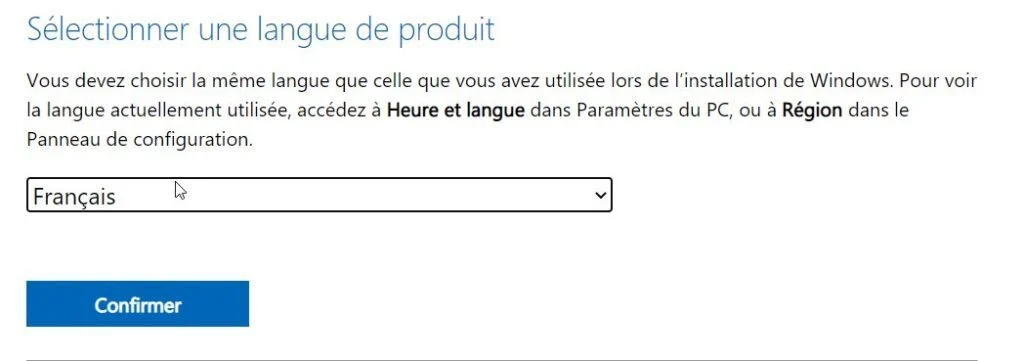
ในที่สุดคลิกที่ปุ่มดาวน์โหลดแบบ 64 บิตแสดงใน Windows 11 French เพื่อดาวน์โหลดอิมเมจดิสก์ ISO ของ Windows 11 22H2
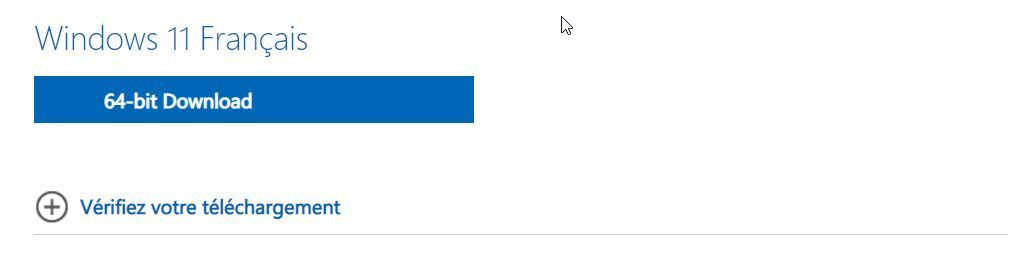
2. ดาวน์โหลดรูฟัส
ดาวน์โหลดรูฟัส- ยูทิลิตี้ฟรีนี้ช่วยให้คุณสร้างอุปกรณ์การติดตั้งที่สามารถบูตได้ มีหลายตัวเลือกในการข้ามข้อจำกัดที่ Microsoft กำหนดไว้ เพื่อป้องกันการติดตั้ง Windows 11 บนพีซีที่ไม่รองรับ
เราจะใช้ที่นี่ไม่ใช่เพื่อเริ่มพีซีของคุณ แต่เพื่อติดตั้งการอัปเดต Windows 11 22H2 จากคีย์ USB ที่สร้างขึ้นด้วยเครื่องมือบายพาส Rufus
3. สร้างไดรฟ์ USB ที่สามารถบู๊ตได้
ซื้อแท่ง USB ที่มีพื้นที่เก็บข้อมูลอย่างน้อย 8 GB แล้วเชื่อมต่อกับพีซีของคุณ จากนั้นเปิดตัวรูฟัสให้เลือกคีย์ USB ของคุณจากเมนูแบบเลื่อนลงอุปกรณ์ต่อพ่วงแล้วเข้าประเภทการเริ่มต้น, เลือกดิสก์อิมเมจหรือ ISO- จากนั้นคลิกที่ปุ่มการคัดเลือกและเลือกอิมเมจดิสก์รูปแบบ ISO ของ Windows 11 22H2 ที่คุณดาวน์โหลดไว้ก่อนหน้านี้
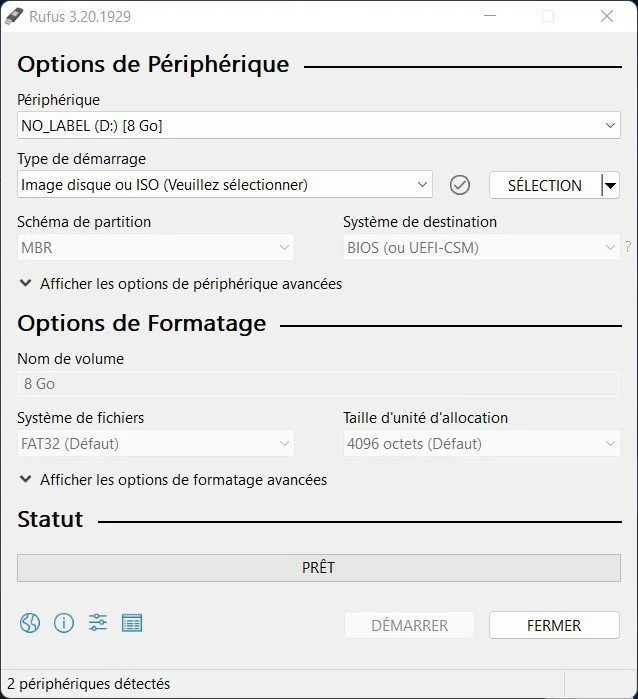
หากคุณต้องการภายใต้หัวข้อตัวเลือกการจัดรูปแบบให้ปรับแต่งชื่อวอลุ่ม (ไม่บังคับ) จากนั้นคลิกที่ปุ่มเพื่อเริ่มต้นขึ้นที่มุมขวาล่างของหน้าต่าง
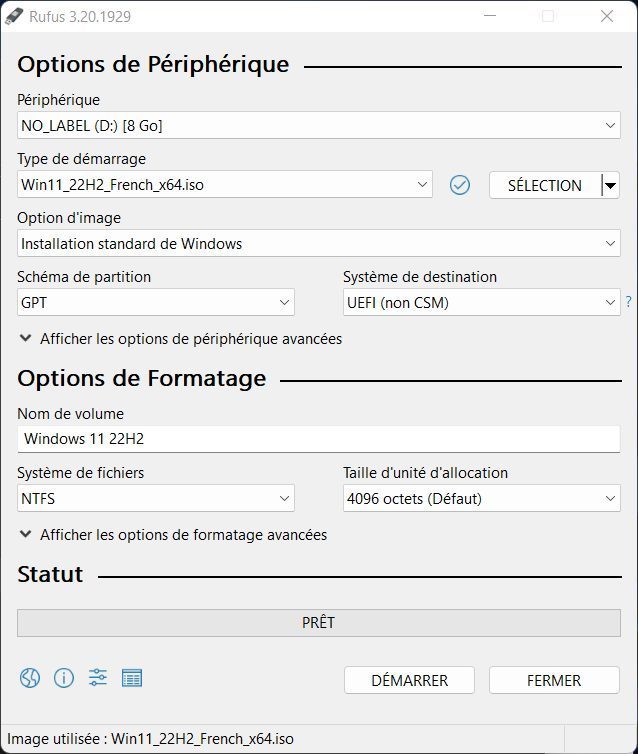
ป๊อปอัปประสบการณ์ผู้ใช้วินโดวส์ควรจะเปิด จากหน้าต่างนี้คุณสามารถเปิดใช้งานตัวเลือกวิธีแก้ปัญหาที่ Rufus นำเสนอเพื่อบังคับให้ติดตั้ง Windows 11 22H2 บนฮาร์ดแวร์ที่ไม่เข้ากันโดยหลักการ เลือกตัวเลือกแรกอย่างน้อยขจัดความจำเป็นในการใช้ RAM 4GB+, Secure Boot และ TPM 2.0- จากนั้นคลิกที่ตกลงเพื่อเริ่มสร้างสื่อการติดตั้ง USB กระบวนการนี้อาจใช้เวลาหลายนาที
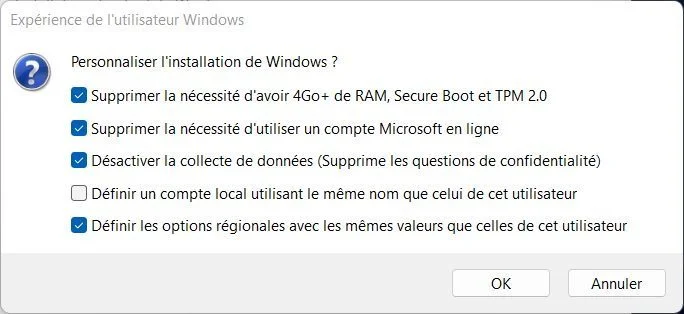
4. เปิดเนื้อหาของไดรฟ์ USB
ไม่เหมือนกับการติดตั้ง Windows 11 ใหม่ทั้งหมด ในกรณีนี้ คุณไม่จำเป็นต้องสตาร์ทพีซีจากคีย์ USB สำหรับการติดตั้ง สมมติว่าคุณมีอยู่แล้วติดตั้ง Windows 11 บนพีซีของคุณเข้ากันไม่ได้ที่นี่คุณจะติดตั้งการอัปเดต 22H2 เท่านั้น
เชื่อมต่อไดรฟ์ USB ของคุณเข้ากับพีซีของคุณแล้วเปิดไฟล์เอ็กซ์พลอเรอร์- จากนั้นเลือกพีซีอะไรเช่นนี้ในคอลัมน์ด้านซ้าย และเปิดเนื้อหาในคีย์ยูเอสบีที่คุณเพิ่งสร้างขึ้น
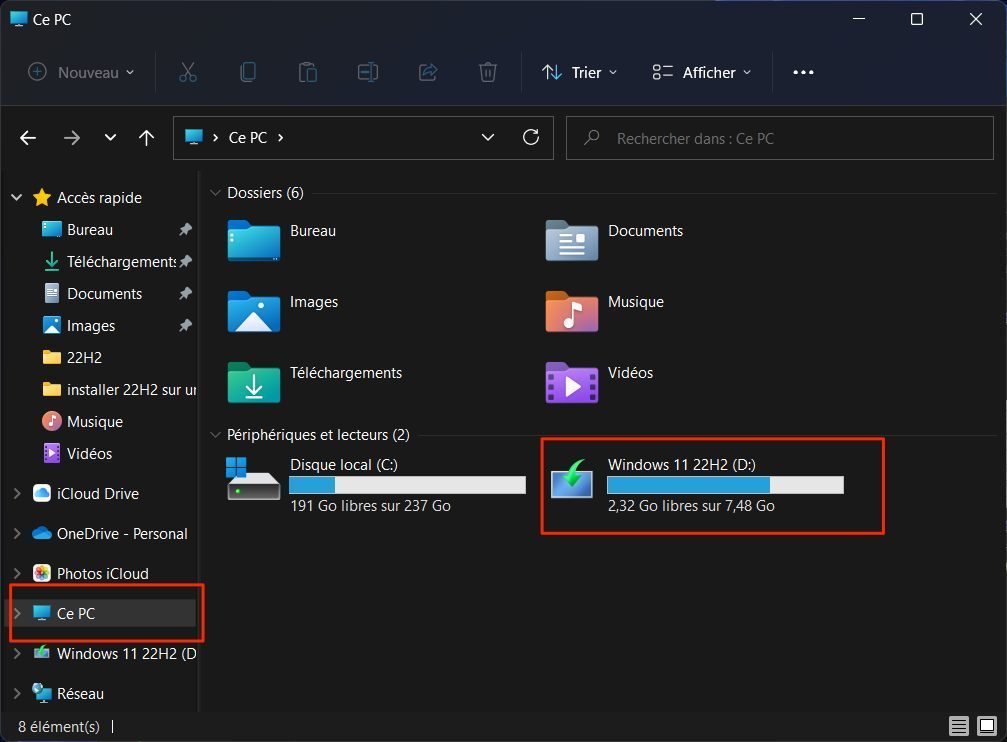
ตอนนี้ดับเบิลคลิกที่ไฟล์ตั้งค่าเพื่อเริ่มการติดตั้งการอัพเดต
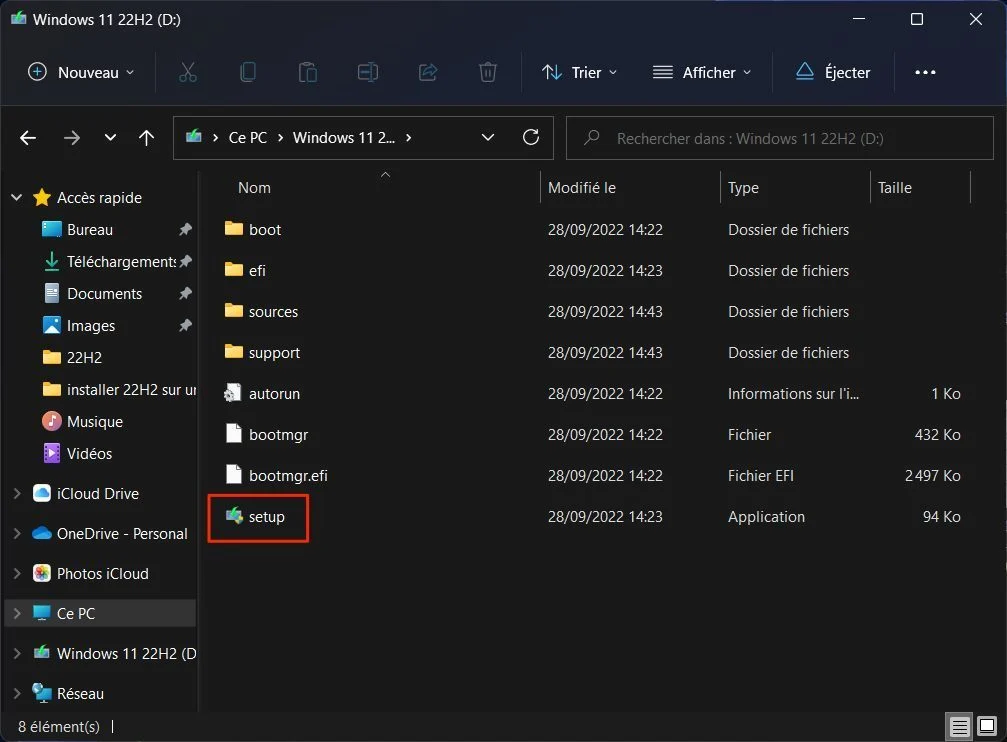
5. เริ่มการติดตั้ง Windows 11 22H2
หน้าต่างตัวติดตั้ง Windows 11ควรเปิด คลิกปุ่มกำลังติดตามเพื่อเริ่มการติดตั้ง
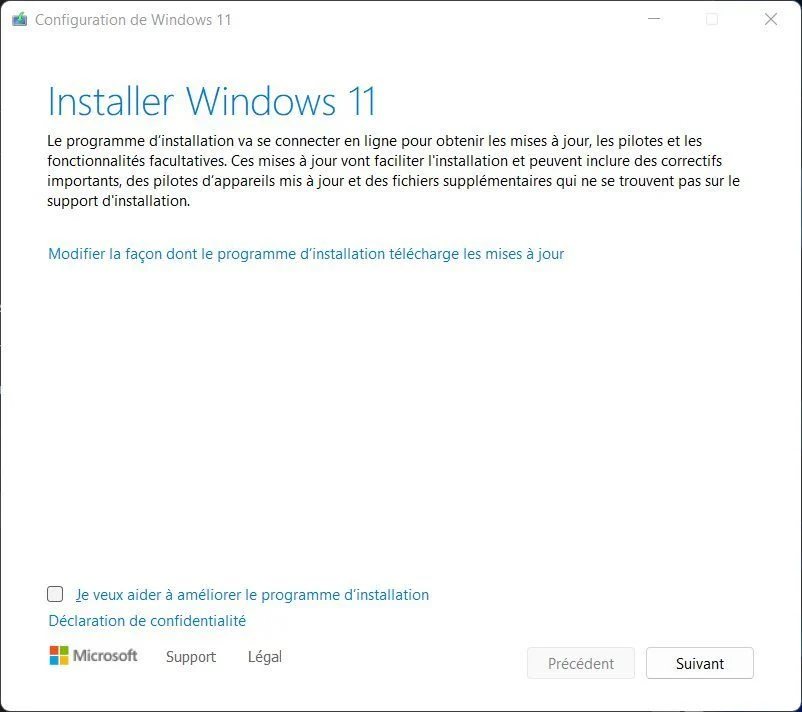
เครื่องมือการกำหนดค่าของ Windows 11ควรระบุว่ากำลังมองหาการอัปเดตก่อนที่จะปิดจากนั้นจึงแสดงในที่สุดเงื่อนไขใบอนุญาตจากไมโครซอฟต์ จากนั้นคลิกที่ปุ่มยอมรับ-
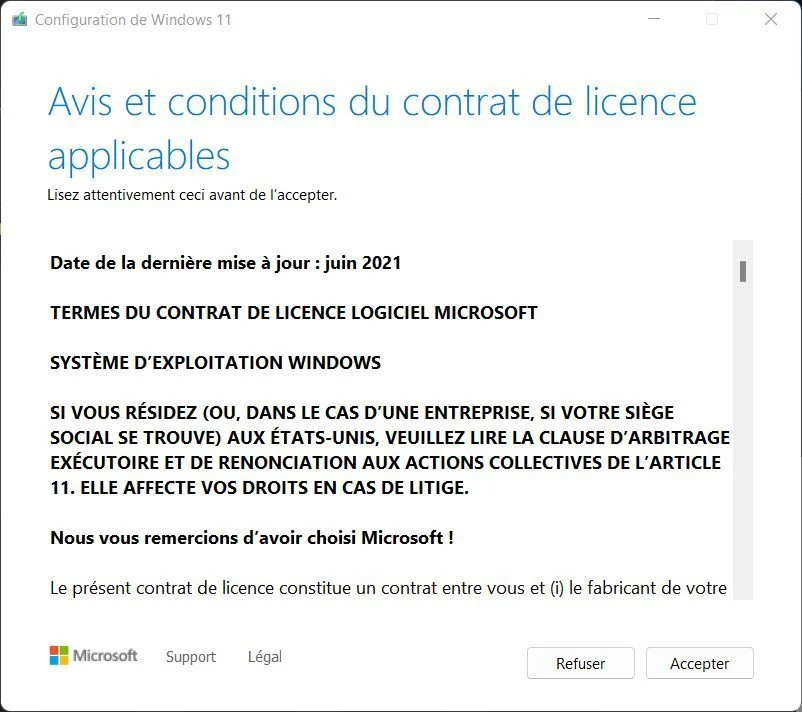
เครื่องมือจะเริ่มค้นหาการอัปเดตอีกครั้ง รอสักครู่ เมื่อกระบวนการตรวจสอบการอัปเดตเสร็จสิ้นจะมีหน้าต่างขึ้นมาพร้อมติดตั้งจะปรากฏขึ้น
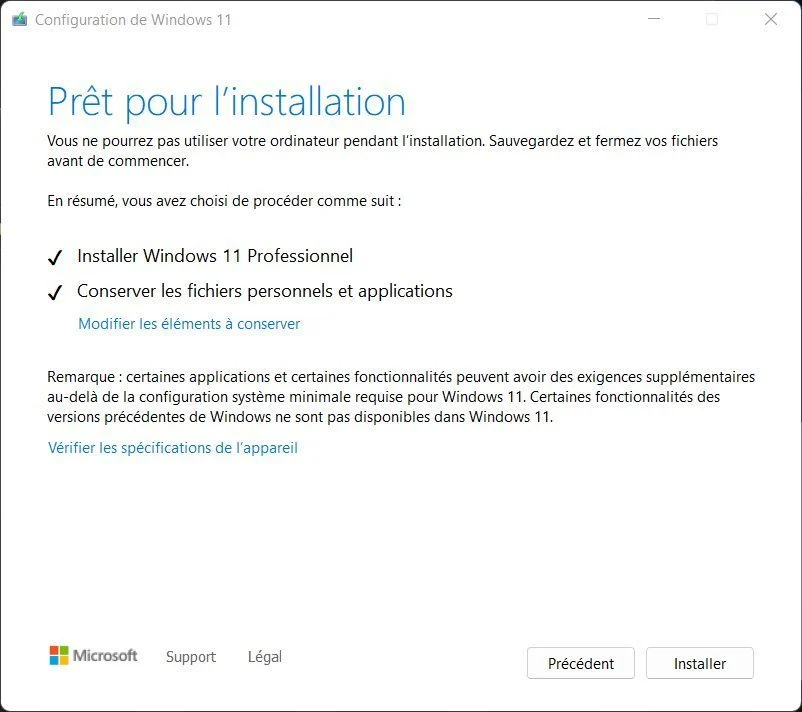
ตัวช่วยสร้างจะติดตั้ง Windows 11 22H2 “เพิ่มเติมจาก” เวอร์ชันของ Windows 11 ที่มีอยู่แล้ว โดยที่ยังคงรักษาไฟล์และแอปพลิเคชันส่วนตัวของคุณไว้ คลิกปุ่มโปรแกรมติดตั้ง-
หน้าจอสีน้ำเงินอยู่ระหว่างการติดตั้ง Windows 11จากนั้นควรจะแสดง อดทนรอในขณะที่ติดตั้งการอัปเดต พีซีของคุณจะรีสตาร์ทหลายครั้งในระหว่างกระบวนการนี้
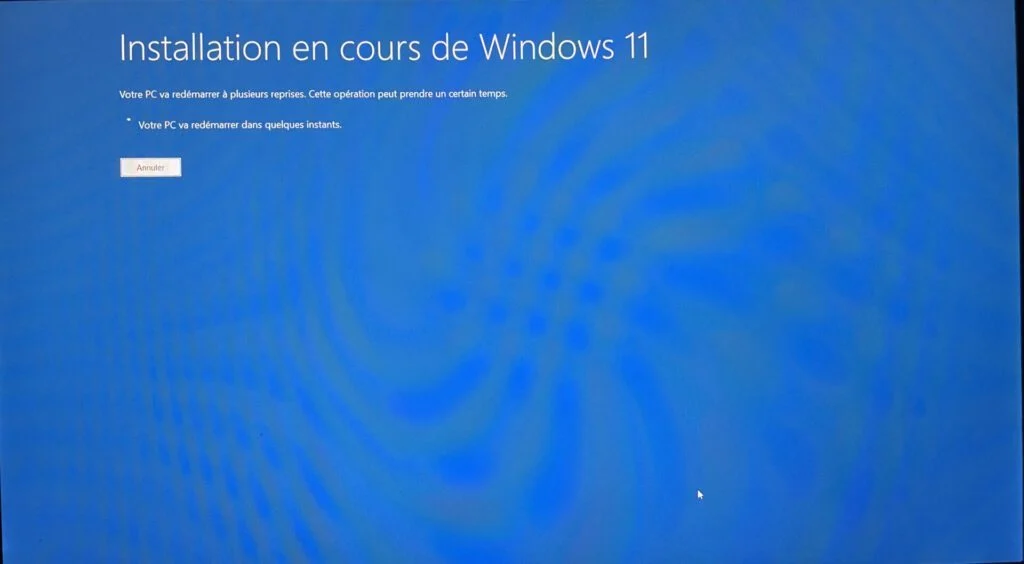
6. ตรวจสอบว่าติดตั้งการอัปเดตสำเร็จแล้ว
เมื่อการติดตั้งเสร็จสมบูรณ์ พีซีของคุณจะรีสตาร์ทและควรแสดงหน้าจอการกำหนดค่า Windows 11 ต่างๆ ให้คุณเห็น เหมือนหลังจากการติดตั้งแบบเริ่มต้น
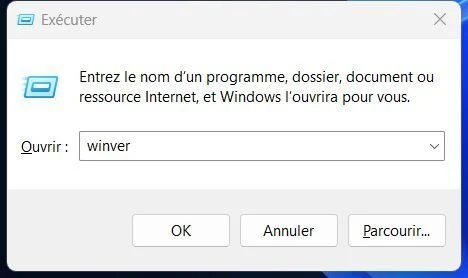
เพื่อให้แน่ใจว่าเครื่องของคุณใช้ Windows 11 22H2 ให้ใช้แป้นพิมพ์ลัดวินโดวส์ + อาร์จากนั้นในหน้าต่างดำเนินการที่เปิดขึ้นมาเพียงพิมพ์วินเวอร์และกดตกลง-
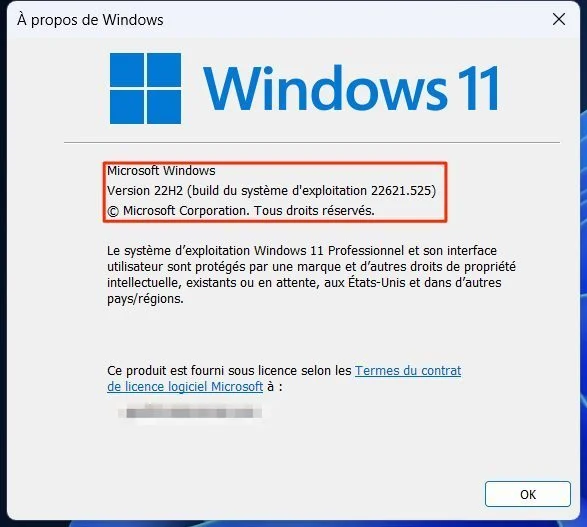
หน้าต่างใหม่ควรเปิดขึ้นและระบุเวอร์ชันของ Windows (และหมายเลขบิลด์) ที่ติดตั้งบนคอมพิวเตอร์ของคุณ
🔴 เพื่อไม่พลาดข่าวสาร 01net ติดตามเราได้ที่Google ข่าวสารetวอทส์แอพพ์-








