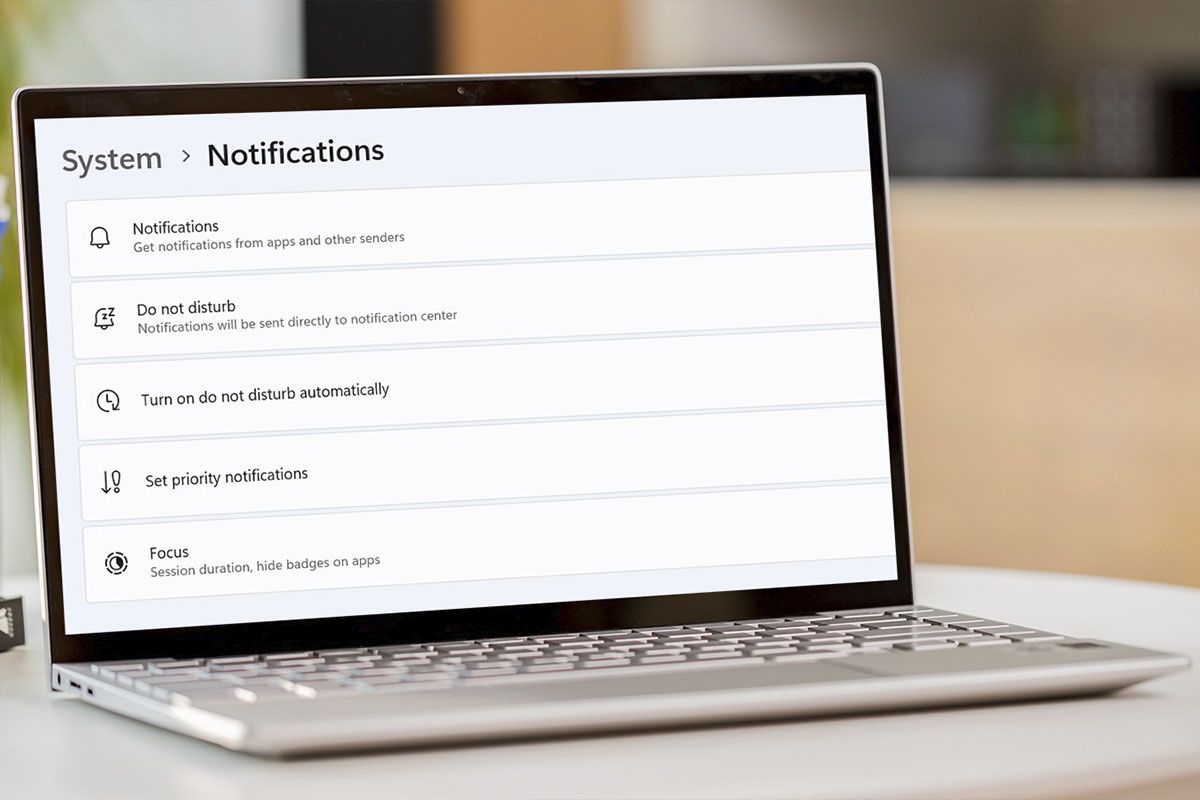采用 AMD Radeon 显卡和处理器的显卡现在与 Windows 11 兼容,在这里我们将解释如何下载适用于 Windows 11 的 AMD Radeon 驱动程序直接来自 AMD 官方网站。
下载适用于 Windows 11 的 AMD Radeon 驱动程序
你必须记住一件事,当你安装 Windows 11 时,操作系统会检测到有 Radeon 图形组件并安装驱动程序,但并不完全是最优化的。
因此,强烈建议您使用适用于 Windows 11 和 Windows 10 的更新的 AMD Radeon 驱动程序。,已经修复了错误并进行了优化。请按照下列步骤操作:
查看您安装了哪些图形
-
WINDOWS + RY 写入 MSINFO32 -
在这里您可以看到您的电脑有哪些图形设备
如果您不确定自己拥有哪个图表,请执行以下操作:
- 按组合键 Windows + R,输入信息32并按 Enter 键。
- 您电脑上的所有信息都会出现。转至组件 > 显示,将显示已安装的组件及其规格。
如果您的显卡不可见,那是因为您没有任何驱动程序,只有通用驱动程序。在这种情况下,您可以检查笔记本电脑或台式电脑的规格来找出答案。
从官方网站下载 AMD Radeon 驱动程序
-
选择您电脑上安装的图表并按发送 -
下载对应的驱动
一旦您知道安装了哪款 AMD Radeon 显卡,请继续执行以下操作:
- 输入AMD 官方 Radeon 支持和控制页面往下,在自动安装软件之后,我们稍后会谈到。
- 您将看到一些框供您选择设备。在此示例中,我们将选择“显卡”>“AMD Radeon 6000 系列”>“AMD Radeon 6900 系列”>“AMD Radeon RX 6900 XT”,然后按“提交”。
- 然后,您将转到 Windows 11 驱动程序所在的页面,显示 Windows 11 菜单并按您的版本的“下载”按钮,这肯定是 64 位版本。
- 安装下载的程序并享受吧!
AMD Radeon 自动化软件
AMD还展示了两款自动化软件:
- AMD Radeon 肾上腺素,具有大量错误改进和新的游戏属性。你能做到在这里下载。
- 用于自动检测和安装适用于 Windows 的 Radeon 显卡和 Ryzen 芯片组更新驱动程序的软件。
这两种软件都可以实现自动化流程并具有多种优势,但是据我们所知,有些人不想安装它们,我们还解释了您将仅安装所需的驱动程序和软件的选项。
如果您想了解更多信息关于 AMD 产品,我们了解到Windows 11 与 AMD Ryzen 存在性能问题。我们还有一篇文章您可以查看适用于 Windows 11 的 Nvidia GRD (Game Ready) 或 SD (Studio) 驱动程序并知道选择哪一个,如果您有 NVIDIA 显卡。
现在,如果在下载适用于 Windows 11 的 AMD Radeon 驱动程序之前你将从安装开始Windows 11,我们还有一个教程从 USB 安装 W11(创建 USB 并安装),一切都是为了帮助您使用 Windows 11。