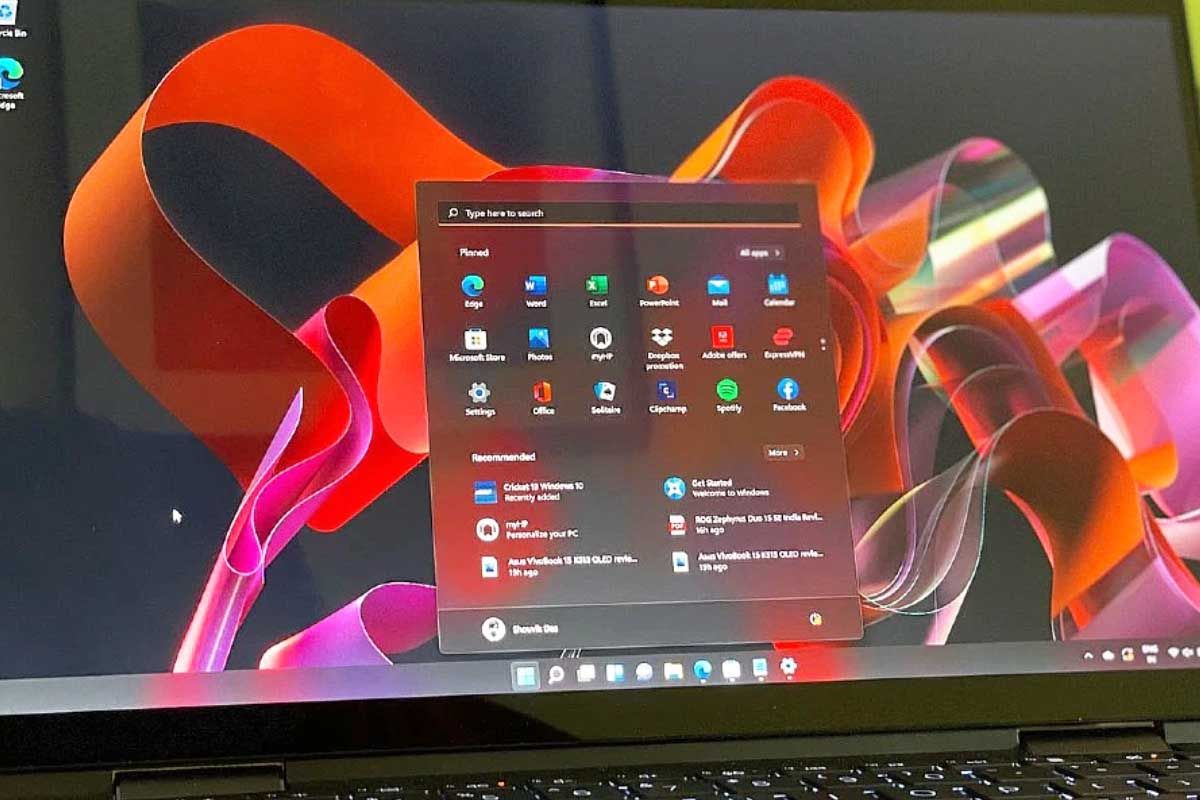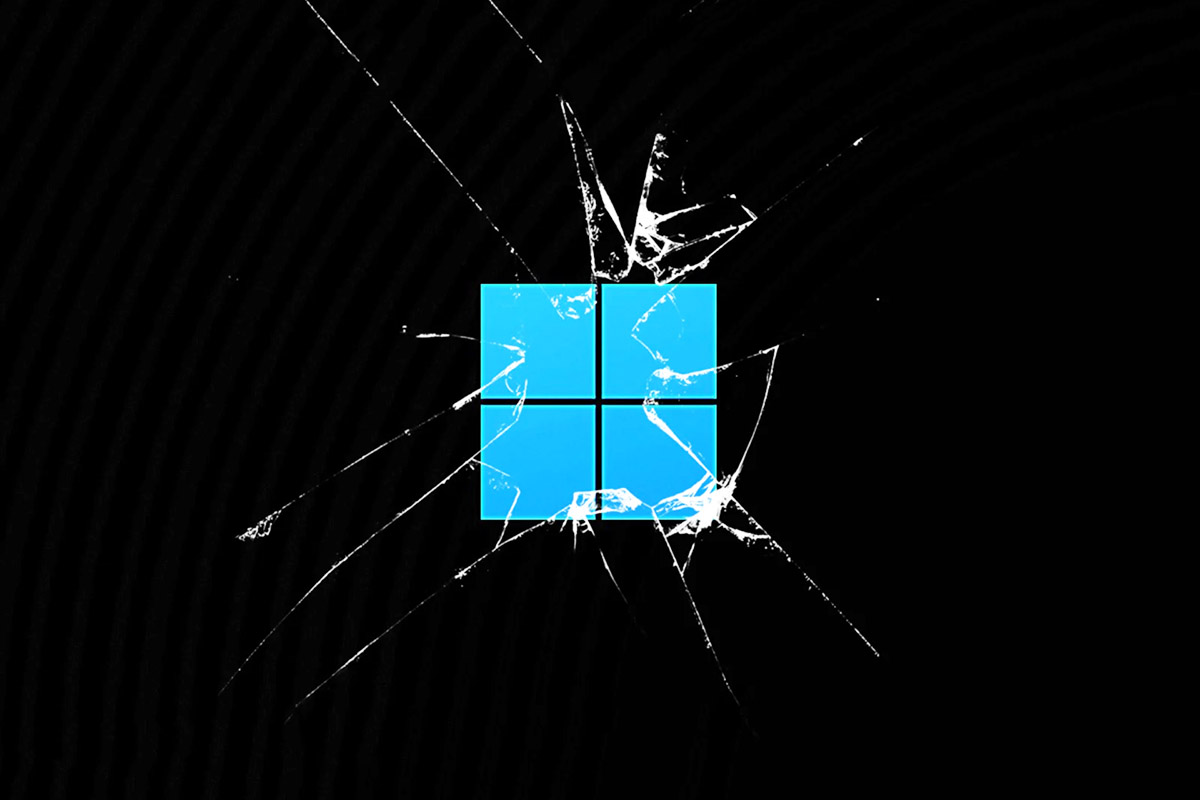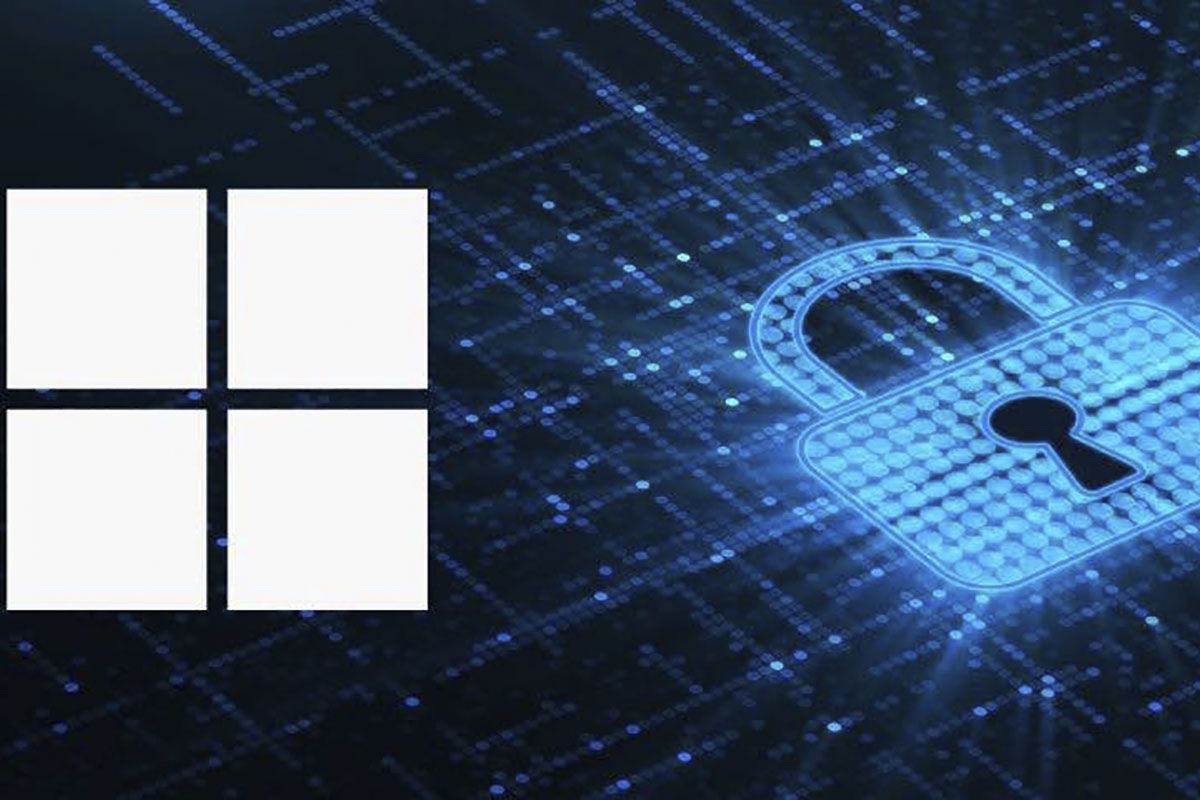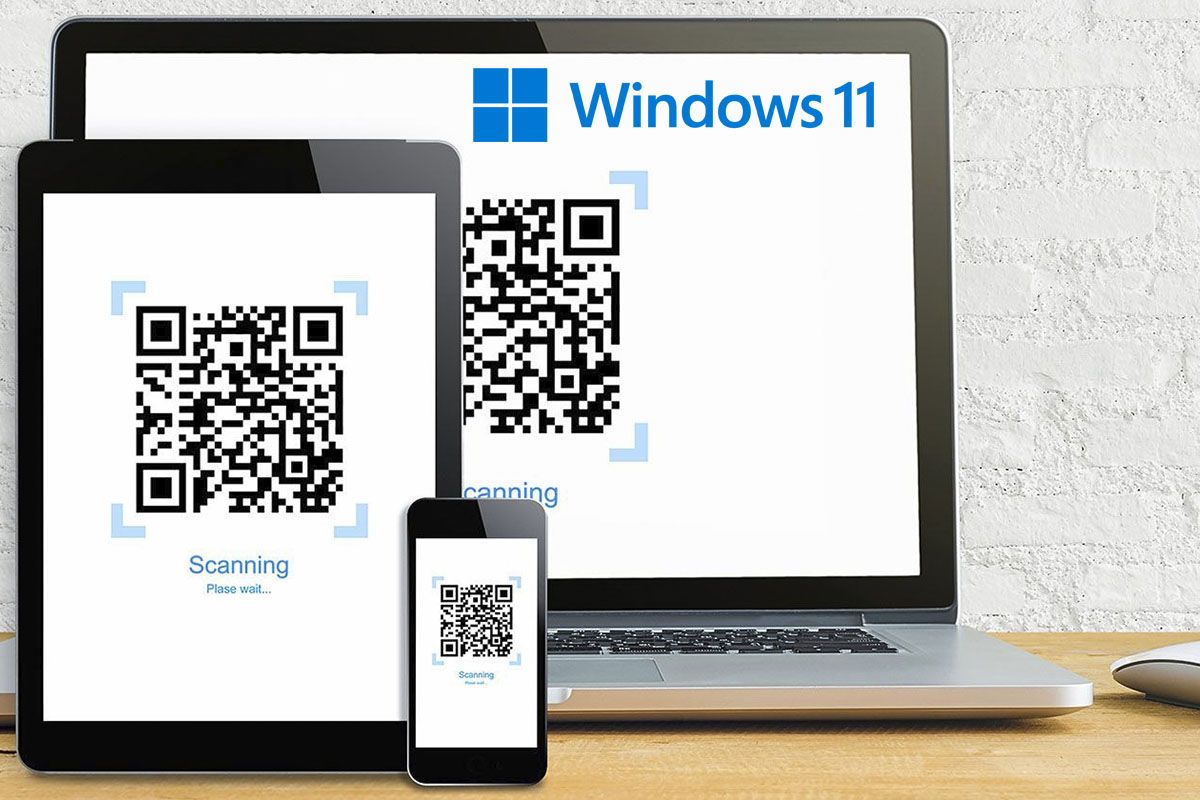如果您正在寻找如何在 Windows 11 中打开或关闭 Windows Defender留在我们这里,我们将教您如何一步一步地做到这一点。如您所知,该防病毒软件目前称为Microsoft Defender 是一款完全免费的反恶意软件程序,默认由 Microsoft 提供提供您正在寻找的保护。提供在线安全、帐户保护、性能监控、家长控制、防火墙和网络安全。
Microsoft Defender 被评为最值得信赖的免费防病毒软件之一它还可以很好地保护您的计算机免受病毒侵害。如果你在想 安装程序具有更多保护选项和功能的防病毒软件,您很可能需要暂时禁用它,以免与其他防病毒程序发生冲突。
在 Windows 11 中激活或停用 Windows Defender 的步骤
下面我们一步步教你如何在 Windows 11 中激活或停用 Windows Defender:
打开“设置”并转到“隐私和安全”
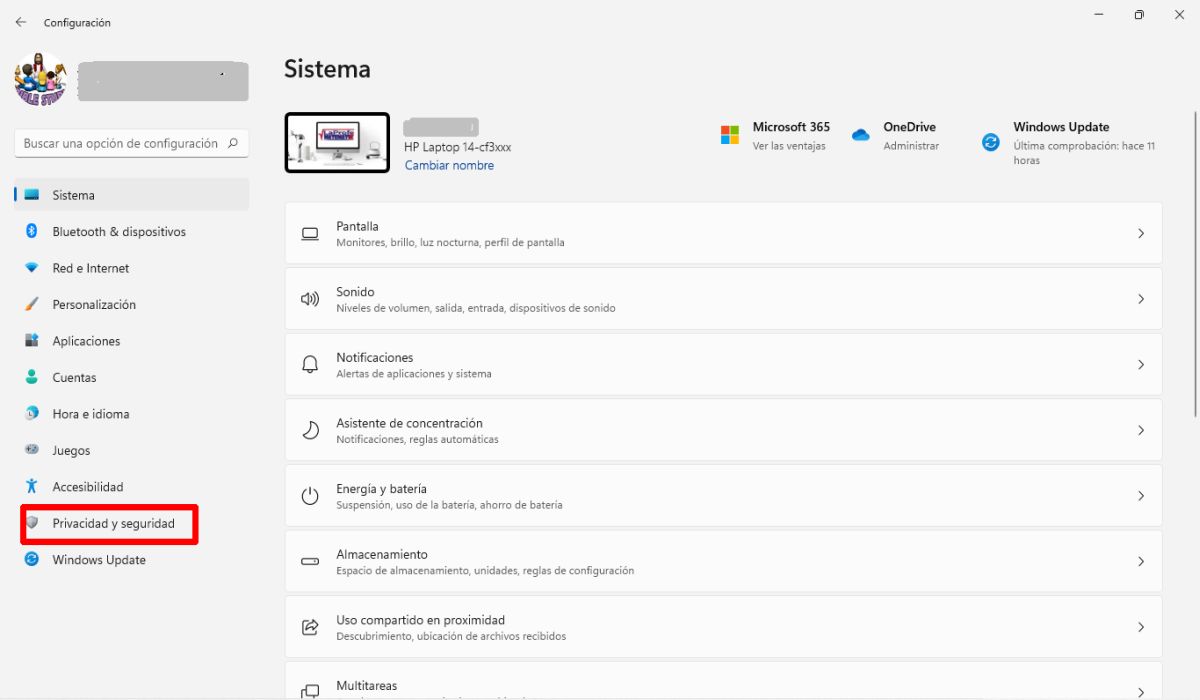
首先,打开“设置”,使用快捷方式执行此操作赢+我,Windows 设置应用程序将立即打开。然后点击«隐私与安全»
转到“Windows 安全”
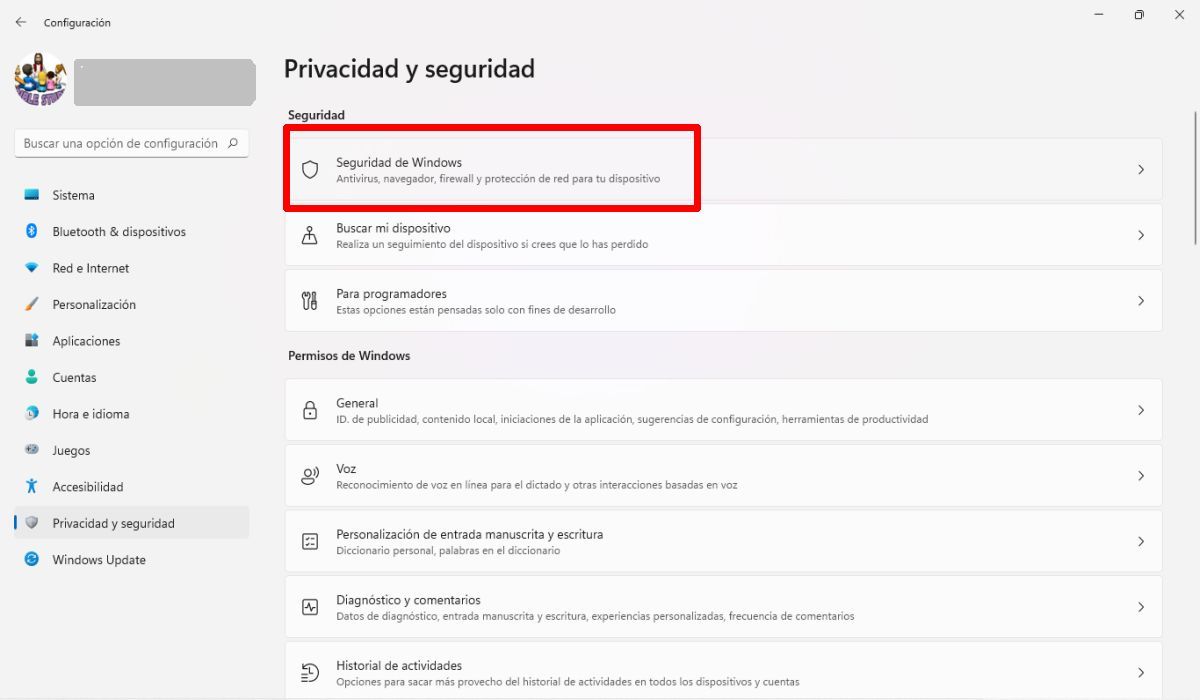
当你发现自己身处其中时“隐私和安全”部分转到左侧面板并单击“Windows 安全”在右侧。
点击“打开Windows安全”
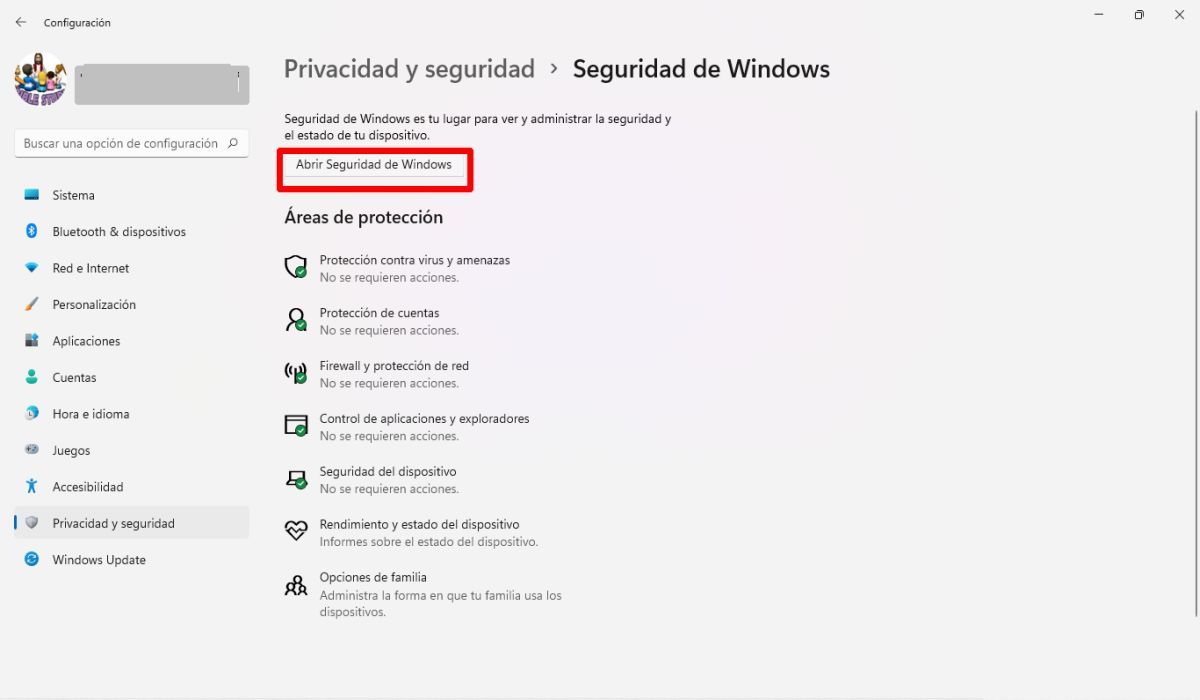
然后,继续单击“打开 Windows 安全”。您可以使用该选项打开“通知区”在任务栏一角的向上箭头上。然后点击图标“Windows 安全”
任何这些有两种方法可以打开“Windows Security”应用程序,即 Microsoft Defender,您现在将能够查看和管理计算机的安全性。
选择“病毒和威胁防护”
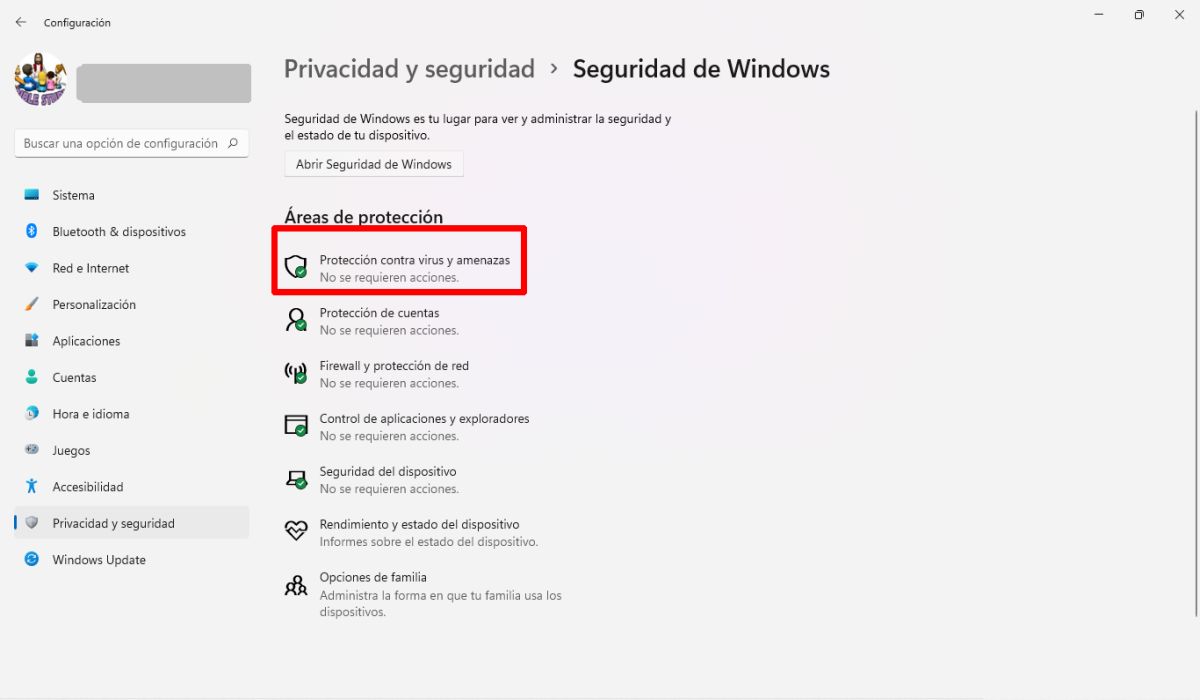
进入“Windows 安全”应用程序后,点击“防范病毒和威胁”。
点击“防范病毒和威胁”
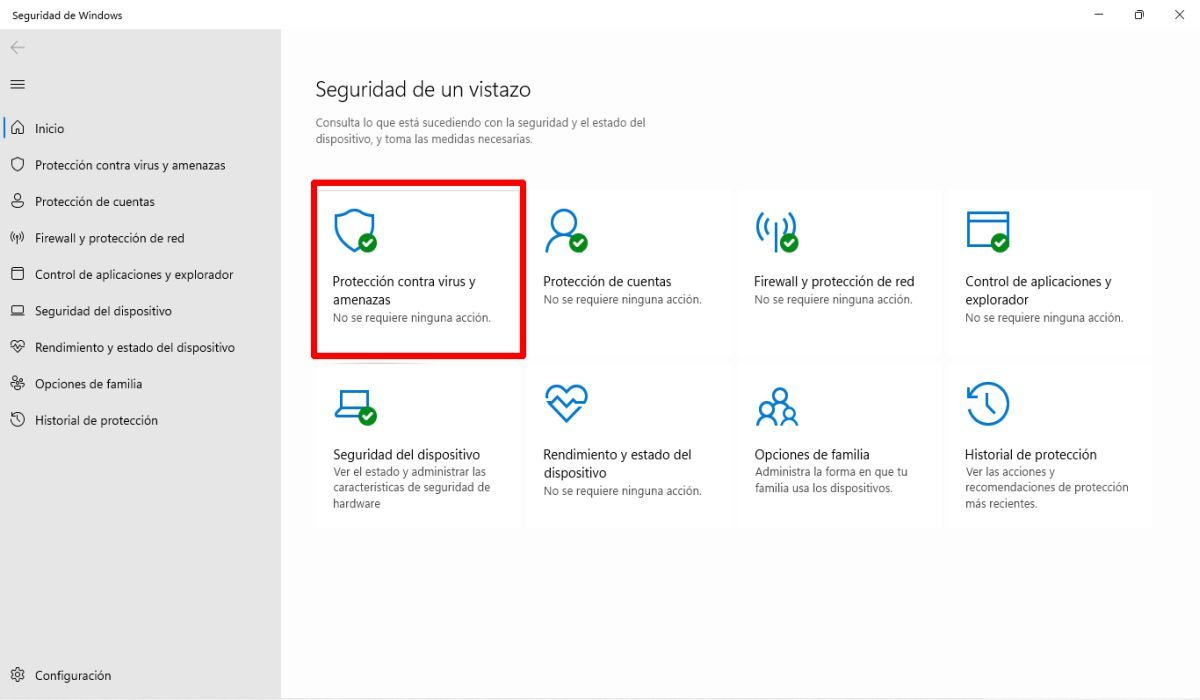
下一个,继续进入“防范病毒和威胁正如您在图片中看到的那样。
按一下“管理设置”
然后,点击“管理设置”位于“病毒和威胁防护设置”下
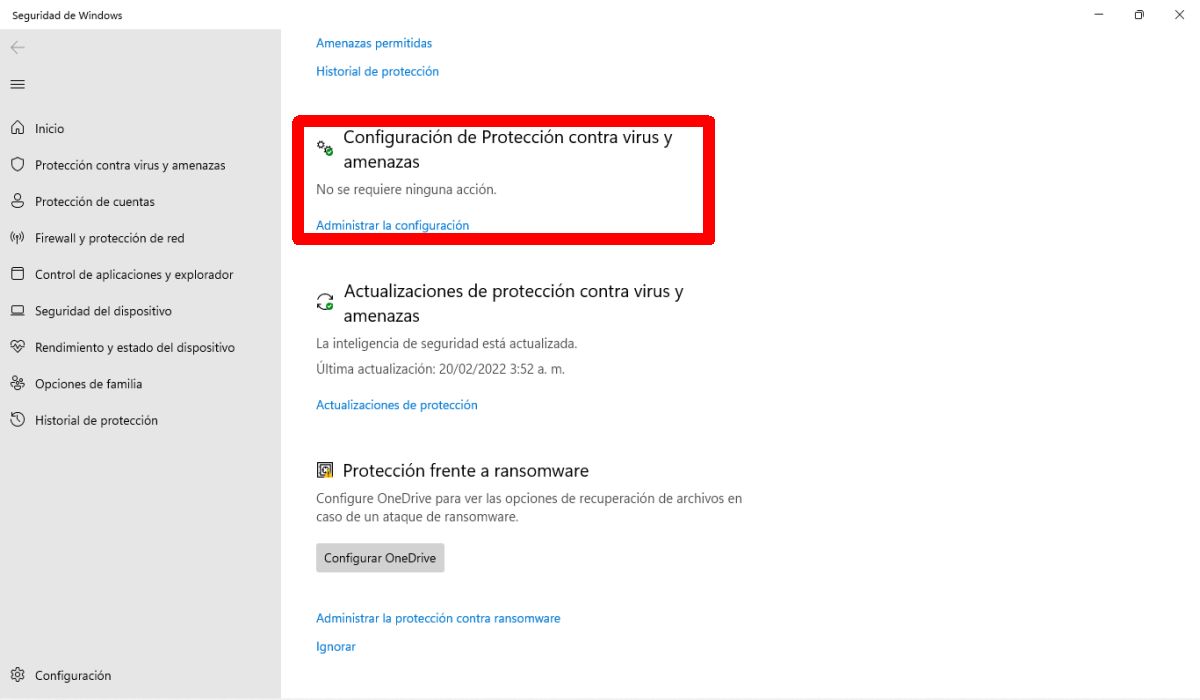
关闭“实时保护”开关
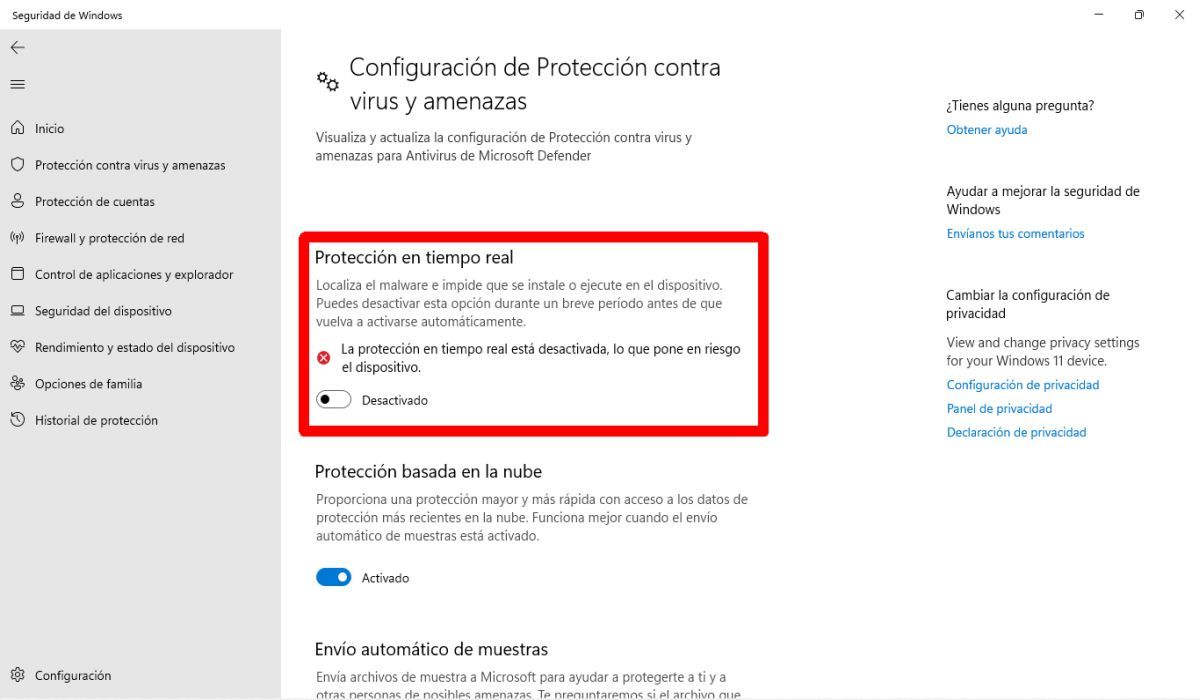
然后像这样继续停用“实时保护”开关您将禁用 Microsoft Defender。
如果您注意到有一个弹出窗口用户访问控制,点击“是”,这表明现在 Microsoft Defender 已被禁用暂时地。当您重新启动电脑时,Microsoft Defender 将自动激活。如果您想再次激活该服务,只需将开关切换至“开”即可。
现在你知道了如何在 Windows 11 中打开或关闭 Windows Defender您可以尝试您正在寻找的其他保护选项。我们还邀请您阅读这篇文章:Windows 11 中是否有必要使用防病毒软件?。