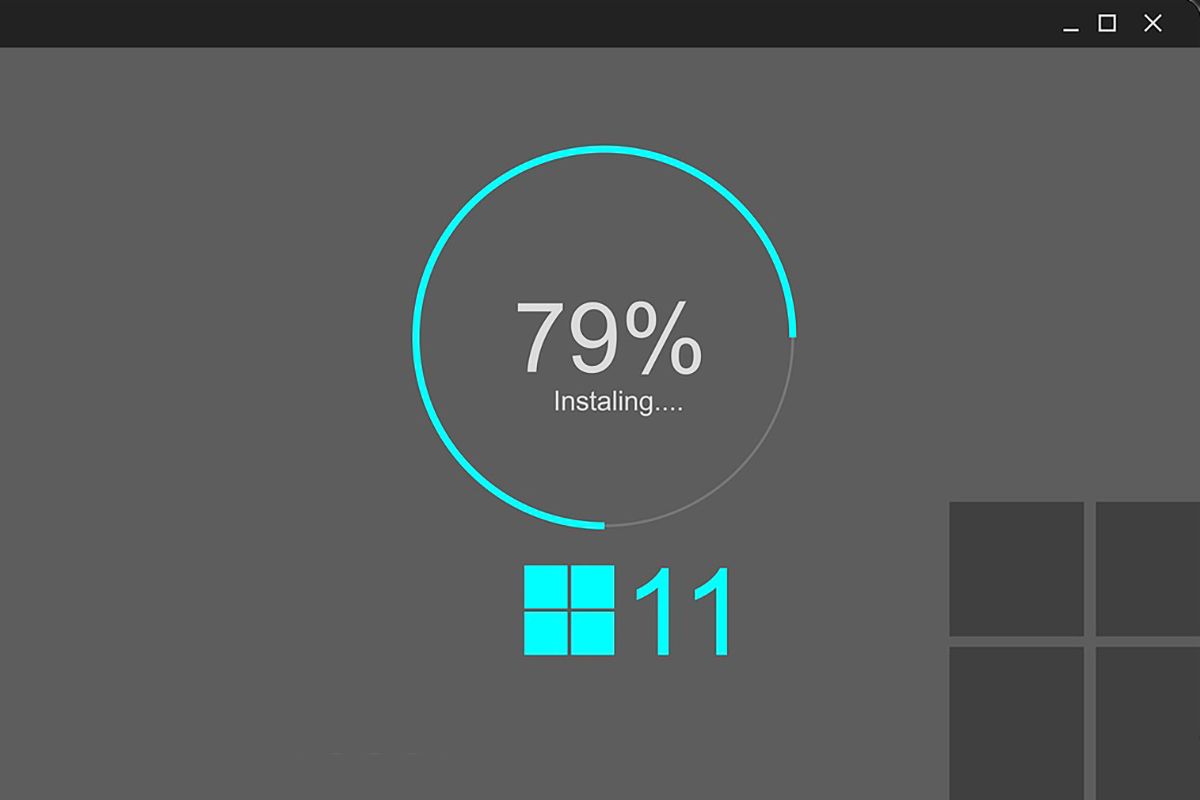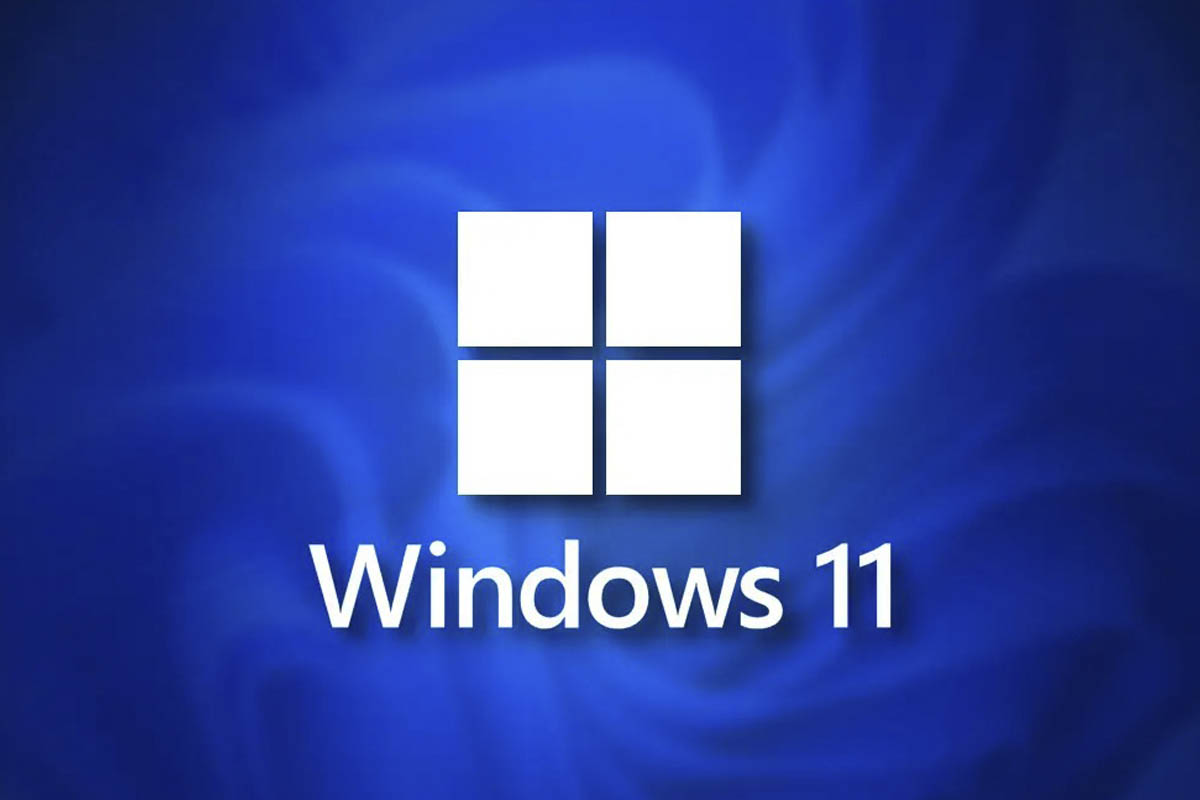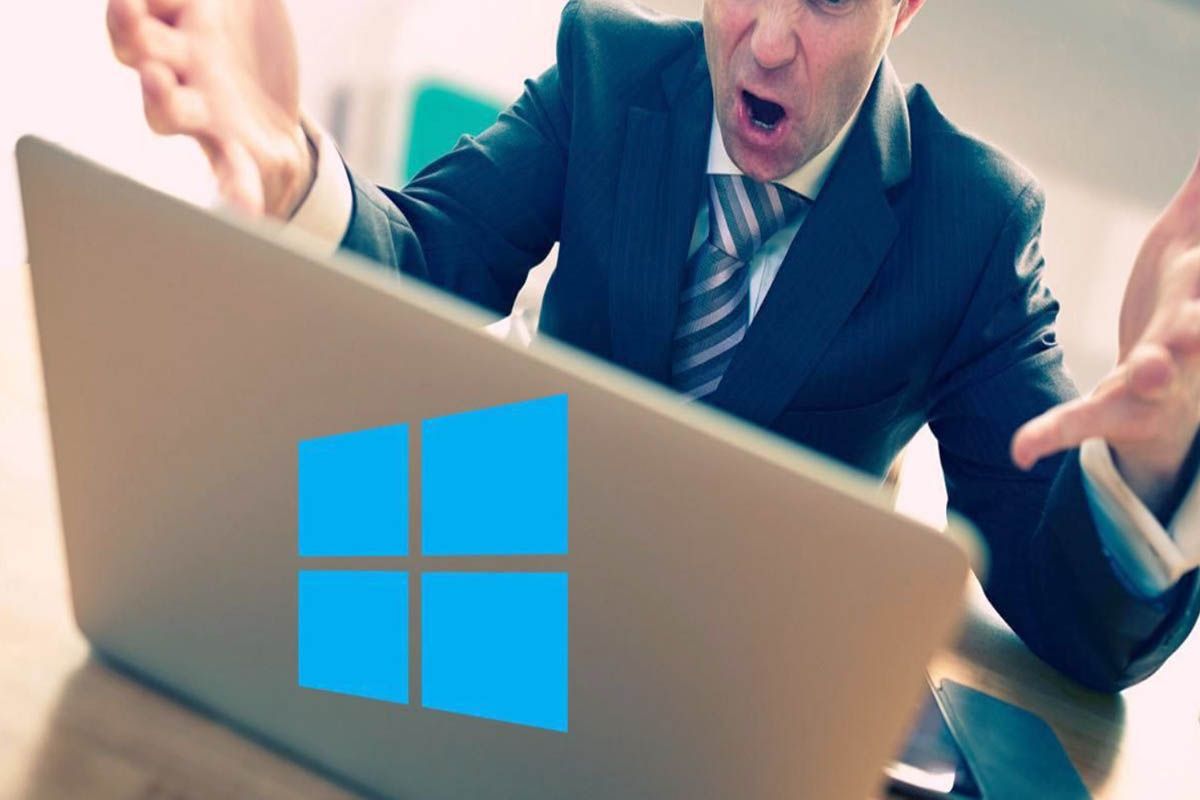恢复点是保存系统的后部系统,以便您的PC进入冲突并阻止(似乎无法使用),则可以像以前一样恢复系统A。在这里你会看到如何在Windows 11中创建修复点。
恢复点它们可以手动创建或自动激活。让我们看看这两个过程。
手动在Windows 11中创建一个修复点
如果您需要创建手动修复点,则有不同的方法:
使用控制面板在Windows 11中创建一个修复点
-
-
如果停用了恢复单击的恢复 -
启用修复并分配空间 -
分配名称,然后单击创建
- 按Start,在搜索窗口中写入“创建修复点”,然后选择下面“控制面板”出现的选项。这将打开系统的系统属性。
- Windows配置为预定您的硬盘驱动器上的空间,称为“恢复”。如果该空间被禁用,则必须激活它。选择“恢复”空间,然后按“配置”按钮。
- 您将选择“激活系统保护”并分配空间的使用。 Windows预先确定它的空间约为14.6 GB,最适合使用的是使用所有东西,100%。然后按“应用”,然后按“接受”。
- 现在,让我们再次创建一个修复点。按下底部的“创建”按钮。分配一个名称(建议将日期放在几个时识别日期),然后单击“创建”。
- 该修复点的创建有几分钟,这取决于处理器速度。
- 通过让系统保护在任何光盘上启用您将自动进行每当Windows检测到您对系统进行重要更改(例如更新)时。如果您不希望此自动保存,请禁用每个光盘上的保护。
使用Windows控制台(CMD)
-
写CMD并作为管理员运行 -
写指示
在Windows 11中创建修复点的另一种方法是从功能强大的Windows控制台中进行的,并且是这样完成的:
- 按Windows + S组合,编写CMD,然后选择“执行为管理员”。
- 写下以下命令,用您想要的名称代替“恢复点”名称:
wmic.exe /Namespace:\\root\default Path SystemRestore Call CreateRestorePoint "Restore Point Name", 100, 7
- 按Enter。当您收到消息“正确执行该方法”和“ returnValue = 0”时,成功创建了系统恢复点。
用PowerShell在Windows 11中创建一个修复点
-
Powershell写入并以管理员的身份运行 -
编写指示命令,您将看到该过程
高级用户还可以使用强大的PowerShell创建恢复点。这是这样做的方法:
按Start,在搜索栏中写入PowerShell并将其执行为管理员。
现在编写以下命令,替换您想要的名称:
powershell.exe -ExecutionPolicy Bypass -NoExit -Command "Checkpoint-Computer -Description 'Restore Point Name' -RestorePointType 'MODIFY_SETTINGS'"
然后,您应该看到在Windows 11中创建修复点的进度。如果PowerShell显示一条消息,该消息说它不能在24小时内创建超过系统修复点,那么有一种方法可以解决它:
-
24-限制消息 -
选择每张专辑,然后按配置 -
消除C中的支持: -
消除恢复中的备份
如果您通过以前的两种手动方法中的任何一种进行了修复点,则您已经获得了支持,但是如果您希望使用PowerShell的事实进行以下操作:
- 开始,在搜索栏中,您可以编写修复,然后单击下面说控制面板的位置。
- 选择每个记录(不仅仅是SO称为恢复),然后单击。
- 按删除按钮,瞧。请记住为每张专辑做这件事,而不仅仅是恢复。
- 这消除了所有恢复点,现在您可以使用PowerShell创建它。
在Windows 11中自动创建一个修复点
正如我们说的那样,如果您采用了使用控制面板手动在Windows 11中创建修复点的方法,并允许对系统和Windows的保护进行保护,每次都有重要的更改,例如更新。
如果您不想经历的不适通过创建修复点,看到您的PC中断每当Windows检测到重要的更改时,您都可以在同一控制面板窗口中禁用自动保护。在这里您还可以删除创建的修复点。如果您有任何疑问,请参见上文并查找使用控制面板手动创建Windows 11中修复点的方法。
一开始会自动创建系统修复点
还有另一种方法可以自动在Windows 11中创建恢复点,并且不会中断任何内容:在开始时,它可以做到,也就是说每次我重新启动或点亮PC。
您要做的第一件事是更改创建恢复点的频率。如果在过去的24小时内创建了一个,默认窗口将不会创建一个恢复点(正如我们使用PowerShell手动方法看到的那样)。要更改此操作,请按照以下步骤操作:
-
Windows + RY写作 -
右键>新> dword值(32位) -
分配指示的名称
- 按Windows + R组合,写入regedit,然后按Enter。
- 现在航行到下一个地址(或分配并将其放在注册地址栏中):
Equipo\HKEY_LOCAL_MACHINE\SOFTWARE\Microsoft\Windows NT\CurrentVersion\SystemRestore
- 单击右侧的空白空间中的右键,然后选择新> dword值(32位),然后命名:
SystemRestorePointCreationFrequency
- 默认情况下,该值在0中建立。将其像这样并关闭注册编辑器。
-
Windows + S>任务程序员>执行为管理员 -
点击创建作业 -
做所有指示的事情
下一步是在Windows任务程序员中创建一个任务,以在Windows启动时创建一个修复点:
- 按Windows + S,编写任务程序员并将其执行为管理员。
- 在右侧面板中,单击创建任务。
- 在“常规”选项卡中,将名称系统还原点启动分配到此任务中,然后选择“执行用户是否登录,就好像不是一样”和“执行具有最高特权的执行”。
- 在底部单击“配置”的选项按钮,然后选择Windows 10。请不要担心Windows 11不在选项中,因为Windows 11仍然没有稳定的编译,您在这里不会看到它。使用Windows 10选项,它将起作用。
-
触发选项卡,然后按新 -
在启动系统并按接受时选择
- 按“触发”选项卡,然后在底部单击“新”。
- 现在,单击“启动任务”的Drop -Down菜单,选择“启动系统时”,然后单击接受。
-
行动并按新按下 -
检查并编写指示的 -
如果是笔记本电脑,请删除能源选项 -
放置您的钥匙以完成过程
- 然后按“操作”选项卡,单击底部的“新”。在这里,我们将使用一些参数执行Windows Administration仪器控制程序,并让您知道应采取什么措施。
- 在“操作”中,请确保它是“启动程序”(默认)。
- 在“程序或脚本”字段中编写wmic.exe。
- 然后,与“添加参数(可选)”一起编写以下命令:
/Namespace:\root\default Path SystemRestore Call CreateRestorePoint "Startup Restore Point", 100, 7
- 单击确定。
- 现在转到“条件”选项卡。如果您使用的是笔记本电脑会停用“能量”选项,该选项只有在设备连接到交替电流时才启动任务”,然后将其提供给。
- 任务程序员将要求您输入密码以完成任务配置。这样做,然后单击确定。
- 那就是。现在,每次启动计算机时,都会创建一个系统修复点。
如何将Windows 11还原为先前的修复点
在Windows 11中创建修复点的目的是,如果您的系统有问题,则可以使用这些(自动或手动创建),以便您的系统返回到以前的状态。有几种恢复系统的方法这取决于问题的严重性:
使用系统属性
如果您的PC访问桌面并开始菜单这是恢复系统的最简单方法:
-
按按钮还原系统 -
下列的 -
选择修复点 -
点击完成
- 按下来,写“创建一个修复点”,然后按选项,与控制面板相同,并且我们已经使用了。
- 系统的系统属性打开。这里单击“还原系统”。
- 当系统还原“下一个”系统时。
- 选择一个系统修复点,然后单击“下一步”,然后单击“完成”。
- 您的系统将开始恢复。
使用高级开始
-
高级选项 -
解决问题 -
还原系统
如果您无法启动PC或保持锁定您可能必须访问高级开始配置并从那里还原。有几种访问高级主屏幕的方法:
- 第一种方法是关闭设备并在看到Windows徽标之前按F8。这将在恢复中开始您的PC。
- 另一种方式是在熄灭或重新启动按钮中,PC:转到“开始/关闭”按钮,按下并保留“ shift”键,然后选择“重新启动”。
- 已经在早期开始选择解决问题>高级选项>还原系统。
- 选择系统修复点,然后按“继续”,然后按“完成”以恢复系统。
您已经知道如何在Windows 11中创建一个修复点并使用它。我们还有其他可以为您服务的教程,例如在Windows 11任务栏中设置程序或文件夹o如何在Windows 11中查看隐藏的文件。