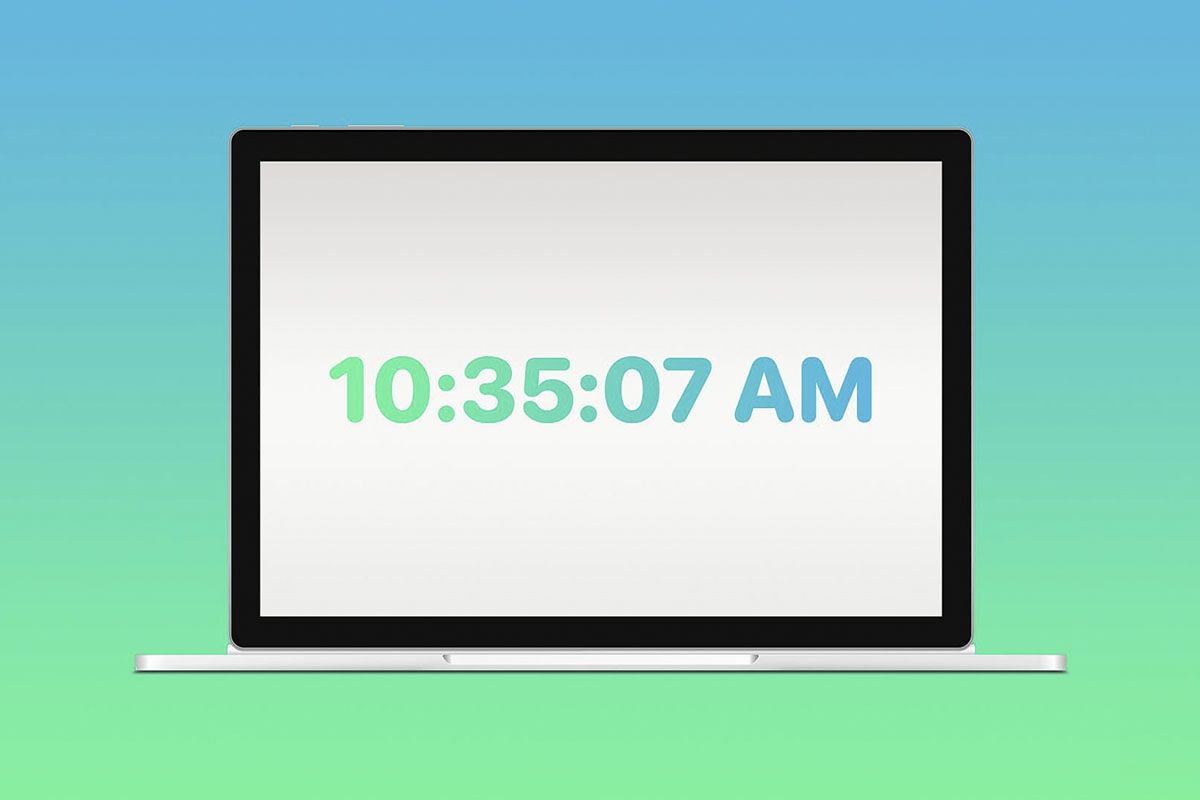您已经安装了Windows 11下载官方ISO,很高兴您看到这些方法删除 Windows 11 中的临时文件并保持您的电脑清洁。这些文件主要是在您每次访问页面、观看视频、下载内容等时由浏览器创建的。
Windows 还会创建临时文件作为操作系统正常开发的一部分。无论这些文件的功能是什么,问题是它们会在您的电脑上累积,到了某个时候它们就会减慢您的电脑速度。。除非您这样做,否则某些内容不会被删除。让我们看看它是如何完成的。
经典方法:删除临时文件夹
-
WINDOWS + RY 写入 %TMP% -
选择全部并按删除按钮
Windows 11中删除临时文件的方法自 Windows XP 以来就已存在那个时候,内存和硬盘容量非常少,你必须非常了解电脑中的所有内容。让我们看看它是如何完成的:
- 按组合键 Windows + R,输入 %tmp% 并选择“确定”。
- Windows 资源管理器窗口将打开,其中包含临时文件。在菜单的右上角,选择所有文件,然后按键盘上的删除按钮 (Del)。如果此菜单没有出现在 Windows 资源管理器中,我们将解释如何返回 Windows 11 中的旧文件资源管理器。
- 有些文件由于正在运行而不允许您删除,只需选择“对所有当前项目执行此操作”框并按“跳过”即可。
- 然后清空回收箱即可。
使用磁盘清理删除临时文件
-
WINDOWS + S,编写版本并以管理员身份运行 -
按清理系统文件按钮 -
选择所有框并按“接受”
“磁盘清理”是 Windows 中长期以来包含的一个实用程序用于清理驱动器和分区、删除的文件、未使用的 Windows 更新等等。要使用它,请按照下列步骤操作:
- 按组合键 Windows + S,键入 space cleanup,然后单击以管理员身份运行。
- 将出现一个窗口,您必须在其中选择要清理的磁盘,选择它并按“确定”。
- 出现另一个窗口,您可以在其中选择要清理的文件夹,您可以选择所有框并按“确定”,但如果您想要更彻底的清理,请按“清理系统文件”按钮。
- 如果您单击该按钮,您将看到更多要清理的文件夹。只需选择所有框并按“确定”即可。磁盘清理将需要几分钟时间。
从“设置”中删除 Windows 11 中的临时文件
-
WINDOWS + I > 系统 > 存储 -
单击临时文件 -
选择并单击“删除文件”
如果你想从“设置”中删除 Windows 11 中的临时文件:
- 按组合键 Windows + I 打开“设置”菜单。
- 进入“系统”>“存储”,就会显示硬盘上存储的内容。单击显示临时文件的位置。
- 您可以选择要删除的内容,例如您可以删除“下载”文件夹,在我们的例子中,我们不会删除它,因为那里有重要的东西。
- 按“删除文件”按钮即可。
清除 Microsoft Store 缓存
-
WINDOWS + I > 应用程序 > 应用程序和功能 -
搜索 MICROSFT 商店 > 按三个垂直按钮 > 高级选项 -
结束 > 重置 > 再次重置
Microsoft Store 倾向于在您的电脑上下载并存储某些数据以及这些数据它们会随着时间的推移而积累并占用系统上的大量存储空间。如果您发现 Microsoft Store 速度很慢,并且您的 PC 上有大量无法识别的临时数据,那么是时候清除 Microsoft Store 缓存了,具体操作如下:
- 按组合键 Windows + I 打开“设置”,然后从左侧菜单中选择“应用程序”。
- 选择“应用程序和功能”,向下滚动到 Microsoft Store,点击右侧的三个垂直点,然后选择“高级选项”。
- 滚动到底部,单击“完成”,然后单击“重置”,再次选择“重置”以确认弹出窗口。
要删除Windows 11中的临时文件,建议清理浏览器的缓存,这无疑是在不知不觉中被填满最多的内存之一,而且有时也有网站需要它(例如Netflix) 。让我们看看 Microsoft Edge 和 Google Chrome 的过程。
清除 Windows 11 中的 Microsoft Edge 临时文件
-
按右上角的三个水平点并选择设置 -
隐私、搜索和服务 > 选择您要删除的内容 > 选择指示的内容并按全部删除
- 打开 Edge,点击右上角的 3 个点,然后选择“设置”。
- 单击左侧菜单中的隐私、搜索和服务,向下滚动一点,然后单击名为“选择要删除的内容”的蓝色按钮。
- 选中除“密码”和“Cookie 和其他网站数据”之外的所有框,以便您在访问您经常访问的网页时无需重新输入密码和其他详细信息。尽管我们建议您不时删除 cookie 和其他数据。
- 单击顶部的下拉菜单并选择“所有时间”,然后单击蓝色的全部删除按钮。
如何在 Windows 11 中清除 Google Chrome 临时文件
-
右上角的三个垂直点 > 设置 -
隐私与安全 > 删除浏览数据 -
选择指定的数据并按删除数据
- 打开 Google Chrome,单击右上角的 3 个垂直点,然后选择“设置”。
- 从左侧菜单中选择隐私和安全,然后选择清除浏览数据。
- 单击“基本”选项卡并选择所有框。然后在“高级设置”选项卡中,选择除“密码和其他访问数据”和“Cookie 和其他网站数据”之外的所有框,这样您在访问您所访问的网页时就无需重新输入密码和其他详细信息。频繁和访问。尽管建议不时删除 cookie 和其他数据。
- 单击顶部的下拉菜单,选择“所有时间”,然后选择蓝色的清除数据按钮。
通过删除预取来删除 Windows 11 中的临时文件
-
WINDOWS + RY 写入预取 -
选择全部并按删除按钮
Prefetch是自Windows XP以来可用的内存管理系统减少程序启动和执行时间,将启动数据和程序存储在 RAM 和 CPU 可以直接访问的易于访问的位置。与所有这些系统一样,它最终可能会填满不再需要的数据。
- 按组合键 Windows + R,输入 Prefetch,然后按 Enter。
- 当提示您授予访问该文件夹的权限时,单击继续。
- 只需选择文件夹中的所有文件,然后按键盘上的“删除”即可。
- 清空回收站并重新启动电脑。
这些是在 Windows 11 中删除临时文件的最有效方法。如果您尝试过此操作系统但不喜欢它,您可以从 Windows 11 降级到 Windows 10。