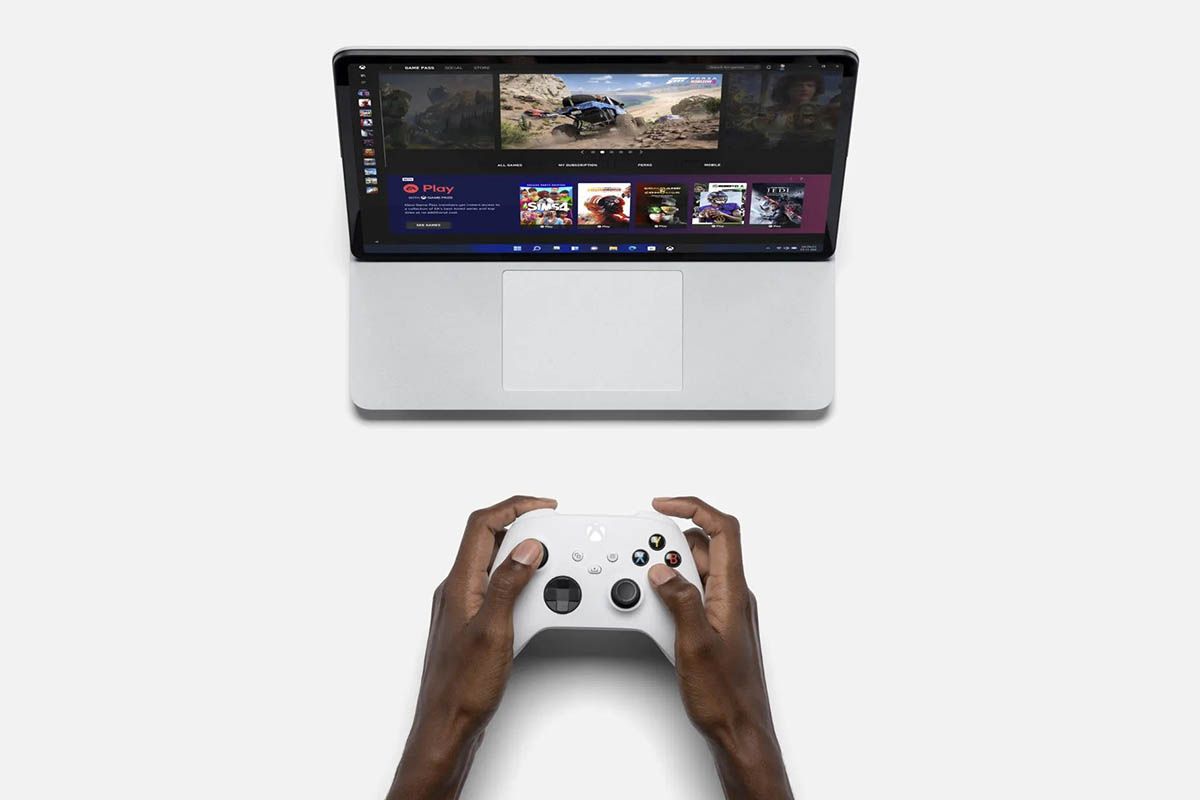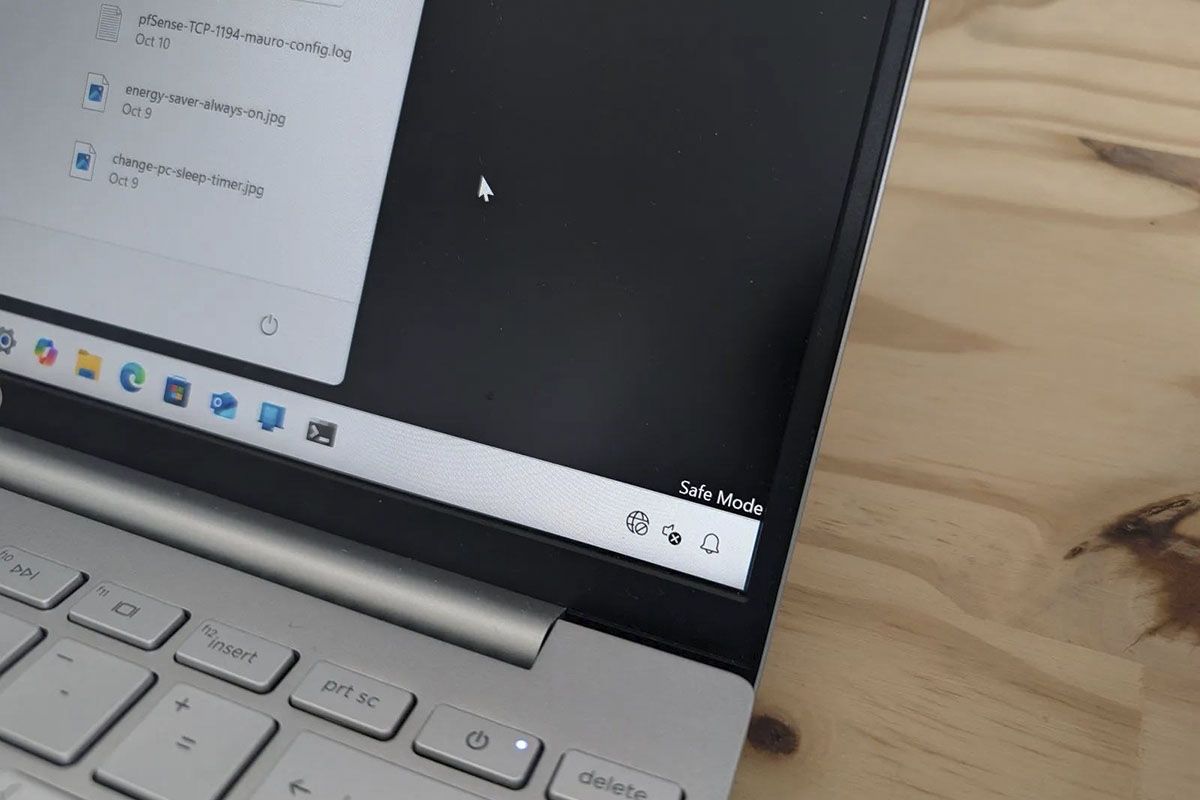如果您有随身碟并且需要它具有众所周知的 FAT32 格式,那么在 Windows 11 中格式化它时可能会遇到一些问题,以及该操作系统有一定的限制在一些上市的版本中。
尽管 Windows 支持多种文件系统,但有一些特别用于执行某些类型的任务,因此在某些时候您可以需要 FAT32 或 NTFS 格式的存储驱动器(取决于您所处的情况)。
系统FAT32具有简单性、通用性、兼容性等优点与其他操作系统兼容,因此以该格式格式化 U 盘使其更适合在 Windows 以外的其他操作系统中使用。
下面我们就开门见山地向大家展示目前存在的两种最有效的方法在 Windows 11 中将 U 盘格式化为 FAT32。
在 Windows 11 中将 U 盘格式化为 FAT32:方法 1
这种方法是最快、最简单的,因为它包括输入“此计算机”,这是位于计算机桌面上的快捷方式(如果您的 PC 上没有它,您可以按照本教程添加它)。
- 进入“这个团队”。
- 将 U 盘连接到您的计算机。
- 一旦您的电脑识别出 U 盘,你必须输入它。
- 因此,您必须单击三个小点出现在窗口栏中。
- 将显示一个菜单,其中包含多个选项,您必须单击“格式”。
- 选择FAT32盒子里写着“文件系统”。
- 最后,点击“开始”格式化有问题的驱动器。
在 Windows 11 中将 U 盘格式化为 FAT32:方法 2
如果第一种方法不适合您,不用担心!Windows 11有一个功能“秘密”这将使您有可能将任何外部存储驱动器格式化为 FAT32从命令提示符。
- 打开命令提示符通过任务栏中显示的搜索引擎(输入“命令”然后打开命令提示符)。
- 写入命令“格式/FS:FAT32 D:”不带引号(字母“D”对应于随身碟所在的单元)。您可以通过以下方式知道您的随身碟使用的是哪个字母“这个团队”,只要您已将其连接到计算机。
- 按“进入”对于计算机,我格式化了随身碟。
- 如果您正确执行了所有步骤,U盘将在几秒钟或几分钟内完成格式化(时间取决于设备支持的连接类型)。
话不多说,如果屏幕上出现任何错误消息,您必须以管理员身份登录,因为没有此类权限的用户帐户中的某些功能被阻止。