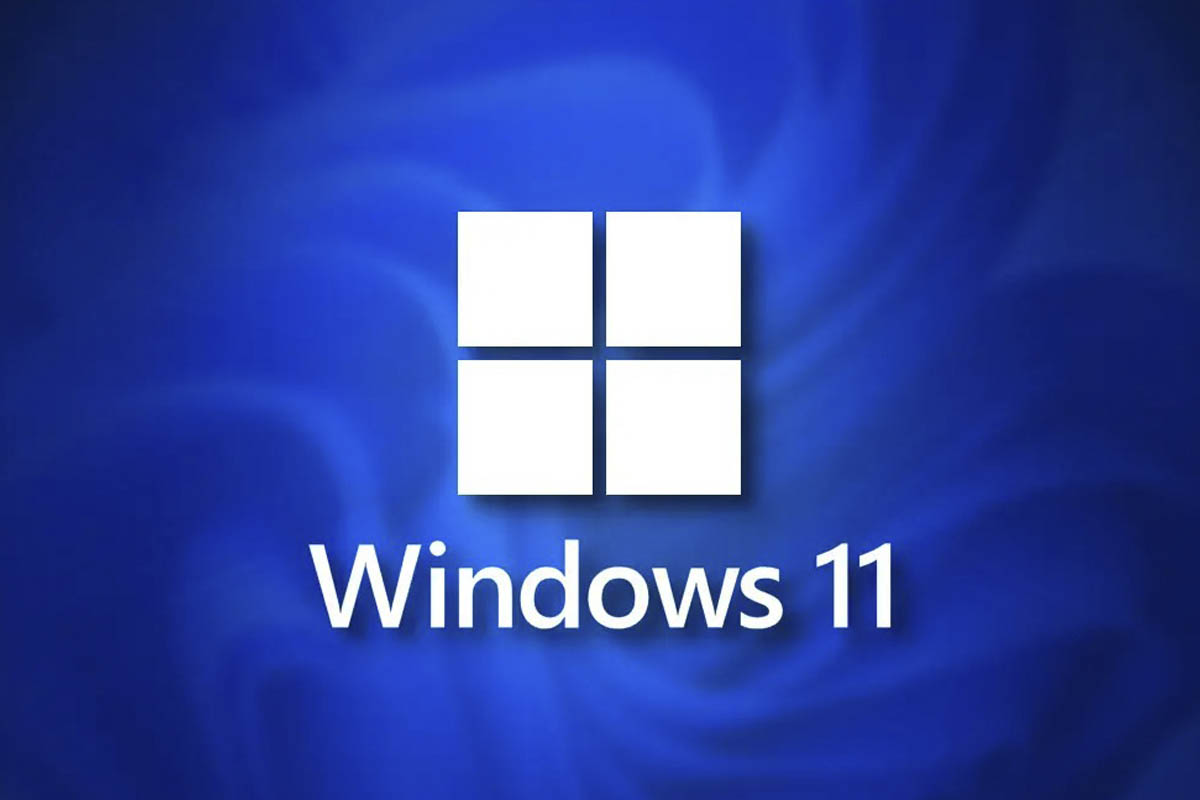在这篇文章中,我们将解释如何释放 Windows 11 中的空间以获得可用 GB。您经常使用电脑,下载应用程序、音乐、文档,电脑本身会创建临时文件(例如,在运行和下载 Windows 11 更新文件时)。这会填满硬盘,因此有必要对其进行清理,我们为您提供了几种方法来完成此任务。
从“设置”释放 Windows 11 中的空间
-
设置 > 系统 > 存储 -
应用程序列表,您可以根据需要订购它们
释放 Windows 11 中的空间您可以使用设置,请按照下列步骤操作:
- 按 Windows + I 组合键,然后在右侧菜单中选择存储。
- 在那里您可以看到一个列表,您可以在其中发布以下内容:
通过删除应用程序释放 Windows 11 中的空间
-
三个垂直按钮并选择卸载 -
在控制面板中选择卸载或更改
- 选择显示应用程序和功能的位置
- 将出现一个列表,您可以在其中查看所有已安装的应用程序,这使您可以在一处查看它们,并查看您不使用并想要卸载哪一个。
- 您也可以点击它说的地方排序依据并选择尺寸,它将按从大到小的降序排列它们。它可以给你一个更好的视野,例如这台电脑有McAfee,它很重,你不需要它,所以它是一个被删除的候选者。
- 要卸载应用程序,请按右侧的三个垂直按钮并选择卸载并确认。
- 如果它会将您转到控制面板只需点击“卸载”或“更改”按钮并确认即可。
- 记住,有些默认的 Windows 11 应用程序不太容易卸载,有什么问题可以咨询我们的文章在 Windows 11 中卸载应用程序的 7 种方法。
如何删除W11中的临时文件以释放空间
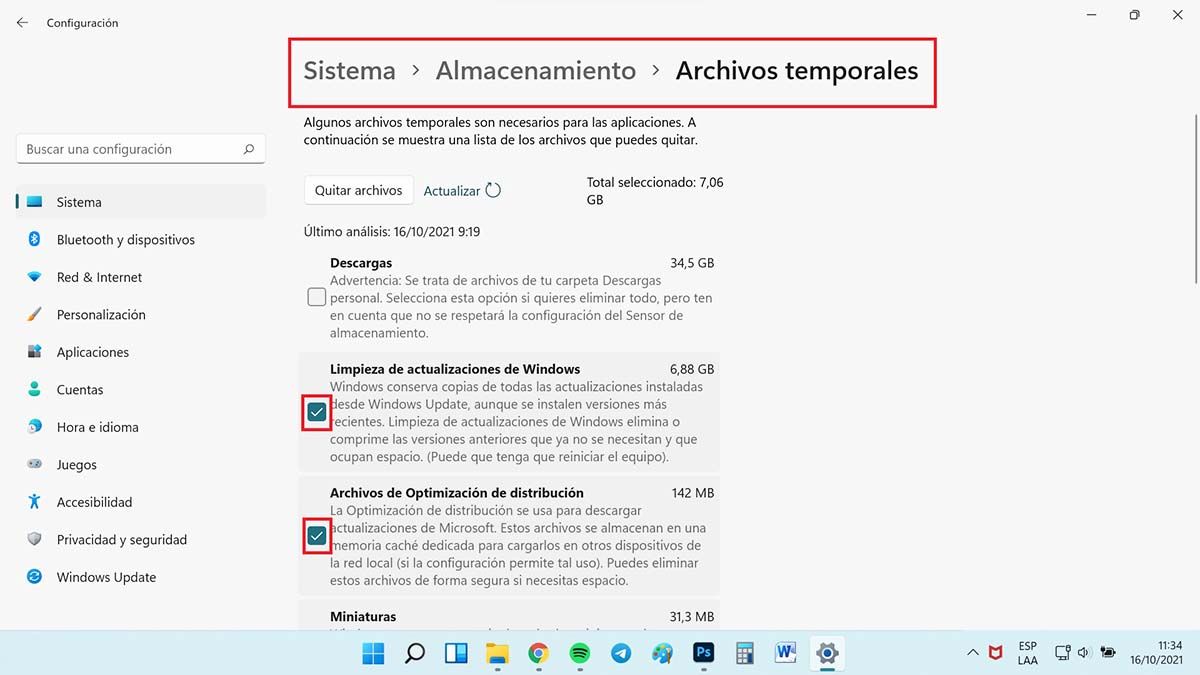
- 返回系统 > 存储。
- 这次您将选择临时文件。
- 您将看到可以删除的临时文件列表,包括 Windows 更新、启动等文件。
- 列表中的第一个是“下载”,如果您想清理下载到电脑上的所有内容所在的文件夹,则可以选择它。我们用它来存储 .exe,并且我们对删除任何内容不感兴趣,仔细分析是否要清理这个文件夹。
- 按“删除文件”按钮即可。
如何删除W11中的临时文件
-
WINDOWS + RY 写入 %TMP% -
全选并删除
- 按组合键 Windows + R,输入 %temp% 并按 Enter。
- 将出现一个资源管理器窗口与所有临时文件。查看右上角并选择所有文件,然后按键盘上的 Del 或 Del 按钮。
- 您可能会收到某些文件无法删除的警告,按忽略按钮,不能删除的文件是您当前正在使用的文件。
- 然后清空回收箱就是这样。
通过磁盘清理在 Windows 11 中节省空间
-
您要清理的磁盘上的右键 -
清理空间,选择并接受
此方法可在 Windows 11 中释放空间它可能是 Windows 中最古老的而且非常有效:
- 转至文件资源管理器 > 这台计算机,然后按硬盘上的右键您想要清洁的。
- 按“属性”按钮,然后按“磁盘清理”。
- 选择您要清洁的内容,然后按“确定”。
查看文件资源管理器中最大的文件(将其删除)
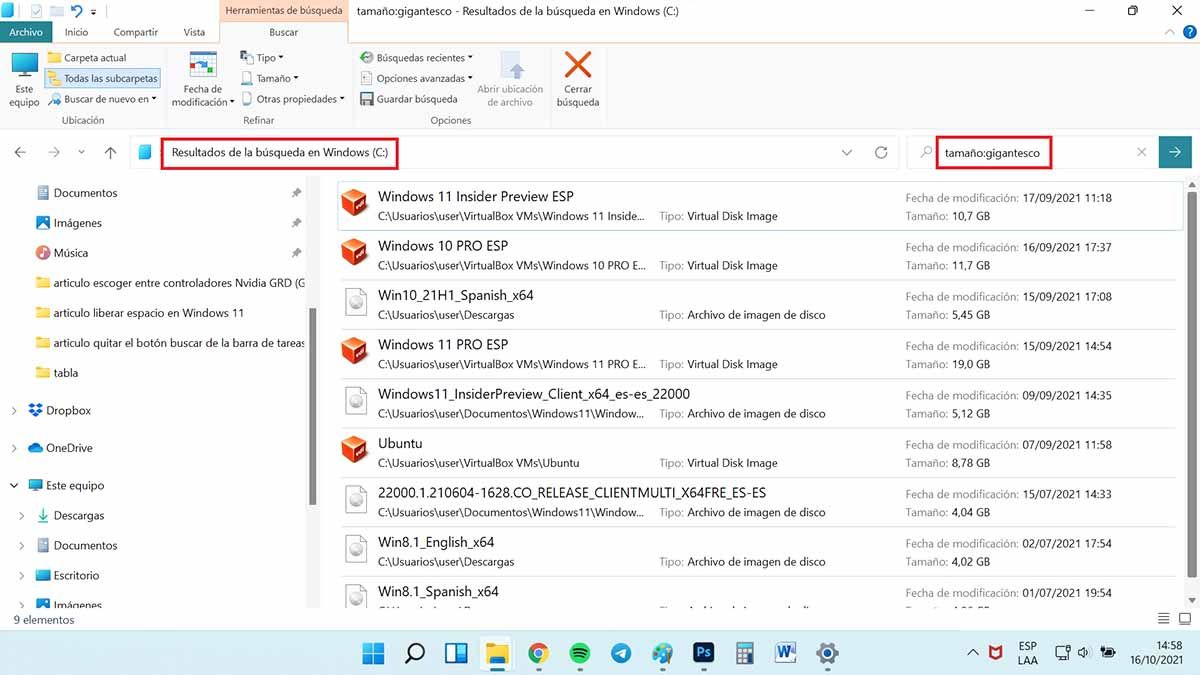
通过所有这些程序抹掉不少就够了,但如果您想确保不留下大文件,请执行以下操作:
- 输入文件浏览器。
- 选择您要检查的硬盘驱动器。
- 在搜索中输入 size: gigantic 并按 Enter 键。
- 如果执行所有清理后仍有剩余,则将列出大于 4 GB 的文件。如果您需要查看较小的文件,请用巨大(1 GB 到 4 GB 之间)、大型(128 MB 到 1 GB 之间)和中型(Medium:1 MB 到 128 MB 之间的文件)代替。
- 选择您考虑的文件并将其删除。
如果您在使用新的浏览器格式时遇到问题,这里我们解释一下如何在 Windows 11 中返回到旧的文件资源管理器,在 Windows 11 中删除了顶部概念菜单和其他菜单。
现在独自一人您所要做的就是检查您的文档、图像和音乐文件夹并自行清理它们。。您可以使用第三方应用程序来释放空间,但我们不建议这样做。您还可以查看 Windows 11(及更多)中的隐藏文件,但要小心这一点。