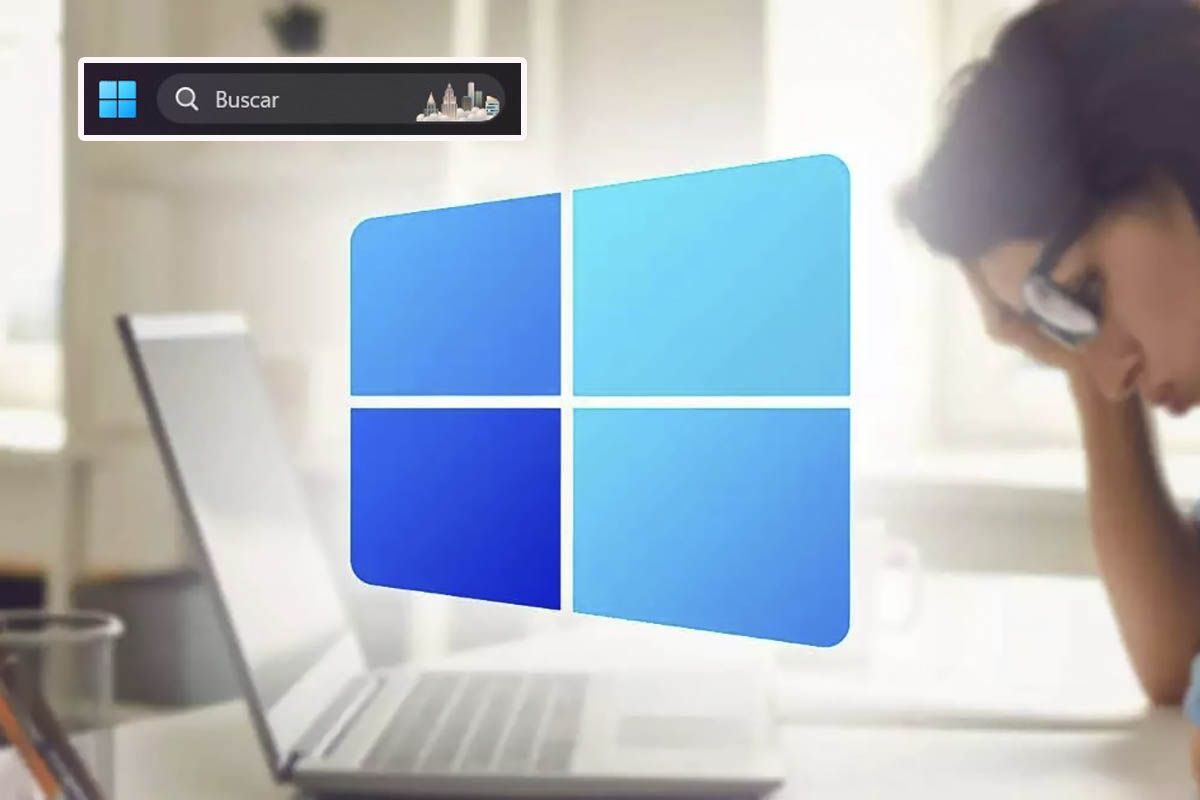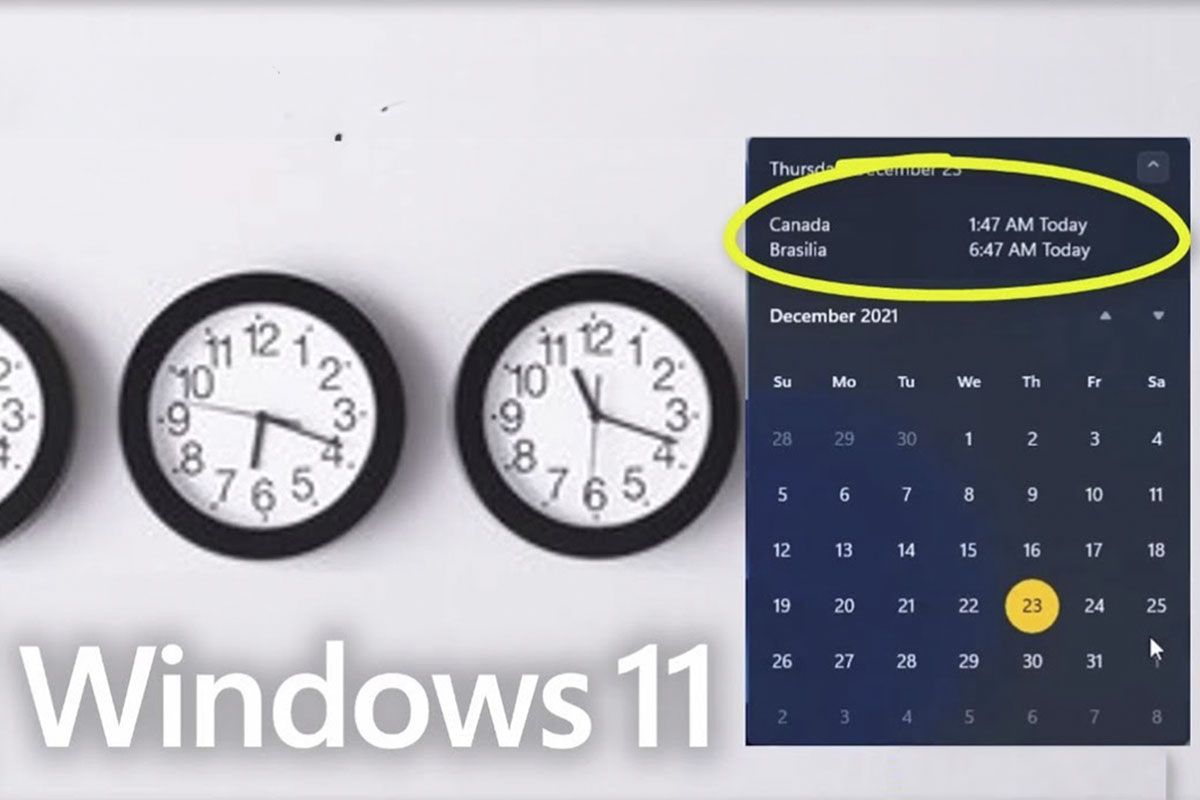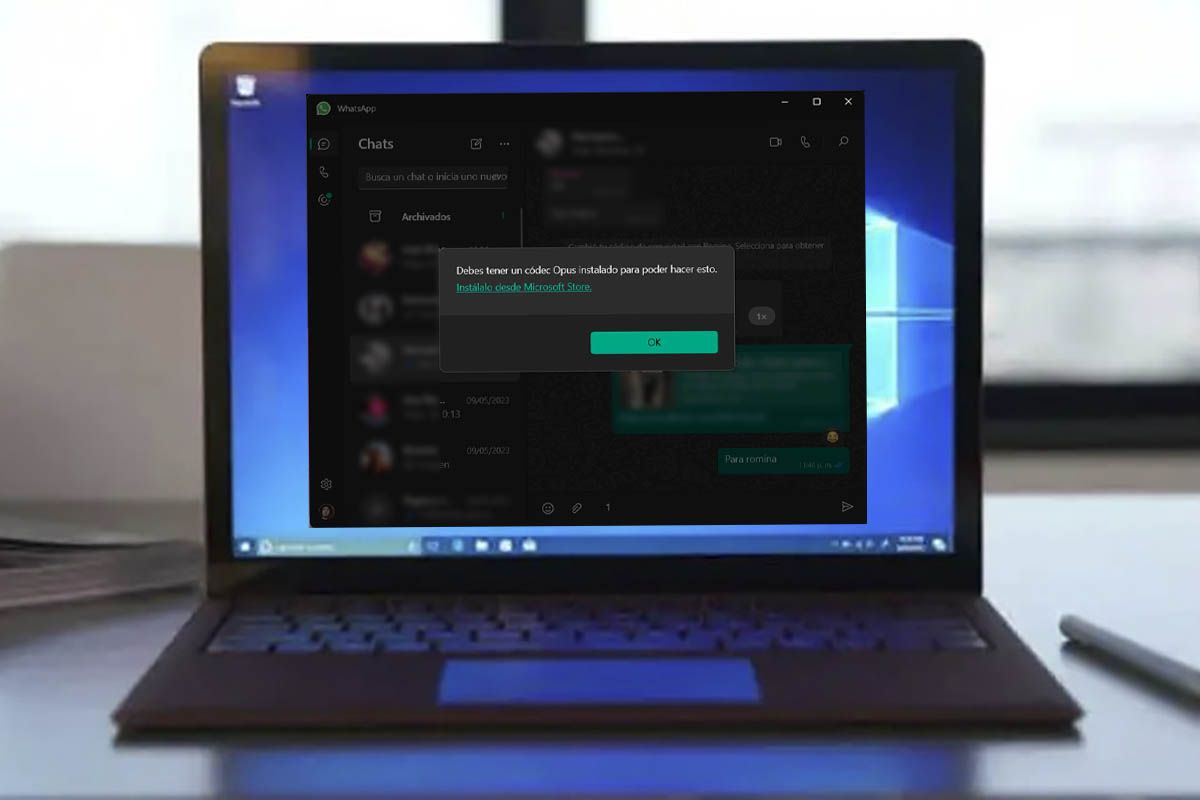Windows系统更新旨在纠正出现的错误:安全问题、性能问题,同时也有改进和新功能的更新。但如果您对接收它们不感兴趣,我们在这里解释一下如何在 Windows 11 中禁用更新。您可能希望防止电脑一直重新启动或在更新上花费大量数据。
当您在 Windows 11 中关闭更新时会发生什么?
如果我们谈论操作系统的操作,其实没什么。显然,你不会获得 Windows 11 的定期累积更新或频繁发布的安全补丁或错误修复,也不会获得系统驱动程序的更新。
当然,您会更容易受到网络攻击,您可以通过在浏览和下载时非常小心来防止这种攻击。还有一些功能和程序由于缺乏更新驱动程序而被禁用,尽管这可以手动完成。即便如此,在 Windows 11 中禁用更新不是问题,在某些情况下甚至建议这样做。
如何在 Windows 11 中禁用更新
大多数情况下,Windows 更新非常安全且我们个人建议您保持它们激活如果您想享受所有累积更新、安全性和性能改进。如果您是喜欢在下载和安装更新之前检查更新、想要暂停或完全停止更新的用户之一,我们将在此处介绍如何在 Windows 11 中执行此操作:
暂停 W11 更新一周
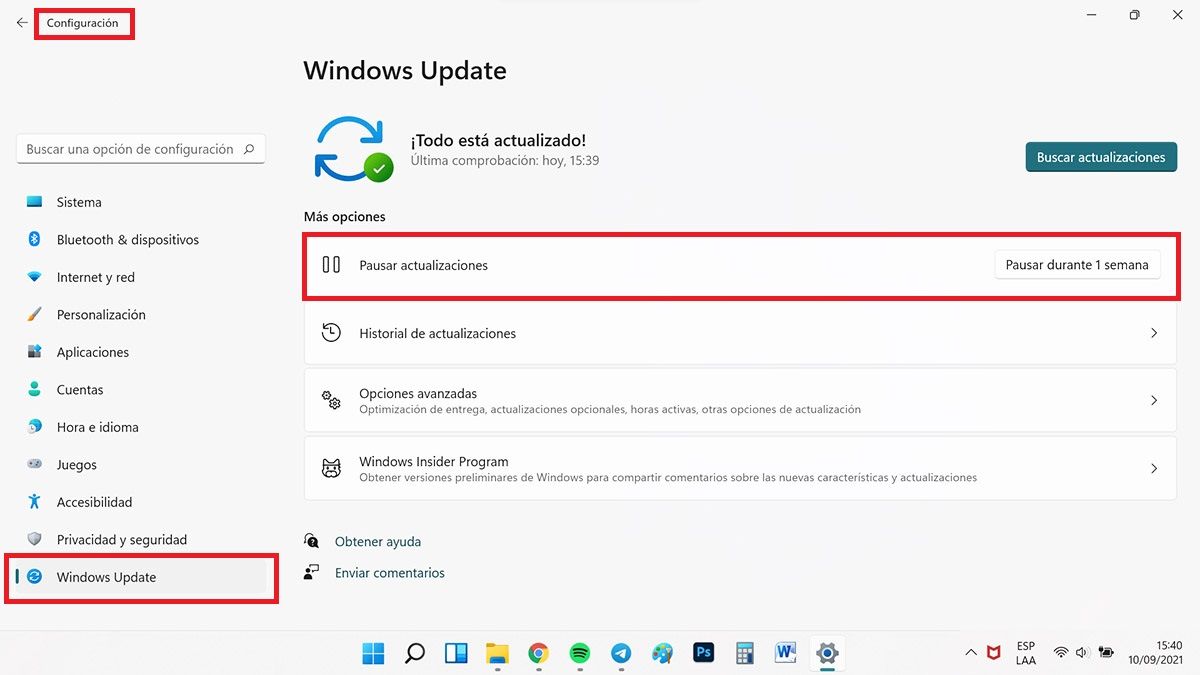
暂停更新让您有机会更好地思考是否完全禁用 Windows 11 中的更新。如果您最终处于连接速度较慢的地方,它还可以防止 Windows 消耗带宽来搜索更新。它是这样完成的:
- 按组合键 Windows + I,然后在左侧面板中选择 Windows Update(或 Windows Update)。
- 在右侧的“暂停更新”旁边,单击“暂停 1 周”。
禁用 Windows 更新服务
-
WINDOWS + R > ESCRIBE 服务.MSC -
下载并双击 WINDOWS 更新 -
停止 > 禁用 > 接受
如果你决定完全禁用 Windows 11 中的更新您将必须使用“服务”窗口,看看它是如何完成的:
- 按组合键 Windows + R,输入 services.msc,然后按 Enter。
- 向下滚动并双击“Windows 更新”。如果正在运行,请按“停止”。
- 然后单击“启动类型”旁边的下拉菜单,选择“禁用”,然后按“确定”。
使用组策略编辑器禁用或限制更新
-
WINDOWS + RY 写入 GPEDIT.MSC -
按照指示的路径操作并禁用更新
组策略编辑器是适用于 Windows 专业版、企业版和教育版的有用工具:
- 按 Windows + R,输入 gpedit.msc,然后按 Enter。
- 然后导航到左侧面板中的以下路径:
Configuración del equipo> Plantillas administrativas > Componentes de Windows > Windows Update > Administrar la experiencia del usuario final
- 现在,双击右侧的“设置自动更新”。
- 要完全禁用 Windows 更新,请选择“已禁用”,单击“应用”,然后单击“确定”。
如果您不想完全禁用 Windows 11 更新还有其他选择:
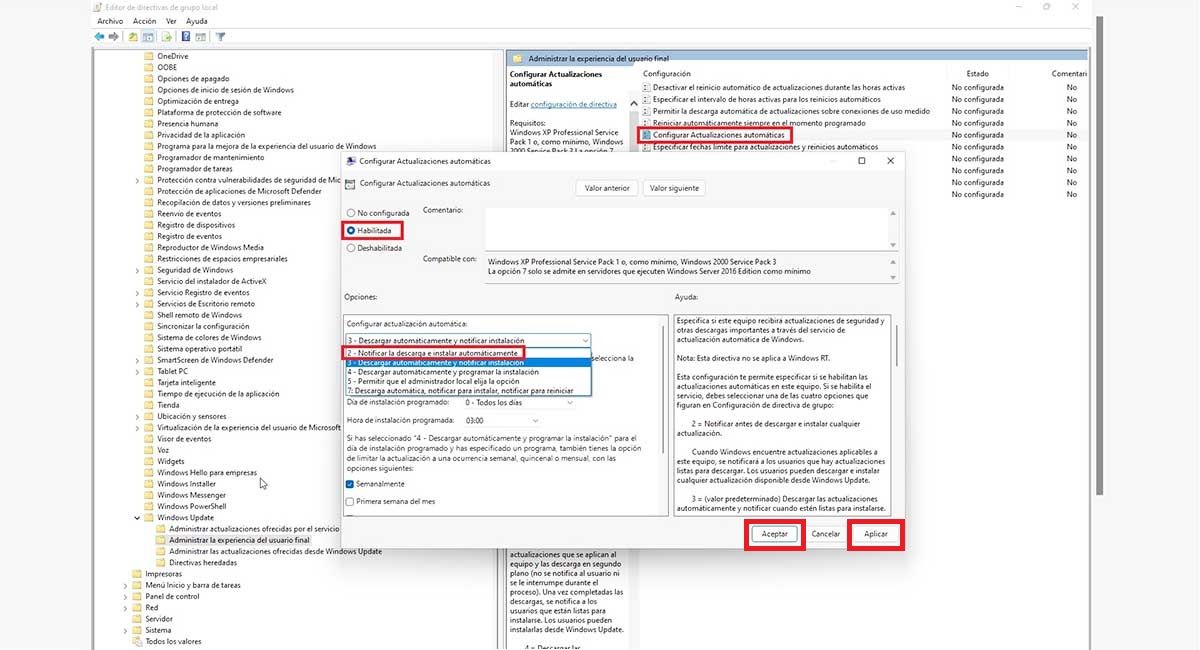
- 在同一“配置自动更新”窗口中,选择“启用”。
- 然后,在配置自动更新中打开下拉菜单并选择以下选项之一:
2 – 通知自动下载和安装。 (受到推崇的)
3 – 自动下载并通知安装。
4 – 自动下载并安排安装。
5 – 允许本地管理员选择该选项。
7 – 允许下载、通知安装、通知重新启动。
- 选择推荐的数字2(通知自动下载和安装)更新不会自动下载。相反,您必须从 Windows 更新设置页面手动激活它们。
- 选择 Windows 更新设置后,单击“应用”,然后单击“确定”。
- 重新启动您的电脑以使更改生效。
限制注册表编辑器中的更新
-
签署路线并创建 WINDOWSUPDATE 密钥 -
创建 AU 密钥 -
CREA VALOR DWORD(32 位)AUOPTION -
双击并指定值 2
与之前的方法类似,您还可以通过注册表编辑器限制更新来禁用 Windows 11 中的更新:
- 按 Windows + R,输入 regedit,然后按 Enter。
- 导航到以下路径或复制、粘贴并按 Enter:
Equipo\HKEY_LOCAL_MACHINE\SOFTWARE\Microsoft\Windows
- 右键单击所选的“Windows”文件夹,然后选择“新建”>“密钥”。将此键命名为 WindowsUpdate 并按 Enter 键。
- 右键单击此 WindowsUpdate 项,通过“新建”>“项”创建一个子项并将其命名为 AU。
- 选择新创建的 AU 密钥后,右键单击右侧的空白区域,然后选择新建 > DWORD(32 位)值并将其命名为 AUOptions。
- 双击 AUOptions 并将其值更改为以下数字之一:
2 – 通知自动下载和安装。 (受到推崇的)
3 – 自动下载并通知安装。
4 – 自动下载并安排安装。
5 – 允许本地管理员选择该选项。
7 – 允许下载、通知安装、通知重新启动。
- 仅输入号码并单击“确定”。请注意,这些选项的工作方式与之前的方法完全相同,但唯一的例外是无法完全禁用更新,而是限制更新。在 Windows 11 中接近禁用更新的唯一选项这是推荐选项2。
- 重新启动您的电脑以使更改生效。
如何卸载 Windows 11 更新
-
WINDOWS + I > WINDOWS 更新 > 更新历史记录 -
按下卸载应用程序 -
选择并按卸载按钮 > 按“是”确认
如果您只是因为收到了错误的更新而完全关闭 Windows 11 中的更新可能看起来有点过分。当发生这种情况时,Microsoft 通常会通知您并提供解决方案。如果它发生在你身上你可以停止自动更新并卸载更新这会损害系统,它是这样完成的:
- 按 Windows + I,然后选择左侧的 Windows 更新。
- 点击更新历史记录,向下滚动并单击卸载更新。
- 在这里找到困扰您的更新,选择它,按“卸载”并按“是”确认。
使用:某些次要更新可能没有“卸载”按钮。
除了完全禁用 Windows 11 中的更新或限制更新之外建议您也看看如何创建和使用还原点如果出现问题,或者如何删除Windows 11中的临时文件这样您就可以保持整个电脑清洁。