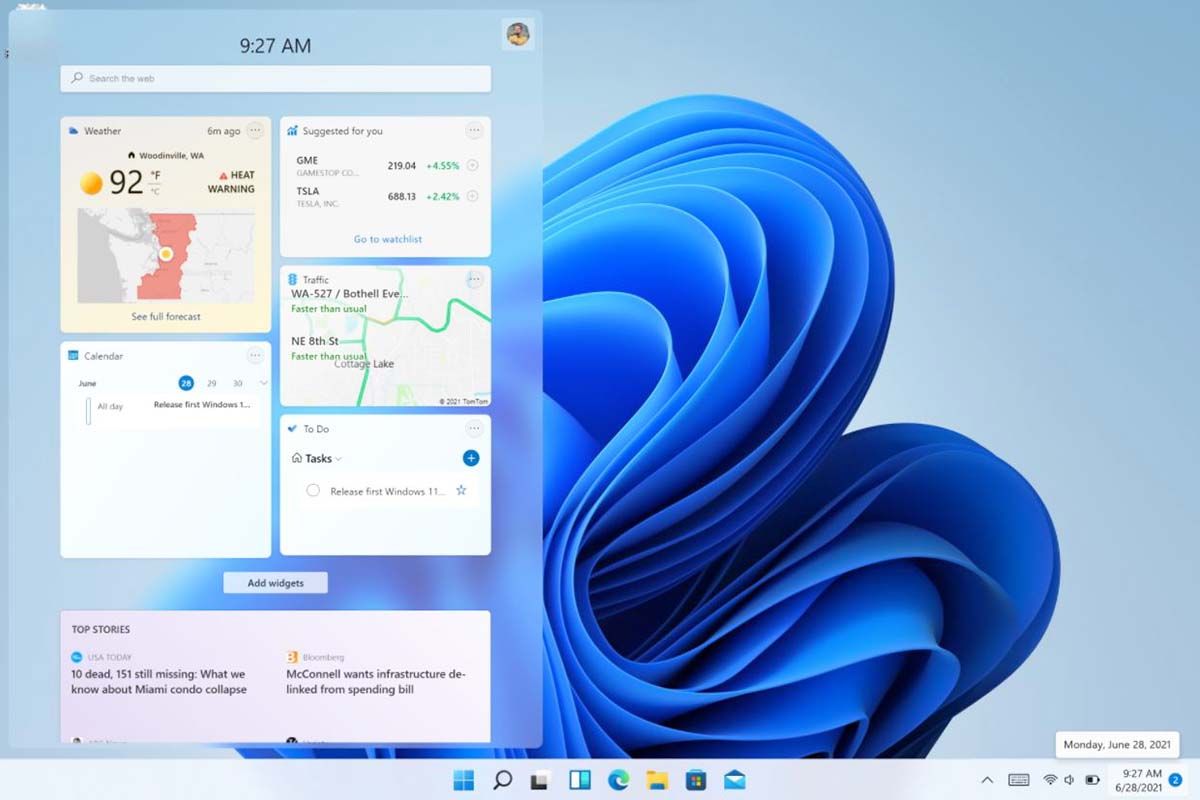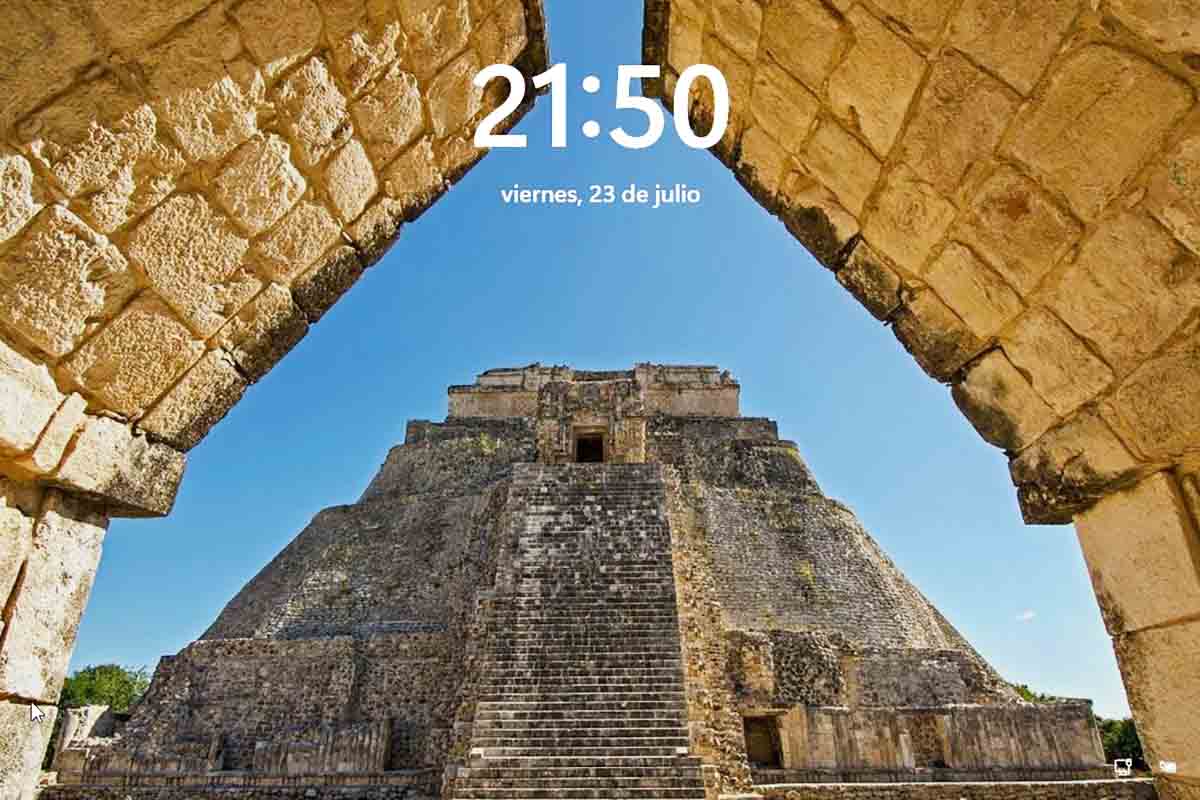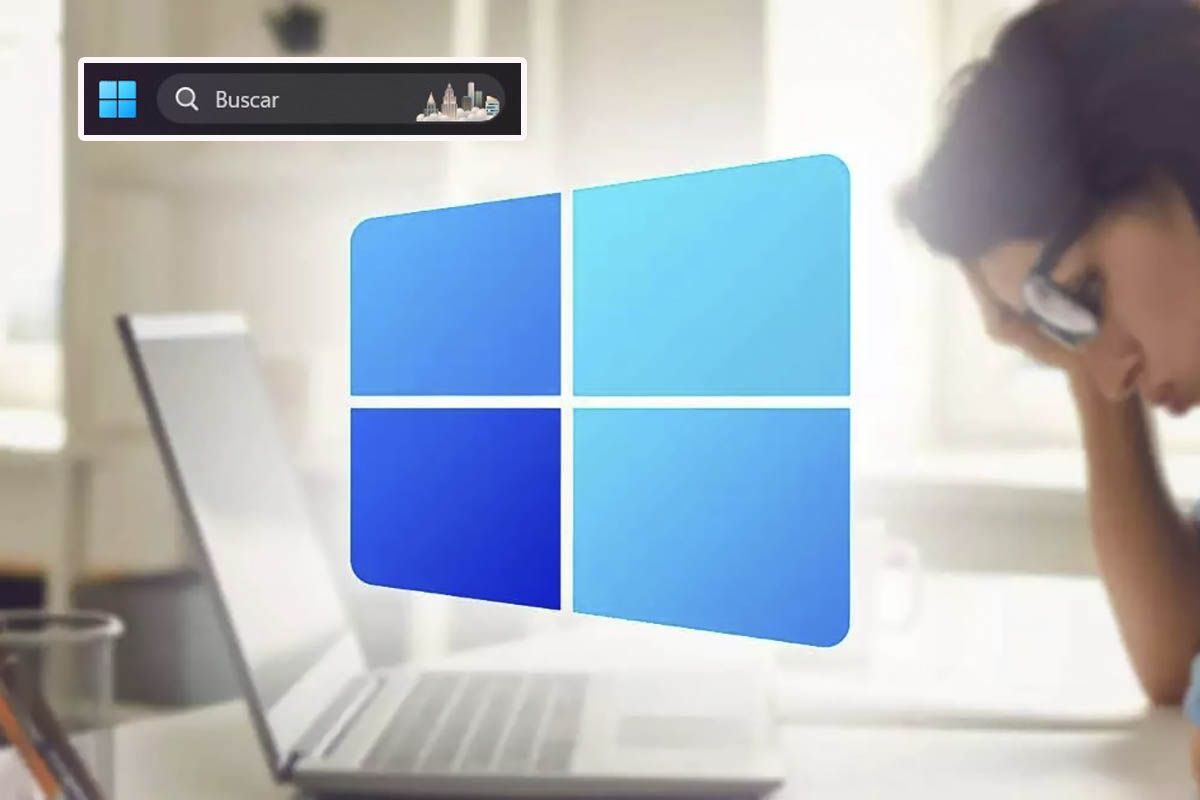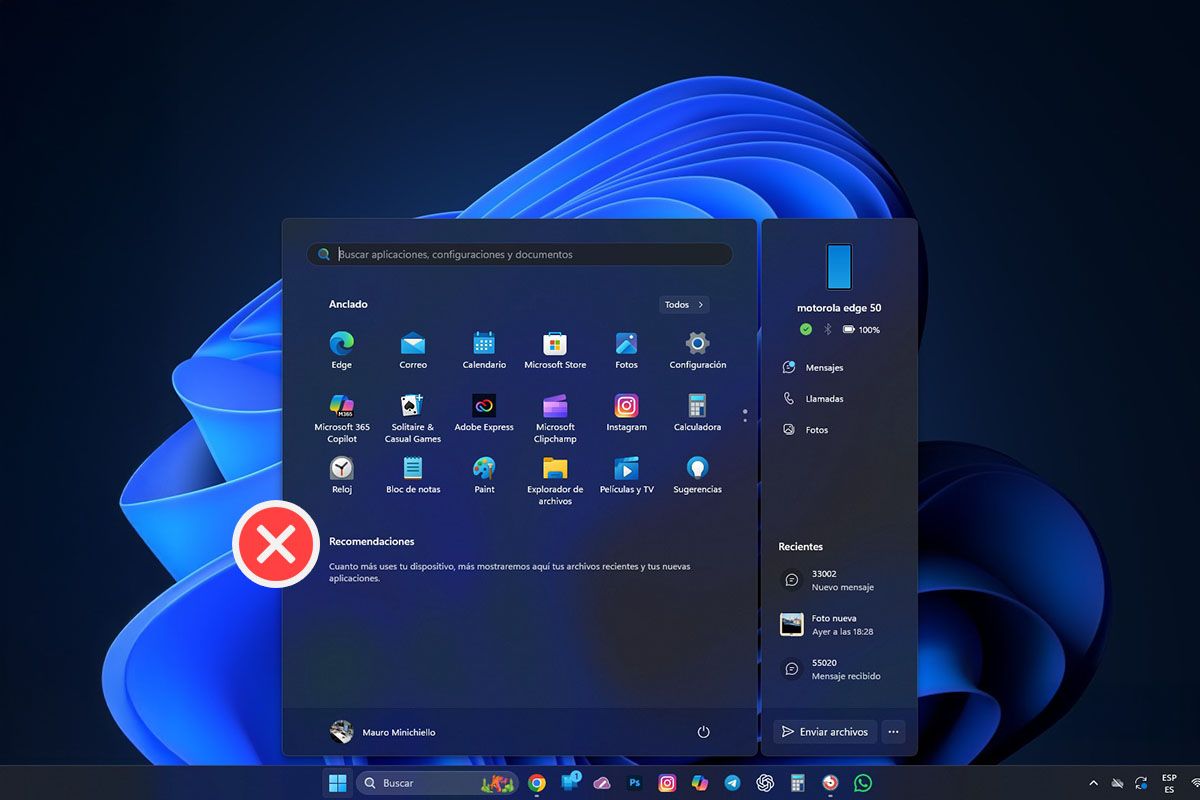如果您处理大文件,您可能想知道如何在 Windows 11 中解压缩文件。当它们超过大小限制时,情况可能会更加复杂,因为许多应用程序不允许您管理它们。感谢现在这个操作系统的更新您可以访问不同的 解压文件的方法。
在 Windows 11 中本机解压缩文件
微软一直在 Windows 11 中使用自己的压缩和解档实用程序,该实用程序允许本地解压缩文件。去做无需安装任何应用。以下是如何使用不同的方法逐步解压缩文件:
以下是从上下文菜单中执行此操作的方法:
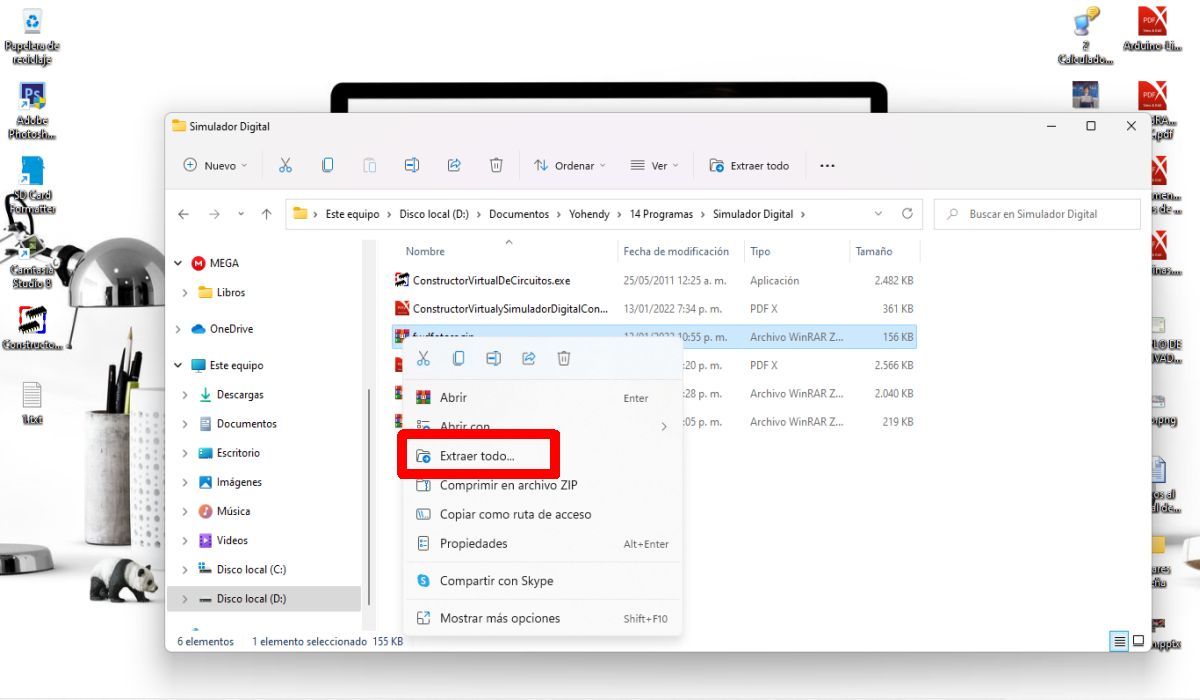
要转到此按钮,请导航至.zip 文件您想要提取到本地存储并且右键单击关于它。然后按“全部提取”
单击“浏览”并选择文件夹
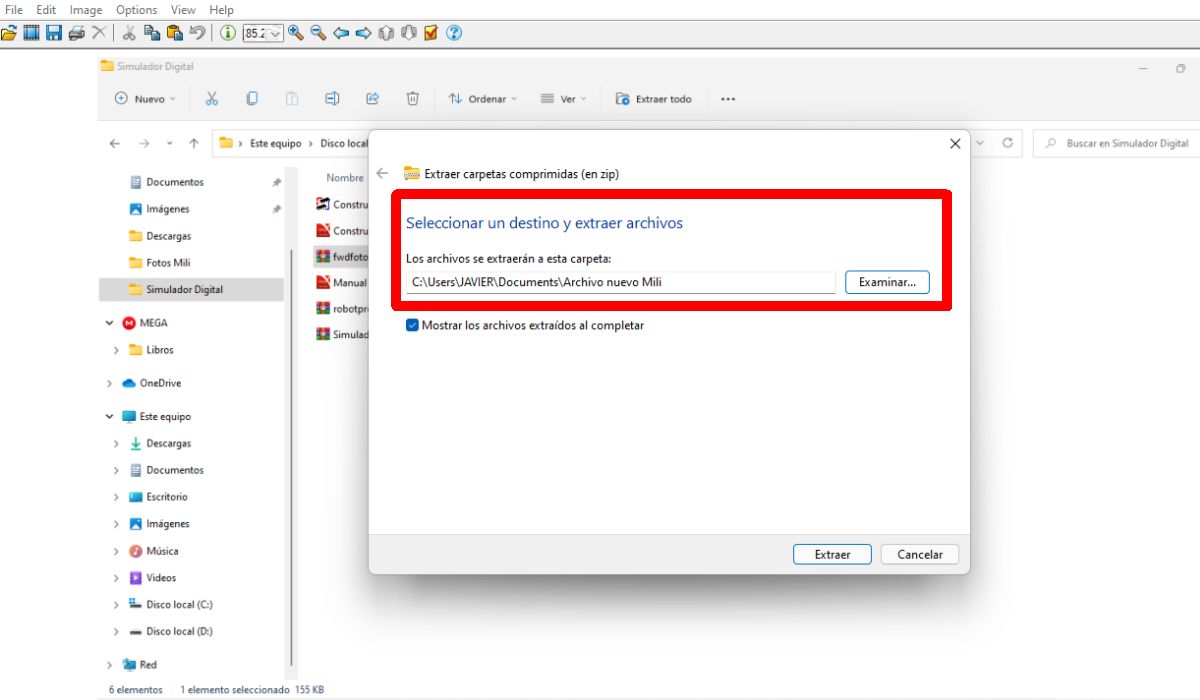
然后,单击“检查”并找到您要提取文件的位置。请注意,如果您想将文件解压到同一位置文件与您的文件同名,您可以继续使用给定的路径。
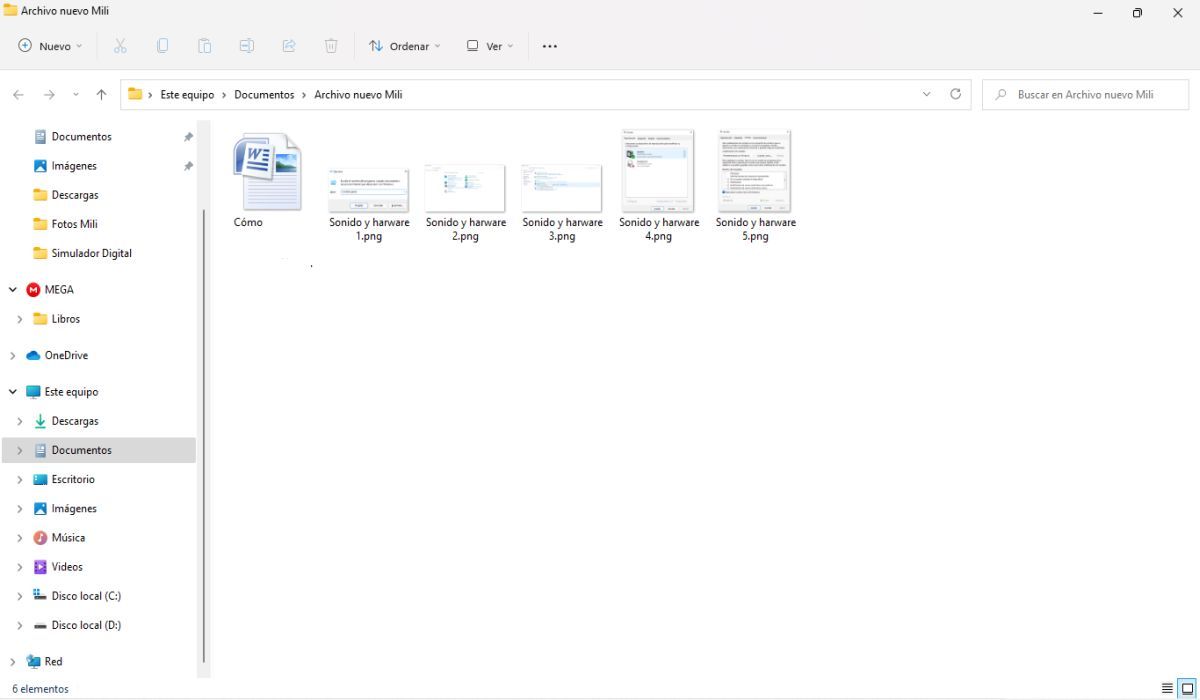
如果您需要自动打开包含解压文件的文件夹,则必须选中该框“显示提取的文件”。
使用“文件资源管理器”
提取文件的另一种方法是使用您在 Windows 11 中发现更新的文件资源管理器。为此,请按照以下步骤操作:
打开文件资源管理器
你应该做的第一件事是打开文件资源管理器在您的计算机上。
导航到要提取到本地存储的文件。随后,单击并选择文件。然后按屏幕顶部“全部提取”。
选择地点
现在点击“检查”并选择提取文件的位置。
然后,选中该框以显示提取的文件当它完成时,您将看到文件已经压缩后的结果。
已选择的文件是自动提取到本地存储中选择的位置。
使用 WinRAR 应用程序在 Windows 11 中解压缩文件
有第三方应用程序可以帮助您提取文件。是建议使用WinRAR,如果您没有,请将其安装在您的电脑上。将使用的方法是:通过 WinRAR 解压文件。安装完成后,请按照以下步骤操作:
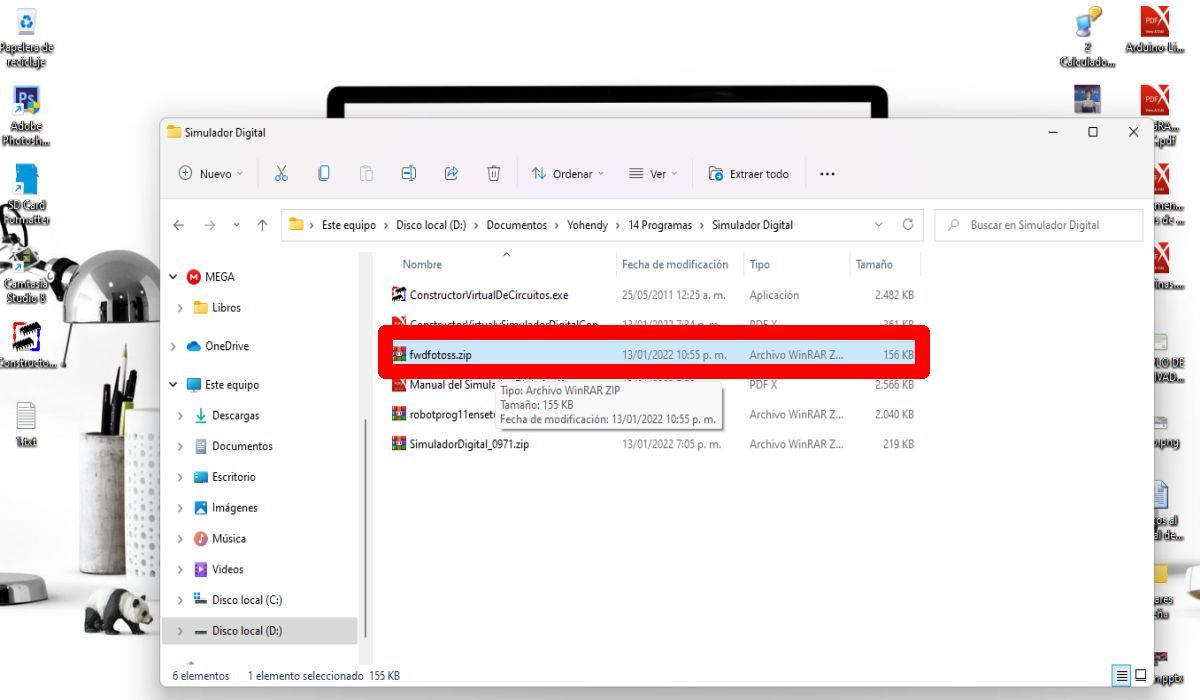
首先,继续导航到您要解压缩的文件到您的本地存储并右键单击。然后选择“显示更多选项”。
选择“用WinRAR打开”
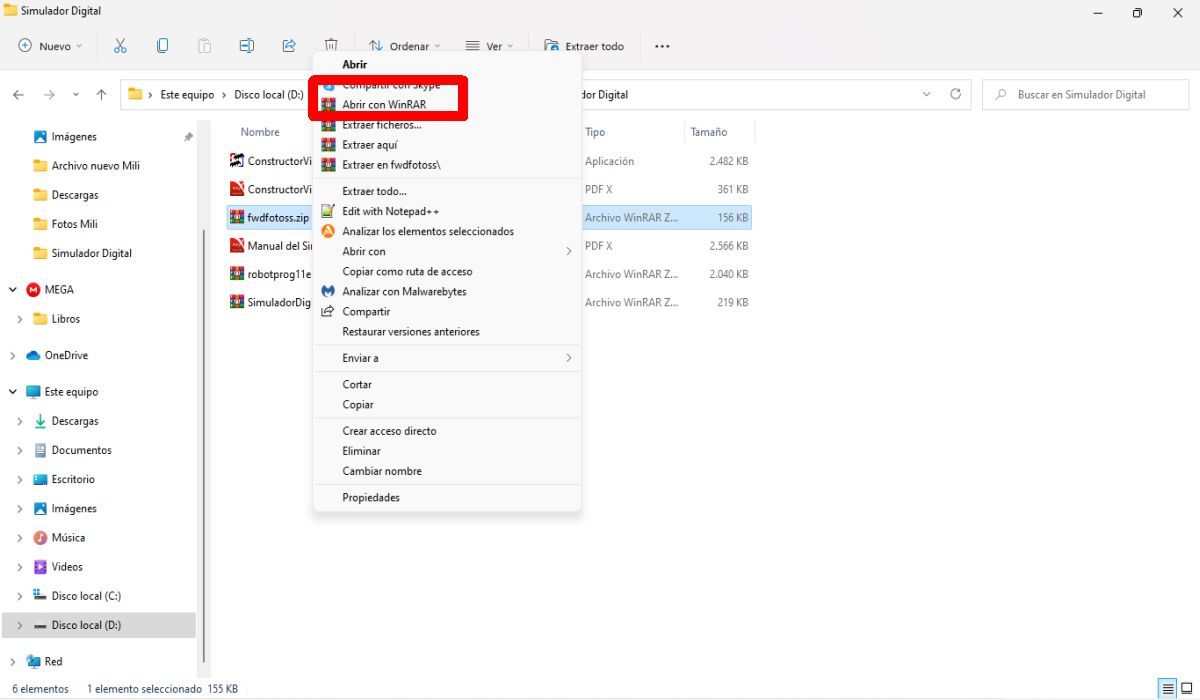
通过单击选择“用WinRAR打开”,WinRAR 窗口将打开“萃取”。
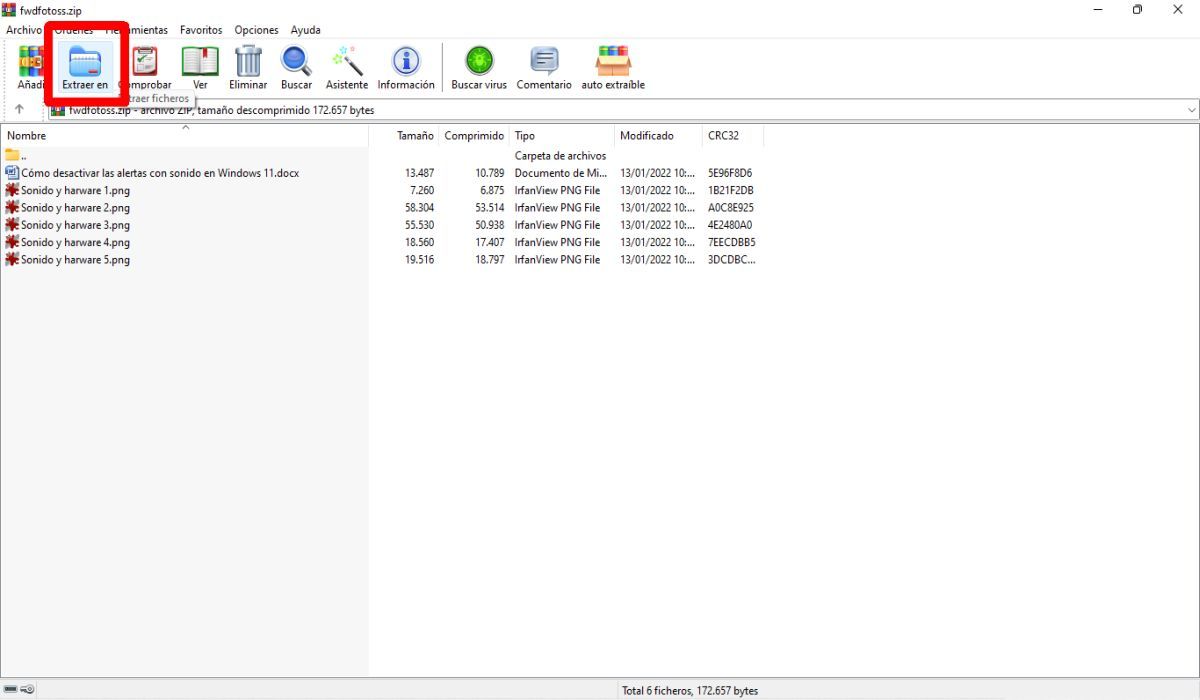
随后,继续进行选择提取路径。
选择文件夹并单击“确定”
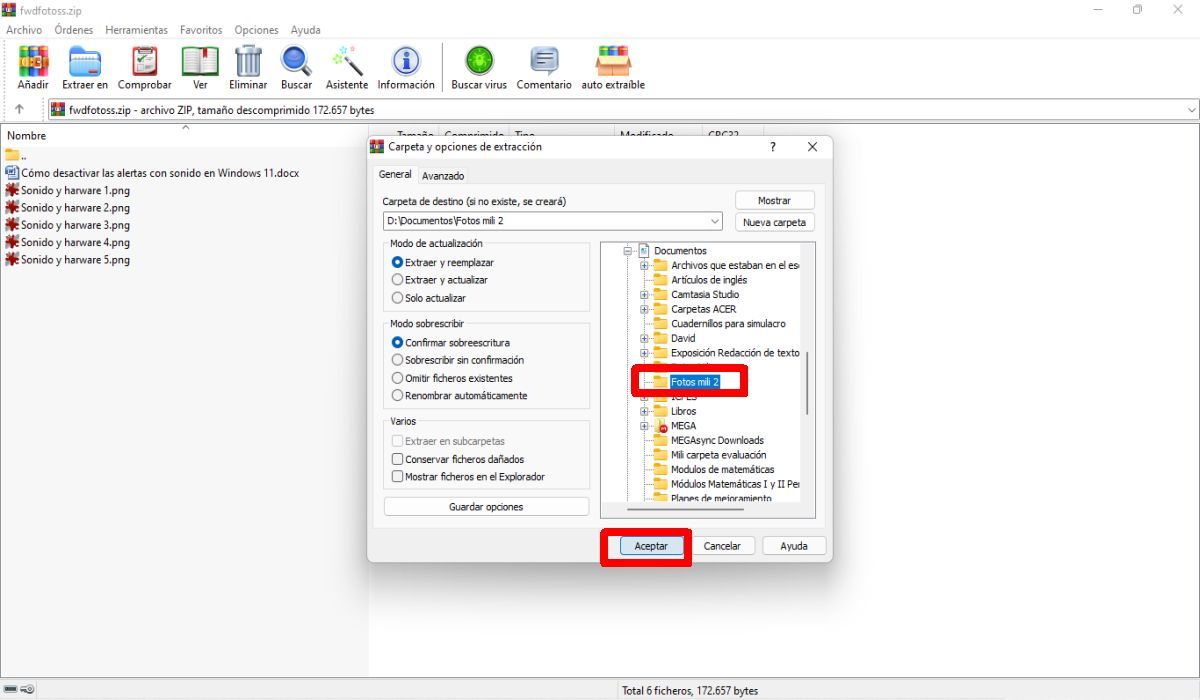
一旦你选择了它,点击“接受”。在这种情况下文件将自动解压到当前文件夹您存储文件的位置。
正如你所看到的,这是非常在 Windows 11 中轻松解压缩文件使用本机方式或通过应用程序。我们还邀请您观看教程如何卸载更新。