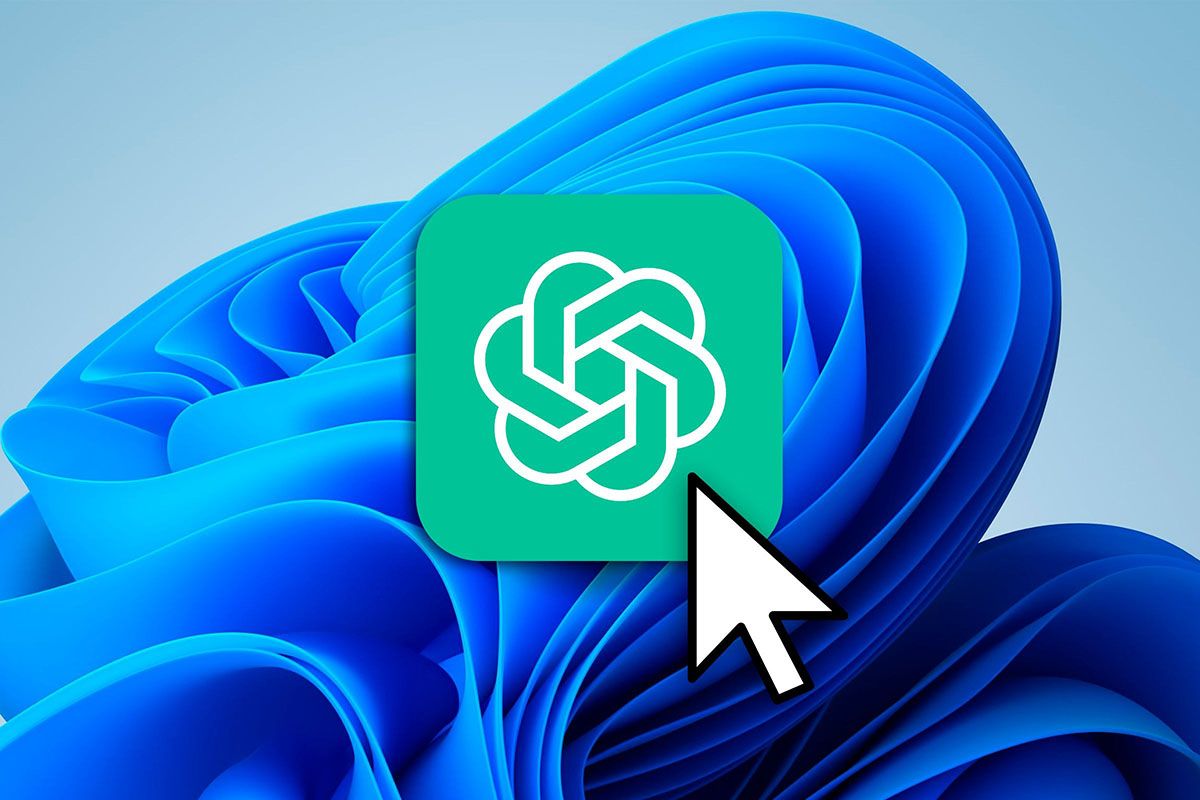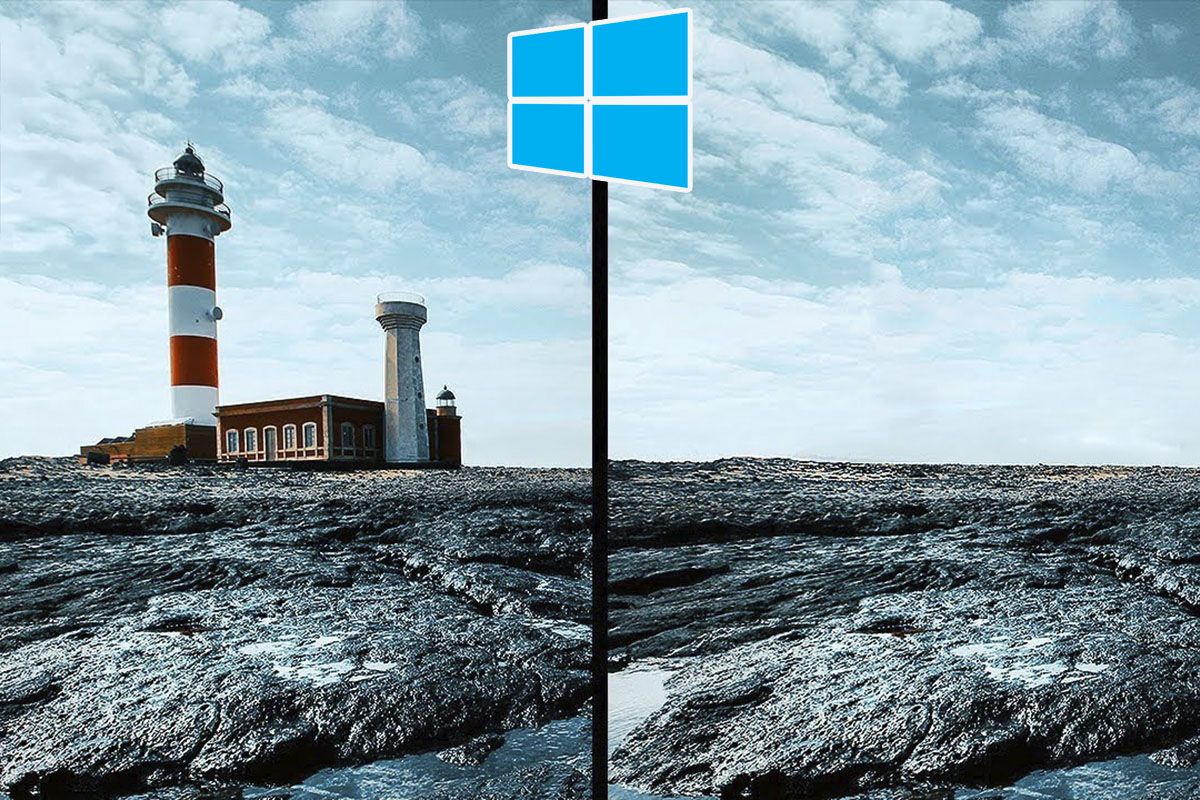在 Windows 11 中卸载应用程序非常简单,并且您有一千种方法可以做到这一点。我们将通过不同的方法一步步向您解释如何在 Windows 11 中卸载应用程序- 这些应用程序可以是外部的、预安装的和默认的(系统应用程序)。
Windows 11有很多改进,在某些情况下它会让你想起手机环境,具有多个打开窗口的组织系统,圆形图标,迷你键盘(取决于打开的窗口),更好地适应在平板电脑和其他设备上使用,新的 Windows 应用商店提供移动应用程序、安全性和性能改进等。但仍然您下载了不再适用的应用程序,或者 Windows 附带了您不想要的其他应用程序,所以了解如何卸载它。
在 Windows 11 中卸载应用程序的 7 种方法
注意:在执行任何这些过程之前,建议您对电脑进行完整备份,以便可以通过还原来恢复。
有几种方法可以从 Windows 11 卸载应用程序,从最简单到最复杂,我们将通过简单的步骤分别查看它们:
-
新闻设置 -
应用和特点 -
可以卸载的应用程序 -
无法卸载的应用程序
这种方法对于 Windows 来说是最古老、最常见、最简单的方法。它用于卸载允许它的外部应用程序和预装应用程序事情是这样的:
- 转至开始 > 设置 > 应用程序 > 应用程序和功能。
- 查找要卸载的应用程序右侧的三个垂直按钮。允许它激活“卸载”选项的外部和预安装的,你会看到它们是正常的字体颜色。
- 如果无法通过该菜单卸载应用程序,这是因为它是默认的并且“卸载”选项你会看到它变暗。如何卸载默认应用程序,我们在下面看到。
-
右键或搜索 -
所有应用程序和搜索栏 -
外部应用程序菜单控制面板 -
预安装的应用程序确认菜单
Windows 11“开始”菜单旨在模拟移动环境,您可以在其中直接从图标卸载应用程序。它是这样完成的:
- 进入开始菜单,您将看到最常用的应用程序。如果您要卸载的程序不在该“开始”菜单中,查看右上角显示“所有应用程序”的位置,您将按字母顺序看到它们,或者您可以使用搜索栏找到它。
- 右键单击要卸载的应用程序,您将看到“卸载”选项。
- 如果是外部应用程序,将出现与控制面板对应的菜单。再次右键单击该应用程序,您将看到“卸载”选项。
- 如果是预装的应用程序,您将看到一个确认菜单。
- 如果是默认应用程序“卸载”选项不会出现,请记住我们稍后会看到。
从控制面板卸载 Windows 11 中的应用程序
-
找到搜索栏 -
写入面板就会出现 -
按显示卸载程序的位置 -
在要卸载的位置上单击鼠标右键
在控制面板中您只会看到外部应用程序和一些其他预装程序,但不是全部。其操作如下:
- 在“开始”菜单中,找到顶部边缘的搜索栏并单击它。
- 在搜索中,只需输入“面板”,您就会看到控制面板的链接。
- 在控制面板中,单击蓝色字体显示“卸载程序”的位置。
- 准备好,您将看到应用程序,右键单击要卸载的应用程序并选择选项。
卸载带有 .exe 和 .msi 文件的应用程序
-
应用程序上的右键 -
搜索签名文件
有外部应用程序,尤其是旧的应用程序,以上方法无法卸载。它们出现在“开始”菜单中,在桌面上有快捷方式,但不接受卸载方法。发生这种情况是因为应用程序附带了一系列文件,包括 .exe 和 .msi 文件,这些文件用于安装、运行应用程序和卸载应用程序。但还有其他辅助文件负责显示帮助、信息和卸载选项以及其他辅助选项。
此前,软件公司他们跳过了触发卸载过程的次要的,因此如果找不到卸载它的方法,就会延迟从 PC 中删除该应用程序的意图,并为该应用程序提供再次对您有用的机会。他们仍然这样做,尽管这并不常见,但现在(并且一段时间)有一个程序:
- 找到您要卸载的应用程序并右键单击它。应该出现一个选项,显示“打开文件位置”。如果没有出现然后单击“属性”,在“常规”选项卡中应该有“打开文件位置”。
- 进入该位置后查找名称类似于以下任意一个的文件:uninst.exe、uninstall.exe、setup.exe、setup.msi、(程序数量)setup.exe/.msi、(程序数量)uninstall.exe/uninst.exe。
- 双击该文件,卸载就会打开。
使用 Windows PowerShell 卸载默认的 Windows 11 应用
-
搜索并打开 POWERSHELL -
索取申请表 -
查找您要卸载的应用程序
Windows PowerShell 是一个非常强大的界面。用于卸载预装和默认应用程序无法通过上述任何方法卸载。
注意:如果有一个默认应用程序,并且您不知道它有多重要并且它根本不会打扰您,请不要卸载它。某些默认应用程序对于 Windows 正常运行至关重要。在此示例中,我们选择“People”,它不是主要的默认应用程序,但有些应用程序如果删除它们可能会导致严重的系统故障,并且您将必须从头开始重新安装 Windows(或在可能的情况下恢复该应用程序) 。
在这种情况下我们将卸载预装应用程序(画图)和默认应用程序(人物);方法如下:
- 按组合键 Windows + S 并将 PowerShell 放入搜索引擎中。在右侧打开的 PowerShell 菜单中,选择“以管理员身份运行”。
- 您将请求 Windows 上安装的所有应用程序的列表。您可以使用“get-appxpackage”命令来执行此操作。
- 由于搜索整个列表很乏味,您将右键单击顶部白色 PowerShell 栏。在出现的菜单中,单击编辑 > 搜索...
-
搜索人员并复制包的完整名称 -
编写指定的卸载命令即可
- 输入应用程序的名称,在本例中为“paint”或“people”。该列表将被过滤,然后您将查找显示“PackageFullName”的行,然后复制该名称。 PowerShell 接受复制 (ctrl + c) 和粘贴 (ctrl + v),但打开记事本并将名称粘贴到此处作为备份并不是一个坏主意。
- 您将转到 PowerShell 的最后一行,然后复制命令“Remove-appxpackage (PackageFullName)”,粘贴上一步中复制的 PackageFullName(不带括号),然后按 Enter 键。如果一切顺利的话,出现进程的一些行,然后出现 PowerShell 行“PS C:\Windows\System32>”。如果出现一些红线,则说明您没有正确执行,请检查您输入的命令是否正确。
使用PowerShell您还可以从Windows系统中卸载应用程序,但这样做会增加警告:您必须非常小心卸载的内容,您可能会完全卡住 Windows,并且必须从头开始安装。
从 CMD(命令提示符)卸载默认应用程序
-
WINDOWS + S 和搜索 CMD -
编写指示的命令 -
您可以这样搜索应用程序 -
输入显示的命令进行卸载
您可以使用CMD控制台卸载应用程序,但要小心,我们再次警告您您必须知道要卸载的范围,因为您可能会损坏 Windows 系统并使其无法使用,因此您必须从头开始重新安装。其操作如下:
- 按组合键 Windows + s 并输入 cmd。在右侧出现的菜单中,选择“以管理员身份运行”。
- 进入后,输入命令“wmic”。进入 wmic 后,您将使用“product get name”命令请求应用程序列表。
- 在列表中,您可以通过右键单击上面 CMD 中的空白区域 > 编辑 > 搜索...来搜索
- 在灰色窗口中输入应用程序的名称。请注意,那些清单上的应用非常具体和微妙所以我们再说一遍,小心你的行为。在这种情况下,我们将选择“Bonjour”。
- 键入以下命令进行卸载:product where name=»Bonjour» call uninstall/nointeractive。写下您要卸载的名称(在本例中为 Bonjour)将名称放在引号中,是命令的一部分。你按下回车键,它会执行一系列的过程,仅此而已。
使用第三方脚本卸载应用程序
-
按代码按钮并下载 ZIP -
解压缩文件夹并打开它 -
档案 > POWERSHELL -
解除限制
您还可以使用用于卸载 Windows 11 中应用程序的第三方脚本。该脚本目前被广泛使用,虽然它适用于 Windows 10,但在 Windows 11 上运行良好。
- 下载脚本单击此处访问 GitHub 页面。
- 查找名为“代码”的绿色按钮,然后选择“下载 ZIP”。您将解压缩文件并打开文件夹。
- 单击文件 > 打开 Windows PowerShell > 以管理员身份打开 Windows PowerShell。
- 进入 PowerShell 后,编写命令“Set-ExecutionPolicy Unrestricted -Force”以删除 Windows 修改限制。
-
命令激活脚本并请求应用程序列表 -
选择应用程序并保存 -
单击删除应用程序 -
再次确认并激活限制
- 键入命令“.\Windows10DebloaterGUI.ps1”以激活脚本,然后按“自定义阻止列表”按钮打开应用程序列表。
- 选择要卸载的应用程序,然后按“保存自定义允许...”按钮保存更改。正如您在列表中看到的,它们是预安装的默认(系统)应用程序,因此我们建议您在卸载时要格外小心,因为你可能会卡住 Windows 系统,并且必须从头开始安装。
- 要卸载应用程序,您需要按“使用自定义阻止列表删除 BLOATWARE”按钮。
- 将出现一系列线条来确认该过程。完成后,写入命令“Set-ExecutionPolicy Restricted -Force”以激活Windows更改限制。必须执行最后一条命令,因为这对于系统的安全是非常必要的。
您会看到,通过这些方法在 Windows 11 中卸载应用程序,您可以删除任何您想要的内容。请小心,并小心卸载的内容。如果您下载了本教程,则可以使用Windows 11 测试版和/或如果您经历了创建虚拟 PC 的过程并且安装 Windows 11 和 Virtual Box。请在评论中告诉我们进展如何。