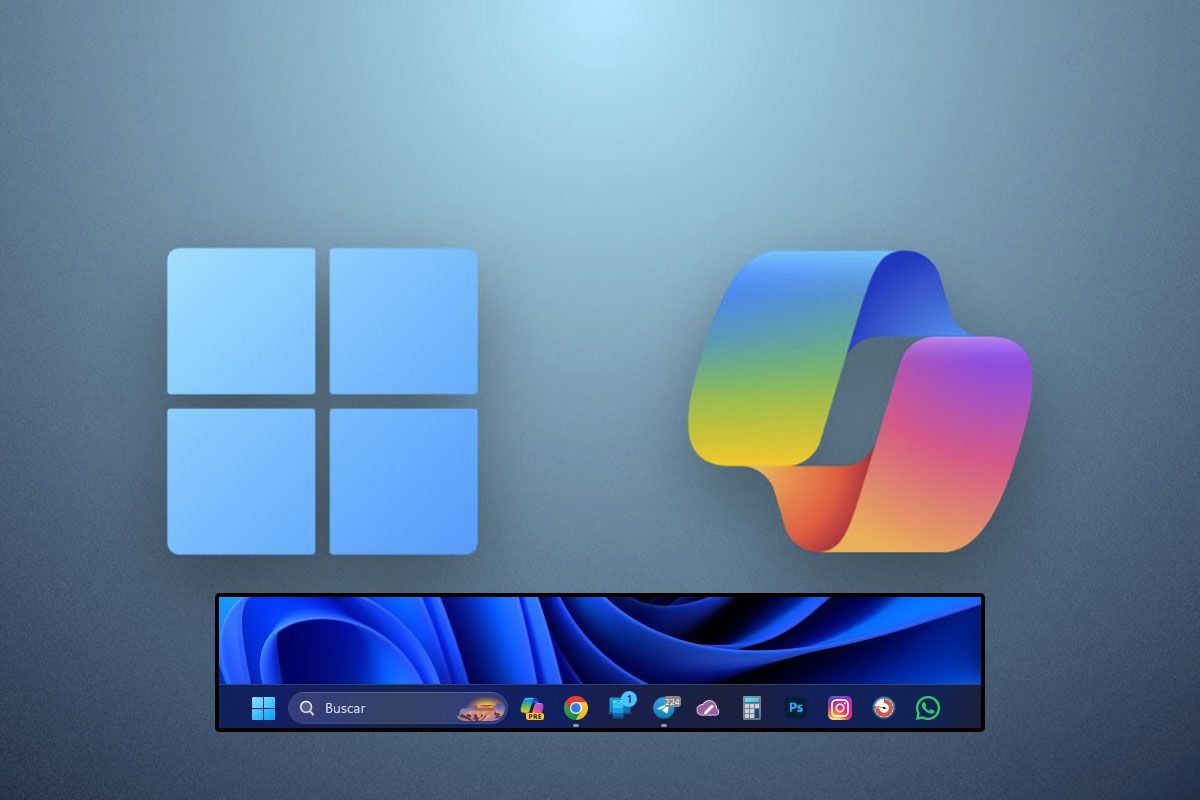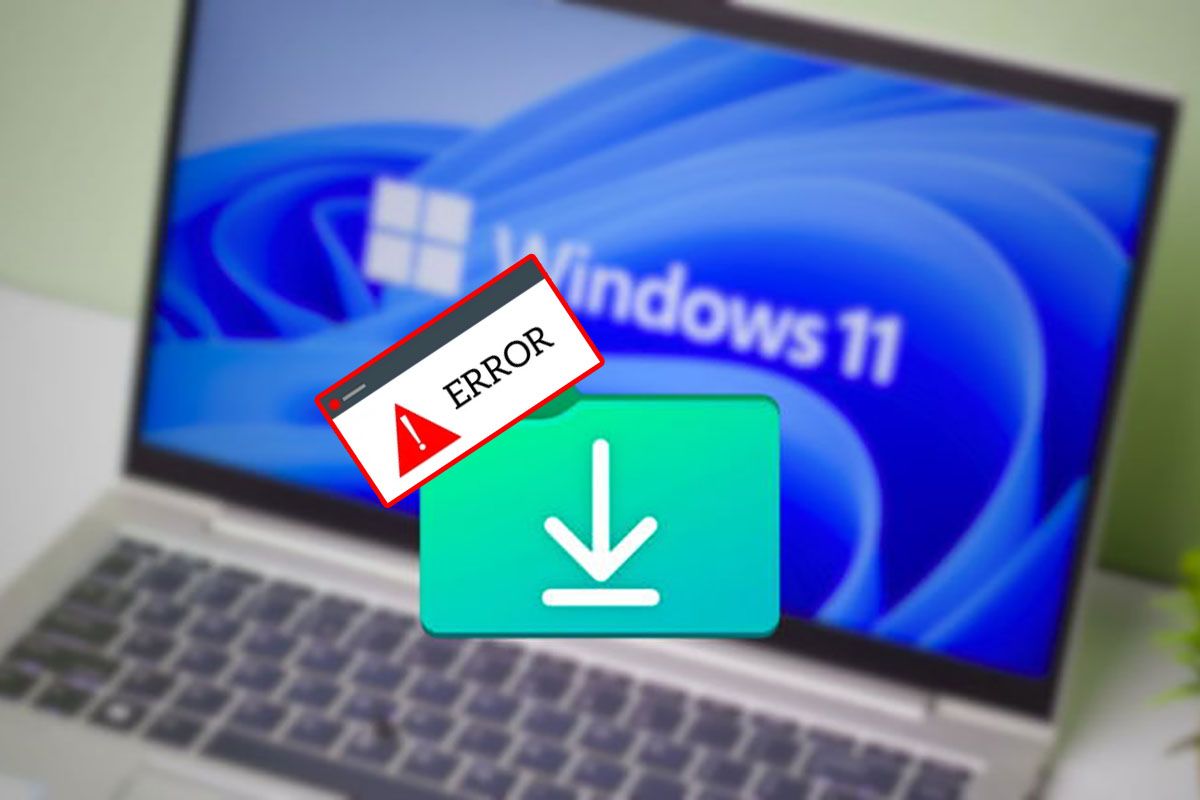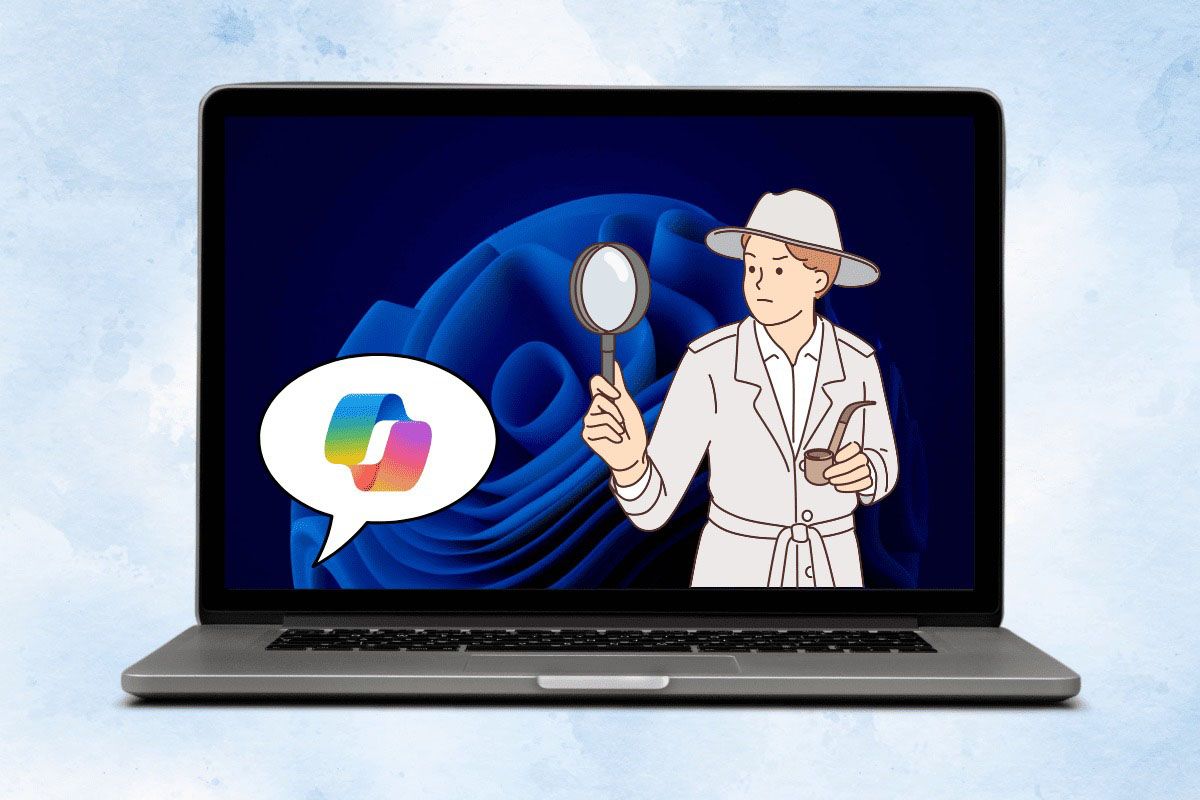Windows 11 配备了新的任务栏格式。它被预先配置为显示在底部中心,并具有新的应用程序和小部件布局。例如,如果您处理大图像,我们将教您如何在Windows 11中隐藏任务栏这样您将拥有所有可用的桌面空间。
微软在 6 月份表示,Windows 11 将拥有更好的性能以及对屏幕和窗口分辨率的新管理。确实如此,与 Windows 10 的差异是显而易见的,性能+屏幕分辨率+Windows 的组合非常好且易于适应。然而,在 Windows 11 中隐藏任务栏它会给你多一点的空间。注意。
在 Windows 11 中隐藏任务栏就是这么简单
-
右键任务栏 -
菜单任务栏行为 -
选择此框
- 右键单击任务栏并选择“任务栏设置”。
- 在任务栏设置中,单击“任务栏行为”。
- 将出现一个菜单,您将搜索并选择显示“自动隐藏任务栏”的位置。
- 任务栏将立即隐藏
如何查看隐藏后的任务栏
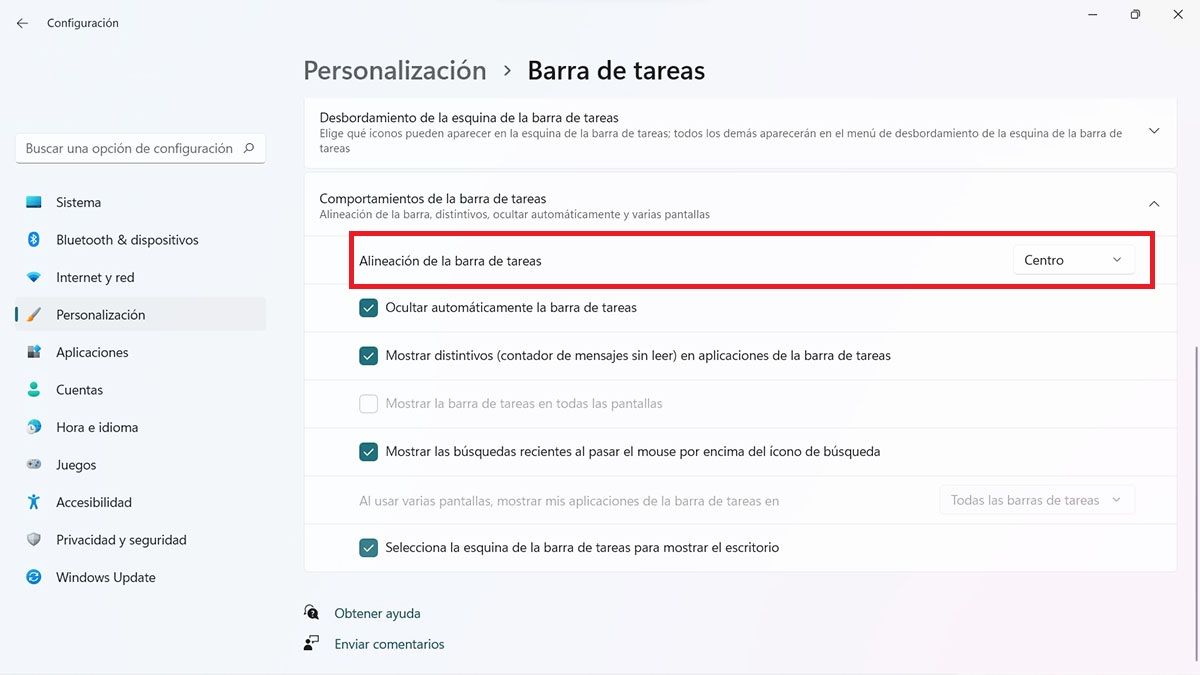
每次将鼠标光标移动到在屏幕底部您将看到任务栏当你把它推开时,它就会隐藏起来。
在“任务栏行为”菜单中,您还可以左、中、右对齐,其中显示“任务栏对齐”;把它放在你喜欢的地方。 Windows 11 没有提供 Windows 10 所拥有的功能,即能够将任务栏垂直对齐到一侧。这样一来,就没有必要隐藏了。不过这个功能将会在 Windows 11 更新中出现,我们还需要等待。
如果您还没有进入Windows 11体验你可以下载Windows 11与我们的教程从 Windows 10 升级到 Windows 11 Beta,是 Microsoft 的试用版,效果很好。请遵循我们的教程,但要小心,因为有网络上许多 Windows 11 安装程序带有病毒。如果您不喜欢 Windows 11,我们通知您Windows 11 确实允许您“降级”到 Windows 10,检查它是如何完成的。
另请检查我们的文章,以便您可以根据自己的喜好标准化 Windows 11。我们推荐您返回旧的文件资源管理器,因为Windows 11删除了非常有用的顶部窗口菜单。您还可以看到如何在 Windows 11 中打开任务管理器我们有一个更改 Windows 11 语言并将其设置为西班牙语的指南。