您的设备有问题吗?视窗11 PC 上出现的图形关闭、游戏滞后和性能下降等问题,不用担心。由于名为 DirectX 着色器缓存的隐藏缓存文件,您的计算机上通常会出现此问题。但是,许多用户认为此问题是由于硬件或连接问题而发生的,这是不准确的。
您知道 DirectX 着色器缓存是什么吗?它是 Windows 11 中内置的一项功能,用于存储着色器程序,可通过缩短某些应用程序和视频游戏的加载时间来提高性能。在某些情况下,缓存可能会随着时间的推移收集过时的数据,从而导致性能问题。为了避免此问题,您必须清除 Windows 11 上的 DirectX 着色器缓存。
如果您正在寻找有关如何清除 DirectX 着色器缓存的指南,那么您来对地方了。在 Windows 11 中,有一个选项可用于清除 DirectX 着色器缓存,您可以按照该选项来降低设备性能并解决问题。在本指南中,我们将讨论在 Windows 11 上清除 DirectX 着色器缓存的两种最有效的方法。让我们开始吧。

什么是 DirectX 着色器缓存?
如前所述,DirectX 着色器缓存是图形系统创建的文件,用于提高应用程序和软件的加载时间和性能。如您所知,视频游戏利用 DirectX 着色器缓存,而不是每次重新生成游戏着色器,并且可以减少加载游戏时在屏幕上显示图像和视频所需的时间。
为了避免玩单个游戏时出现加载问题,您应该清除 Windows 11 PC 上的 DirectX Shader 缓存。它将帮助您提高游戏和应用程序的性能,并且您可以随时重新玩游戏。
在 Windows 11 上清除 DirectX 着色器缓存的方法
随着时间的推移,每次运行应用程序或玩视频游戏时,计算机上的 DirectX 着色器缓存都会累积。这可能会消耗大量存储空间,在屏幕上运行任何应用程序或单个游戏时会带来最糟糕的体验。因此,如果您的存储空间不足或者您发现某些应用程序或游戏存在性能问题,则需要清除计算机上的 DirectX 着色器缓存。
清除 Windows 11 计算机上的 DirectX 着色器缓存是一个简单且最简单的过程。下面我们列出了在 Windows 11 上清除 DirectX Shader 缓存的两种有效方法,让我们来看看。
1.使用Windows设置清除DirectX着色器缓存
在 Windows 设置应用程序中,有一个内置功能可以清除 DirectX 着色器缓存。这是一个简单的过程,您可以尝试清除着色器缓存。以下是具体操作方法。
- 导航至 Windows 搜索菜单并输入设置然后单击打开。或者,按Windows + I 键一起在键盘上立即启动“设置”。
- 点击系统在左侧并选择贮存选项。
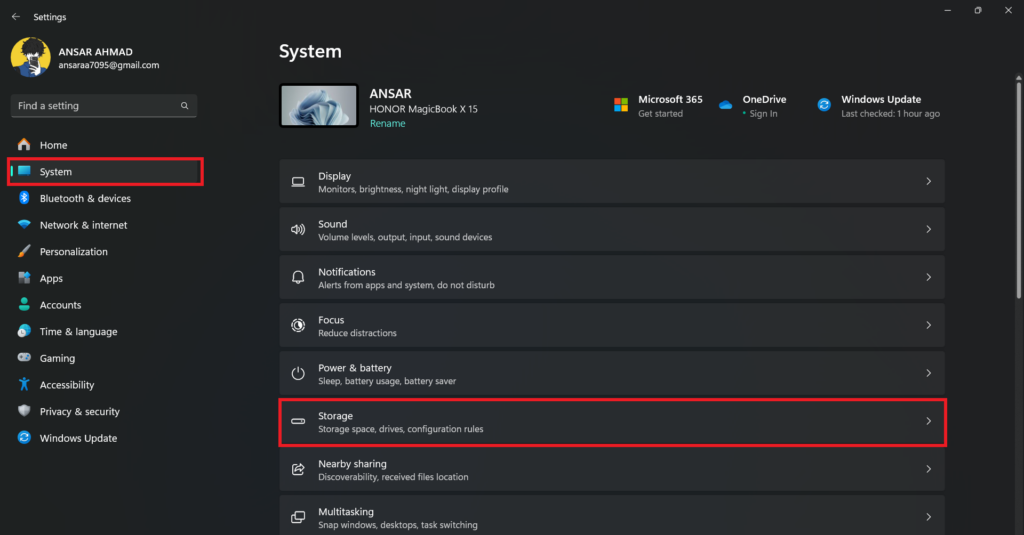
3. 现在,Windows 将自动扫描并报告所有使用存储的文件和应用程序。这包括已安装的应用程序、日志文件、Windows 更新文件等。
4. 加载该部分后,单击临时文件。
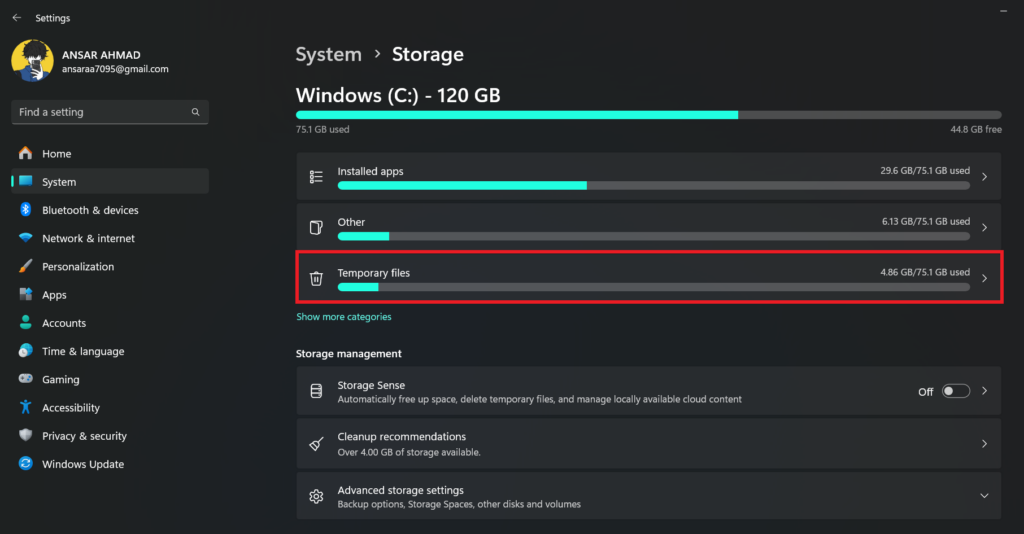
5. 向下滚动并确保“DirectX 着色器缓存”选项被选中。如果没有,请单击它以检查该选项。
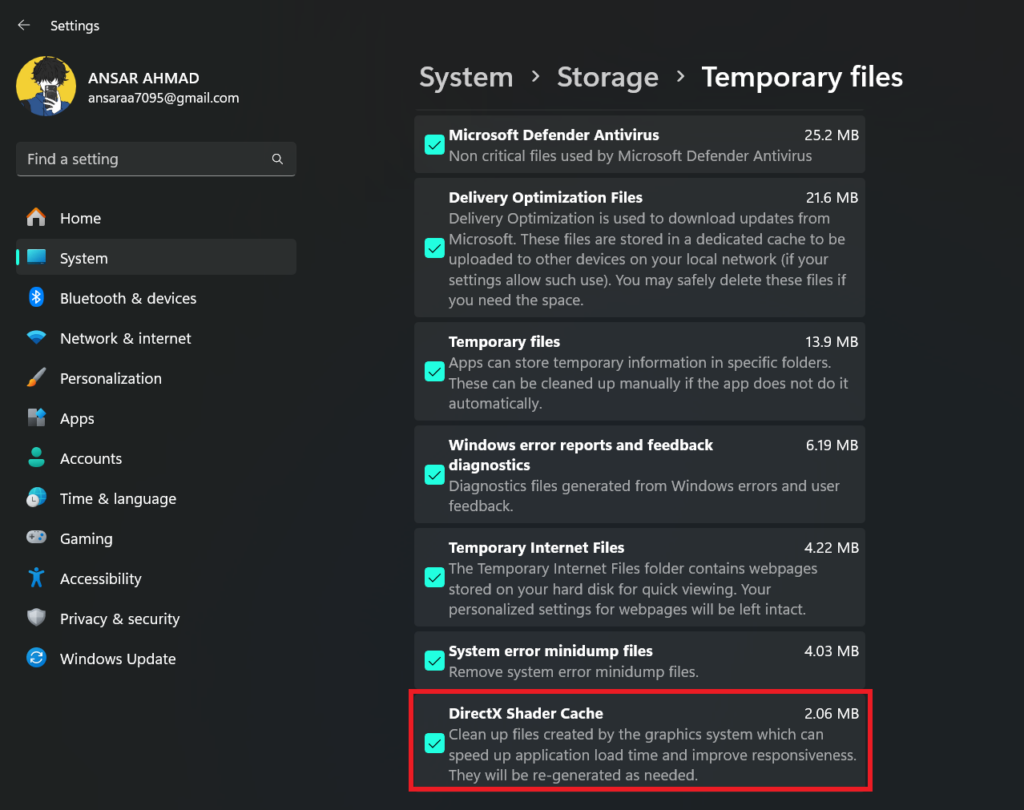
6. 返回顶部,然后单击“删除文件”选项。
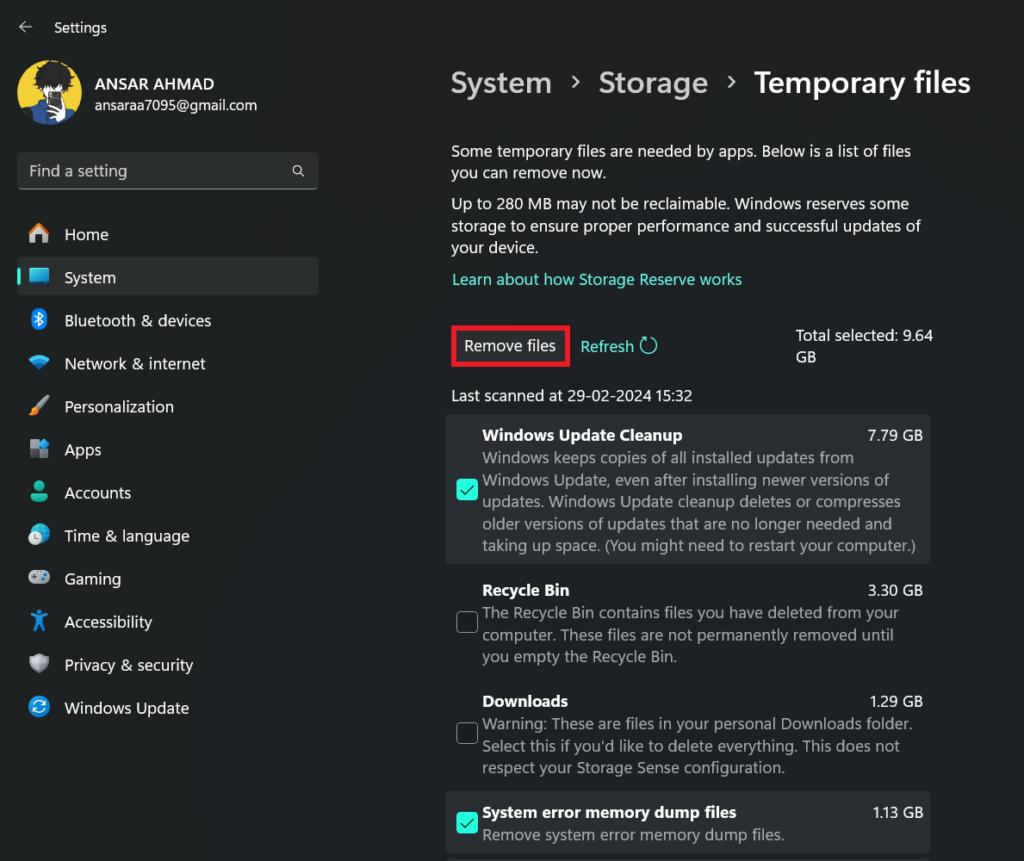
7. 从弹出菜单中,单击继续按钮。
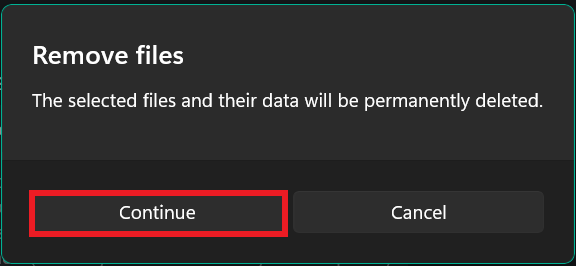
现在,您已成功从 Windows 11 电脑中删除临时文件以及 DirectX Shader 缓存。
2. 使用磁盘清理清除 DirectX 着色器缓存
磁盘清理是一项内置的 Windows 功能,可让您清除垃圾文件,包括 DirectX 着色器缓存。如果任何应用程序运行不佳,您可以清除 DirectX 着色器缓存以从计算机系统中删除垃圾文件。以下是具体操作方法。
- 导航至 Windows 搜索菜单并输入“磁盘清理”然后单击打开。
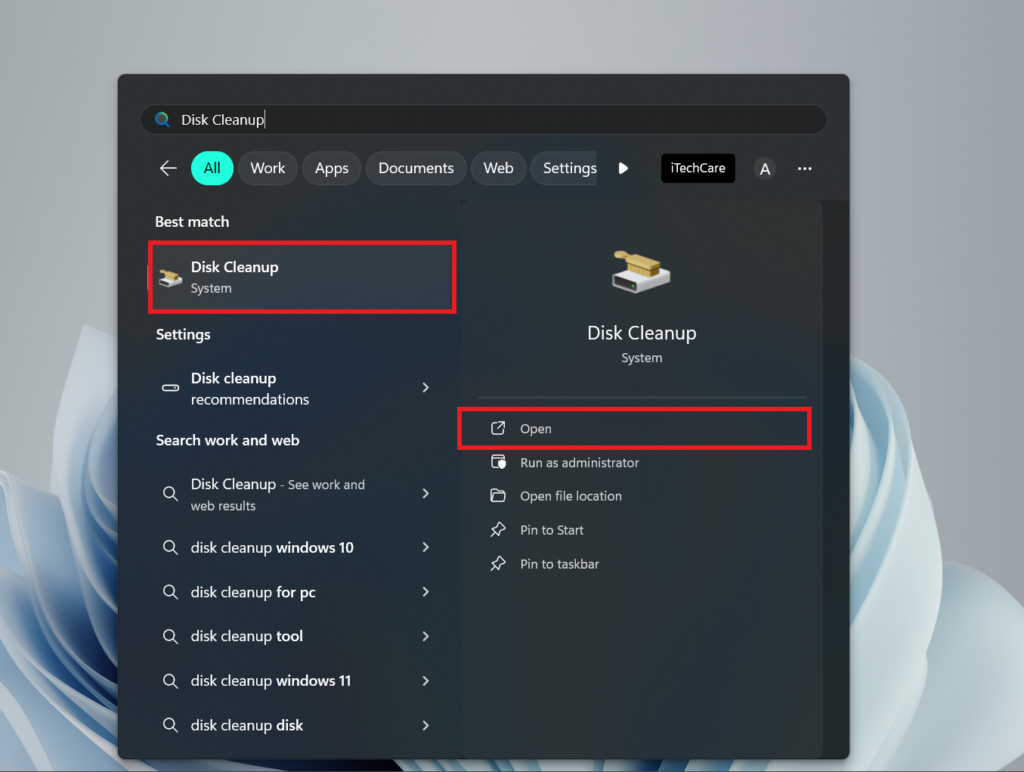
2. 在“磁盘清理:驱动器选择”窗口中,确保视窗(C:)或选择系统驱动器,然后单击好的。 (现在系统将根据文件大小进行扫描)。
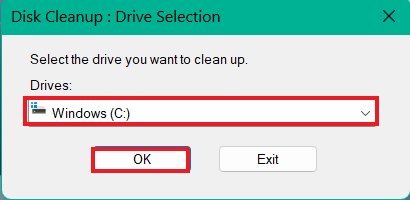
3. 的“Windows 磁盘清理 (C:)”屏幕上弹出菜单。
4. 选中旁边的框DirectX 着色器缓存单击它并单击好的。
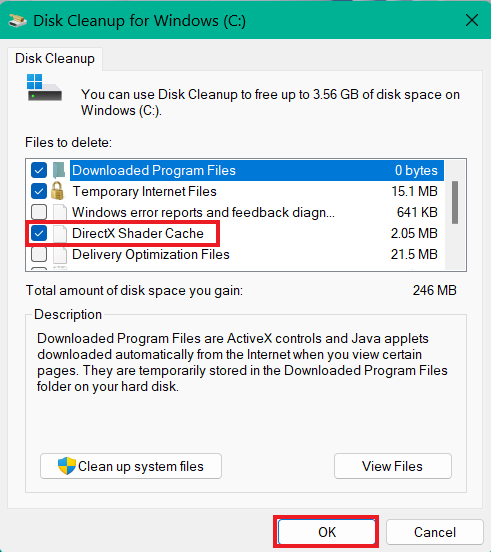
5. 现在系统将要求您确认删除文件的过程。单击“删除文件”选项。
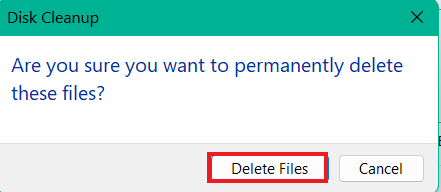
就是这样。现在,磁盘清理过程将自动启动,并且 DirectX 着色器缓存将从 Windows 11 计算机中清除。
结论
就是这样;您可以按照上述步骤清除 Windows 11 上的 DirectX 着色器缓存。我们列出了两种有效的方法,您应该尝试清除 DirectX 着色器缓存,以提高应用程序和软件的性能。即使在游戏中,这也将提高性能,为您提供有史以来最好的体验,并且您不会感到任何滞后和卡顿问题。
我们希望您发现本指南对您有帮助。但是,如果您对此有任何疑问或想法,请在下面的评论部分告诉我们。

