在本教程中,我们将列出在支持 TWRP 的设备上创建和恢复 Nandroid 备份的说明。 Android 生态系统提供了广泛的选择。由于其开源性质,可能性是无限的。默认情况下,每个制造商都会在设备上附带锁定的引导加载程序,以防止用户调整设备的操作系统。
然而,有许多技术爱好者走在前面,探索不为人知的领域。所需要的只是一个解锁引导加载程序。之后,您可以安装许多不同类型的自定义 ROMS,刷新自定义恢复,例如TWRP,通过以下方式root您的设备Magisk 或尝试大量模块或者框架。
但每一方都有两枚硬币。上述调整的情况也是如此。直接更改设备的系统分区和根目录总是有风险的。只要一个小错误,你就可能会陷入这样的境地:启动循环或更糟糕的是,设备变砖了。在正常情况下,您可以轻松地使用备份和恢复内置于您设备中的选项。但是,如果您的设备甚至无法启动,那么所有这些功能都将毫无用处。
那么还能做什么呢?嗯,有一个非常简单的方法来处理这种情况。您可以轻松创建整个设备备份,包括数据、启动甚至 EFS 分区(保存您的 IMEI),直接从 TWRP 恢复本身。我们来看看相关步骤。
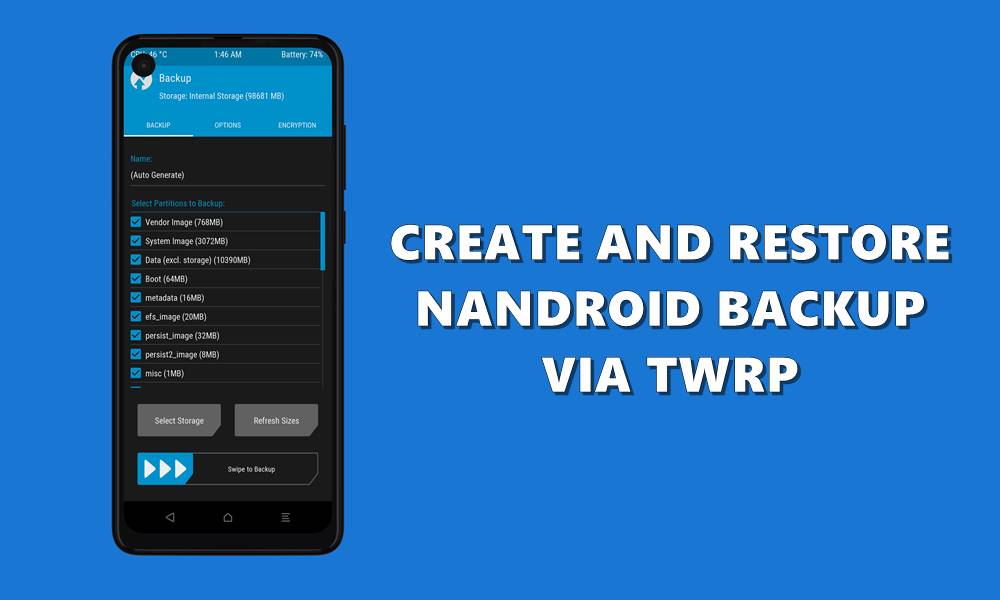
如何在任何 TWRP 支持的设备上创建和恢复 Nandroid 备份
TWRP 创建的备份称为 Nandroid 备份。此备份的最佳部分是,即使您的设备未启动到系统,也可以访问此备份和恢复功能。如果您希望这样做,则需要满足几个先决条件。
首先,您的设备应该有一个解锁的引导加载程序。同样,应该有一个工作TWRP 恢复安装在您的设备上。除此之外,请确保您的设备上有足够的可用存储空间。尽管如此,以下是使用 TWRP Recovery 创建 Nandroid 备份所需的说明。
Nandroid 备份的重要性:
Nandroid 备份可作为设备当前状态的全面快照,包括操作系统、应用程序、数据,甚至引导加载程序。事实证明,它是从事 Android 设备定制的个人不可或缺的资产。无论您是集成新的自定义 ROM、调整系统文件还是尝试 mod,Nandroid 备份的存在都保证能够在出现不可预见的问题时恢复到稳定、功能齐全的系统。它起到安全网的作用,提供保证并允许全面探索您的设备的功能,而无需担心持久损坏。
何时使用 Nandroid 备份:
在对设备软件进行任何实质性修改之前,建议使用 Nandroid 备份。此类修改包括刷新自定义 ROM、安装自定义内核或实施系统级修改和调整等操作。此外,建议在将设备更新到新版本的 Android 或启动恢复出厂设置之前创建 Nandroid 备份。如果这些过程中出现复杂情况,这种主动方法可以将您的设备快速恢复到之前的状态,从而节省时间并降低数据丢失的风险。
如何通过 TWRP 恢复创建 Nandroid 备份
- 因此,首先将您的设备启动到TWRP 恢复。使用设备的硬件组合键或以下 ADB 命令。对于后者,请打开平台工具文件夹(Android SDK 和平台工具的一部分)内的命令提示符窗口。然后通过 USB 将您的设备连接到 PC(启用 USB 调试)并输入以下命令:
adb reboot recovery
- 在 TWRP Recovery 中,点击备份选项。
- 接下来,选择要备份的分区。强烈建议选择所有可用分区。虽然数据分区会很重,但它保存了所有系统和预装应用程序的数据。因此,建议也选择它。
- 您还可以更改备份位置。默认情况下,选择内部存储。要更改它,请点击选择存储选项并选择 Micro SD 卡或 USB OTG(如果支持)。
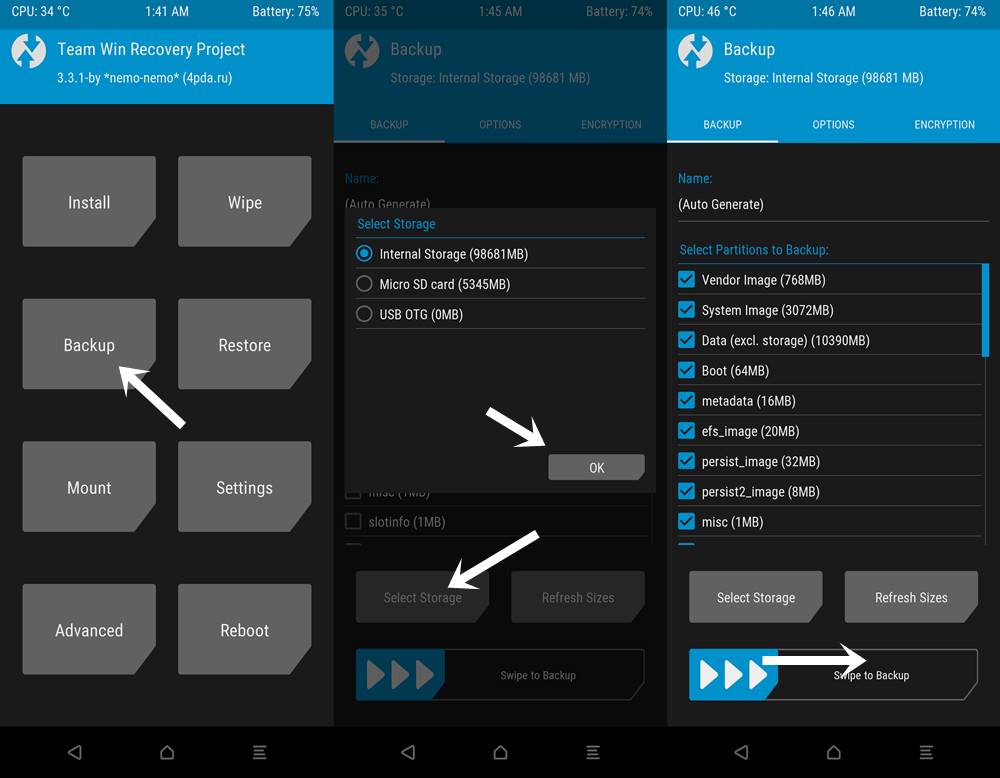
- 如果您愿意,您还可以更改即将创建的备份的名称。只需点击名称字段正下方的自动生成关键字并输入所需的名称即可。
- 因此,选择所有分区后,在滑动至备份按钮位于底部。您现在必须等待相当长的时间,根据分区的大小,备份过程可能需要一些时间(尤其是数据分区需要很多时间)。
- 完成后,您可以看到<Backup completed in x seconds>信息。之后,您现在可以将设备引导回系统。
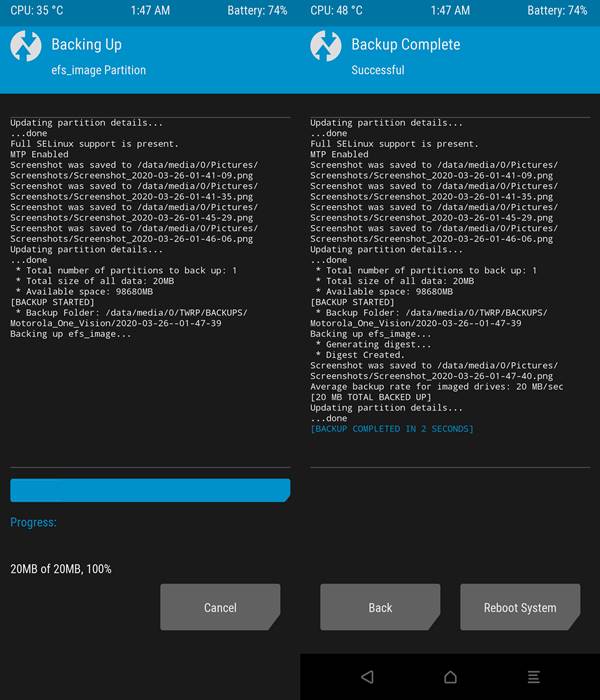
Nandroid 备份正在进行中
这些是通过 TWRP Recovery 创建 Nandroid 备份所需的所有步骤。强烈建议将此备份复制到SD卡或在笔式驱动器中(如果您有 USB OTG 电缆)。这是因为,如果您的设备最终陷入启动循环或变砖,则访问内部存储和备份可能会非常困难。
通过 TWRP 恢复 Nandroid 备份
现在备份已成功创建,让我们看看通过 TWRP 恢复恢复此 Nandroid 备份的步骤。
- 首先,通过硬件组合键将您的设备启动至 TWRP 恢复。或者您也可以进入fastboot模式,然后使用音量键调出Fastboot选项,然后使用电源键确认选择。
- 在 TWRP Recovery 中,点击恢复。在下面选择要恢复的包,选择您想要的备份。如果备份位于 SD 卡或 USB 中,请点击选择存储并选择所需的存储。
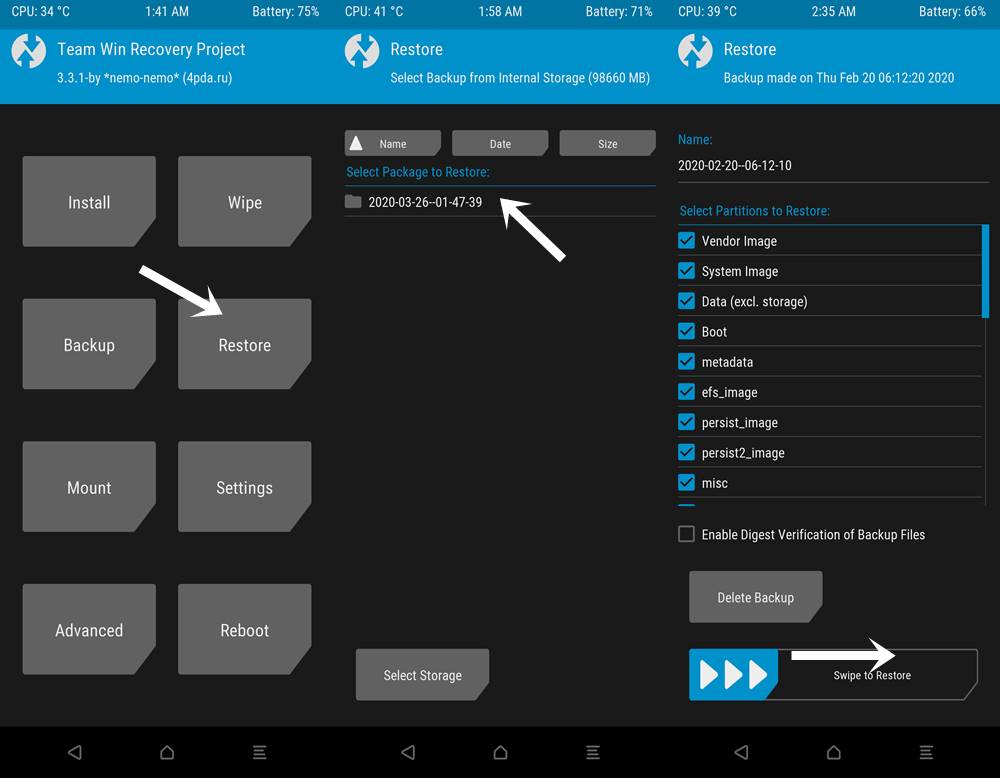
- 现在确保已选择所有分区进行恢复。完成后,只需向右滑动即可滑动即可恢复选项并等待一段时间。
- 此 Nandroid Restore via TWRP 恢复也需要一些时间才能完成。一旦完成,您现在可以将设备引导回系统。
结论
通过上述步骤,您现在已经成功学会了创建和恢复通过 TWRP Recovery 创建的 Nandroid 备份。因此,一旦您解锁设备引导加载程序并安装 TWRP,创建 Nandroid 备份就应该是您的首要任务。每当您陷入启动循环或设备损坏时,只需按照上述步骤恢复 Nandroid 备份即可使您的设备再次运行!

