苹果终于发布了最新的iOS 17稳定版本适用于所有兼容的 Apple iPhone 型号。最新版本带来了一些独家功能和一些重大改进。不过,最新版本虽然包含了额外的功能,但也偶尔会出现缺陷和软件问题,这给渴望探索最新 iOS 17 版本的用户带来了糟糕的体验。
近日,有几位用户在安装了最新的iOS 17设备后遇到了一些问题。一些用户面临的一个常见问题是在他们的 iPhone 型号上无法进行视频通话。这可能会让人恼火,尤其是当您正在进行与您的业务相关的在线会议或想要与您的朋友进行视频通话时。
如果您在 iOS 17 设备上遇到视频通话问题,请不要担心。在本指南中,我们将引导您了解可自行排除故障的最有效的解决方案。通过仔细遵循上述解决方案,您可以快速恢复在 iPhone 设备上再次使用视频通话功能。所以,事不宜迟,让我们开始吧。
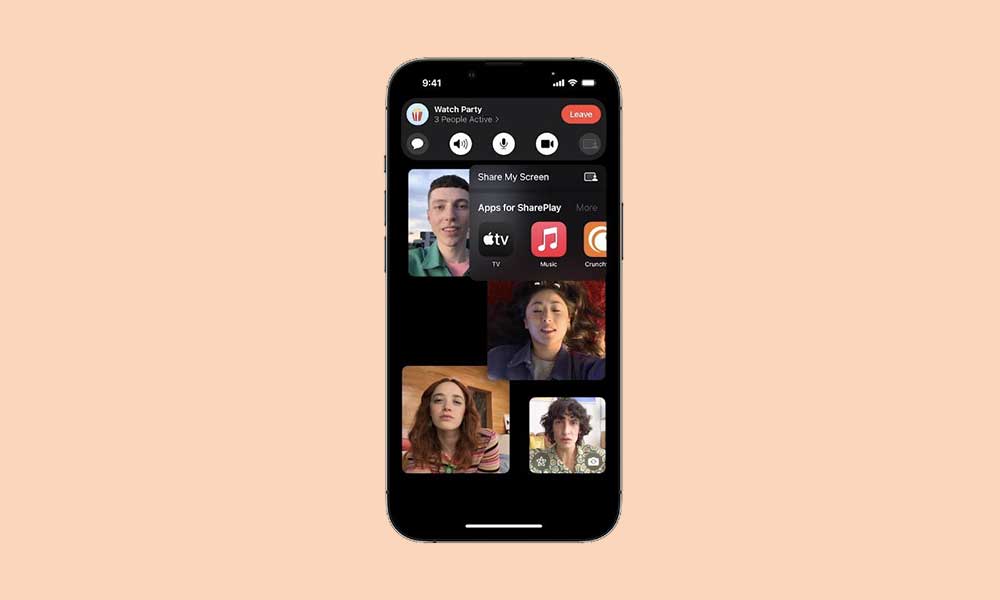
iOS 17 视频通话无法使用的可能原因?
根据多份报告,一些用户在将设备更新到最新的 iOS 17 版本后无法使用视频通话功能。众所周知,最新的软件版本并不完美,它存在软件问题甚至错误,但它们也提供了易于访问的专有功能。因此,我们不能说最新的iOS 17版本是主要原因。
您的 iPhone 设备出现此问题的原因有多种。首先,您可能在iPhone上使用FaceTime时没有启用相机。但是,您的互联网连接可能不稳定。其次,您可能没有在 iOS 17 设备上允许有问题的应用程序的相机权限。
在某些情况下,过时的版本可能会导致设备和应用程序出现多个问题。此外,如果您使用任何 VPN 或第三方应用程序,那么您的设备上可能会遇到一些问题。因此,以下是视频通话不起作用的一些可能原因。让我们重点讨论故障排除策略。
如何修复 iOS 17 视频通话无法使用的问题
许多用户抱怨他们无法进行视频通话,而一些用户则无法访问相机应用程序。但是,相机应用程序或视频通话功能在 WhatsApp、Instagram、Zoom、iMessage、FaceTime、相机应用程序等任何应用程序中均无法使用。如果视频通话无法在您的 iOS 17 设备上使用,请尝试以下解决方案可解决该问题。
修复 1:检查设备兼容性
在尝试任何其他解决方案之前,有必要检查您的设备是否与 FaceTime 兼容。一些用户无法使用 FaceTime 进行视频通话。如果 FaceTime 中无法进行视频通话,则您可能使用的是最旧的版本。
FaceTime 反应手势功能仅适用于最新的 iOS 17 版本。如果您运行的是最旧的版本,或者您的设备与 FaceTime 不兼容,您将无法使用 FaceTime 上的视频通话功能。在 FaceTime 视频通话期间使用前置摄像头时,FaceTime 功能将起作用。
修复 2:在 FaceTime 上启用相机
如果 FaceTime 与您的 iOS 17 设备兼容,您应该检查 FaceTime 是否启用了相机。有时,许多用户忘记在 FaceTime 或任何其他视频通话应用程序上取消相机或音频选项的静音。在这种情况下,您将无法使用 iPhone 上的视频通话功能。
确保启用 FaceTime 上的相机选项并尝试检查它是否正常工作。在拨打或接听 FaceTime 通话,甚至正常通话或 Zoom 通话时,请确保启用屏幕上的相机图标以将其激活。如果屏幕上已启用相机,请跳过此方法并按照下一个解决方案进行操作。
修复 3:强制重启 iPhone
重新启动设备是解决各种问题(包括软件冲突和应用程序问题)的强大且有效的方法之一。在设备上安装最新的 iOS 17 版本后,由于软件错误或问题,视频通话可能无法正常工作。
在这种情况下,解决问题的最佳方法是重新启动设备。它提高了设备的整体性能。要重新启动 iPhone,请按照以下步骤操作:
- 按下并快速释放调高音量按钮。
- 接下来,按下并快速释放调低音量按钮。
- 按住电源按钮(侧面按钮)直到屏幕变黑并且屏幕上出现 Apple 徽标。
- 屏幕上出现 Apple 徽标后,松开电源按钮。
- 等待设备完全重新启动进入系统。
修复 4:检查互联网连接
执行某些活动需要互联网连接,例如浏览互联网、玩视频游戏、与朋友聊天、进行视频通话等。但是,如果您的 iOS 17 设备上无法进行视频通话,无论您是通过 FaceTime 还是进行视频通话使用 WhatsApp 等特定应用程序,然后确保检查手机上的互联网连接。
大多数时候,当互联网连接不稳定或较差时,视频通话无法工作或无法接收。不稳定的互联网会给你带来很多麻烦。有必要检查设备上的互联网连接,然后尝试进行视频通话。此外,如果互联网连接不稳定,您可以尝试使用 Wi-Fi 而不是蜂窝数据。这可能会帮助您在一秒钟内解决问题。
修复 5:允许相机权限
您必须向 iPhone 设备上的相应应用程序授予相机权限。为了使每个应用程序正常高效地运行,必须需要权限才能运行该应用程序而不会出现任何延迟或问题。
例如,如果您使用 WhatsApp 拨打或接听视频通话,但它们不起作用,则可能是您尚未授予相机访问需要的特定应用程序的权限。确保为需要正常运行的特定应用程序的相机授予权限。
以下是在 iPhone 上授予应用程序相机权限的步骤:
- 打开设置应用程序在你的 iPhone 上。
- 向下滚动并选择您想要授予权限的特定应用程序。
- 点击特定的应用程序,然后点击相机切换下麦克风。
- 启用后,重新启动 iPhone 以应用更改。
修复 6:注销 FaceTime 并重新登录
如果您在 iPhone 上使用 FaceTime 并且视频通话不再有效,请尝试注销您的 FaceTime 个人资料,然后重新登录。这可能会帮助您解决 FaceTime 应用程序的软件故障和问题。这是该怎么做。
- 打开设置应用程序在你的 iPhone 上。
- 向下滚动并点击视频通话。
- 点击您的苹果ID。
- 接下来,点击登出按钮。
- 退出 Apple ID 后,启动 FaceTime。
- 现在使用您现有的 Apple ID 登录 FaceTime 个人资料。
使用 Apple ID 登录 FaceTime 个人资料后,请尝试通过与朋友或家人进行视频通话来检查问题是否已解决。
修复 7:设置正确的日期和时间
有时,不正确的日期和时间设置可能会导致应用程序或系统设置出现许多问题。请确保根据地区或时区设置正确的日期和时间,以解决 iOS 17 设备上的视频通话无法工作的问题。
要在 iPhone 上设置正确的日期和时间设置,请按照以下步骤操作:
- 打开设置应用程序在你的 iPhone 上。
- 点击一般的。
- 接下来,点击日期和时间> 设置正确的时区。
- 打开自动设置设置正确的日期和时间。
- 最后,重新启动 iPhone 以应用更改。
修复 8:更新有问题的应用程序
如果您在 iPhone 上的特定应用程序中遇到视频通话无法运行的问题,则可能您运行的是该应用程序的最旧版本。在这种情况下,您必须检查更新。确保将您设备上的应用程序更新到最新版本。
要检查 iPhone 上的软件更新,请按照以下步骤操作:
- 打开应用商店在你的 iPhone 上。
- 点击屏幕顶部的个人资料图标。
- 向下滚动以查看 iPhone 上应用程序的待更新。
- 轻敲更新在有问题的应用程序旁边,仅更新该应用程序。
- 更新完成后,启动应用程序并检查问题是否已解决。
修复 9:禁用 VPN 配置文件
大多数时候,VPN 网络还会导致一些问题,并与 FaceTime 或其他应用程序(包括 WhatsApp 和 Zoom 通话)上的视频通话功能发生冲突。如果您在 iPhone 上使用任何 VPN,请确保将其禁用。在设备上禁用 VPN 后,请尝试检查问题是否已解决。
修复 10:禁用屏幕时间限制
如果您在 iOS 17 设备上仍然遇到视频通话问题,请尝试在 iPhone 上禁用屏幕时间限制。但是,iPhone 上的屏幕时间限制限制了应用程序的日常使用,它可能会干扰您尝试进行视频通话的应用程序。要在 iPhone 上禁用屏幕时间限制,请按照以下步骤操作:
- 打开设置应用程序在你的 iPhone 上。
- 导航至屏幕时间。
- 点击内容和隐私限制并前往允许的应用程序。
- 在这里,检查是否视频通话和相机选项均已打开。
- 输入屏幕时间密码并确认更改。
如果屏幕时间限制功能已打开,请确保关闭 iPhone 上所有应用程序的屏幕时间功能。
修复 11:重置网络设置
如前所述,由于 iPhone 上的互联网连接不稳定或较差,视频通话可能无法进行。在这种情况下,重置网络设置可以帮助您解决问题。重置网络将删除默认配置的 Wi-Fi 网络、蓝牙和蜂窝数据设置。
在 iPhone 上继续使用 Wi-Fi 网络后,您必须再次输入 Wi-Fi 密码才能连接。请按照以下步骤重置 iPhone 上的网络设置。
- 打开设置应用程序在你的 iPhone 上。
- 点击常规 > 转移或重置 iPhone。
- 点击重置并选择重置网络设置。
- 输入密码以确认重置过程。
- 完成后,重新启动 iPhone 以应用更改。
在 iPhone 上重置网络设置后,将您的设备连接到蜂窝数据或 Wi-Fi 网络。您必须再次输入密码才能连接 Wi-Fi 网络。
修复 12:重置设备设置
重置设备设置是排除和解决设备上的软件问题和故障的最强大的解决方案之一。请记住,重置设备设置不会影响您的数据或媒体文件。
但是,您设备上的设置(例如通知设置、网络设置、权限等)将被完全重置。但您可以稍后重新配置它们。要重置 iPhone 上的所有设置,请按照以下步骤操作:
- 打开设置应用程序在你的 iPhone 上。
- 点击一般的。
- 接下来,点击重置 > 重置所有设置。
- 输入密码并点击重置所有设置继续。
在 iPhone 上执行此方法后,请将设备放置几分钟以完成该过程。该过程完成后,请尝试检查问题是否已解决。
修复 13:检查待处理的更新
大多数时候,过时的软件或 iOS 版本可能会导致设置和应用程序出现多个问题。在这种情况下,您应该检查您的设备是否有挂起的更新来安装它。
最新的软件版本可以修复 iPhone 上的软件问题和错误并提高整体性能。将您的设备更新到最新版本是值得的。要检查 iPhone 上的待处理更新,请按照以下步骤操作:
- 打开设置应用程序在你的 iPhone 上。
- 点击一般的。
- 接下来,点击软件更新 > 选择“自动更新”为“开”。启用此功能后,您的 iPhone 将在有可用更新时自动安装更新。
- 现在,您的 iPhone 还将检查待处理的软件更新。
- 下载并安装更新(如果有)。 (出现提示后输入密码)。
- 等待更新安装过程,更新完成后,iPhone会自动重启系统。
- 启动可能需要一些时间,因此请耐心等待。
笔记:如果屏幕上没有可用的更新,您将看到“iOS 是最新的”屏幕上显示消息。这意味着您已经在最新的 iOS 版本上运行。
修复 14:从 iCloud 或 iTunes 备份恢复 iPhone
如果您已尝试上述解决方案但无法在您的 iPhone 上运行,您还可以从 iTunes 或 iCloud 备份恢复您的 iPhone。有时,您可能需要恢复 iPhone 以从 iTunes 备份或 iCloud 备份恢复系统。
请记住,在您的设备上执行此方法将完全重置 iPhone 系统,如果您没有备份数据,您可能会丢失数据。在尝试此方法之前,请确保对您的设备进行完整备份。
笔记:此方法仅适用于您之前在 iTunes 或 iCloud 上备份过数据的情况。如果之前有备份过,可以跳过此方法。
使用 iTunes 恢复 iPhone:
- 在电脑上打开 iTunes,然后通过 USB 线将 iPhone 连接到 Windows 或 Mac。
- 将 iTunes 连接到 iPhone,您的 iPhone 将被检测到。
- 单击左侧的 iPhone 图标,然后单击“恢复备份”。
- 按照屏幕上的说明完成恢复过程。
- 该过程完成后,您的设备将自动启动进入系统。这需要几分钟的时间,所以要有耐心。
- 最后,您的 iPhone 将启动进入 iOS,现在断开 iPhone 的连接并完成初始设置过程。
- 现在你可以走了!享受。
使用 iCloud 恢复 iPhone:
- 打开 iPhone 上的“设置”应用。
- 点击常规。
- 向下滚动到底部并选择传输或重置 iPhone。
- 点击重置并选择删除所有内容和设置。
- 输入密码进行确认,您的 iPhone 将自动开始该过程。
- 重置过程可能需要一些时间才能完全完成。因此,您必须等到该过程完成。
- 一旦您的 iPhone 启动进入系统,请完成初始设置过程。
- 接下来,登录您的 Apple ID。
- 在这里,您必须选择从 iCloud 备份恢复。
- 一旦备份数据准备好恢复,您必须确认任务才能继续。之后,等待该过程完成。
- 最后,您的 iPhone 将重新启动以加载备份。
- 享受!
修复 15:降级到 iOS 16 稳定版
最后但并非最不重要的一点是,您应该将 iPhone 版本降级到 iOS 16 稳定版。您可以通过查看我们的指南手动将 iOS 17 版本降级或回滚到 iOS 16 稳定版本从 iOS 17 降级至 iOS 16 稳定版。仔细按照以下步骤操作,您可以轻松降级您的 iPhone。
就是这样,伙计们。我们认为本指南对您有帮助。如果您有任何疑问或疑问,请在评论部分告诉我们。

