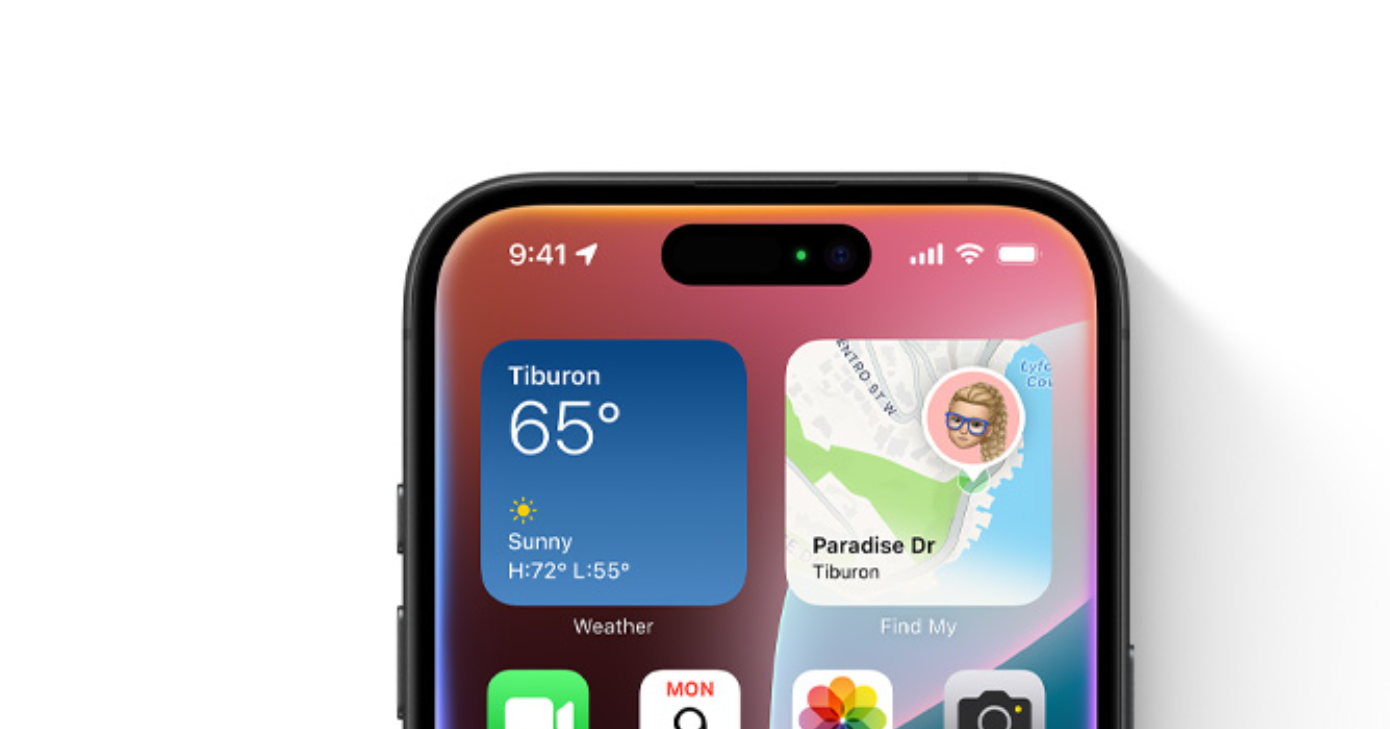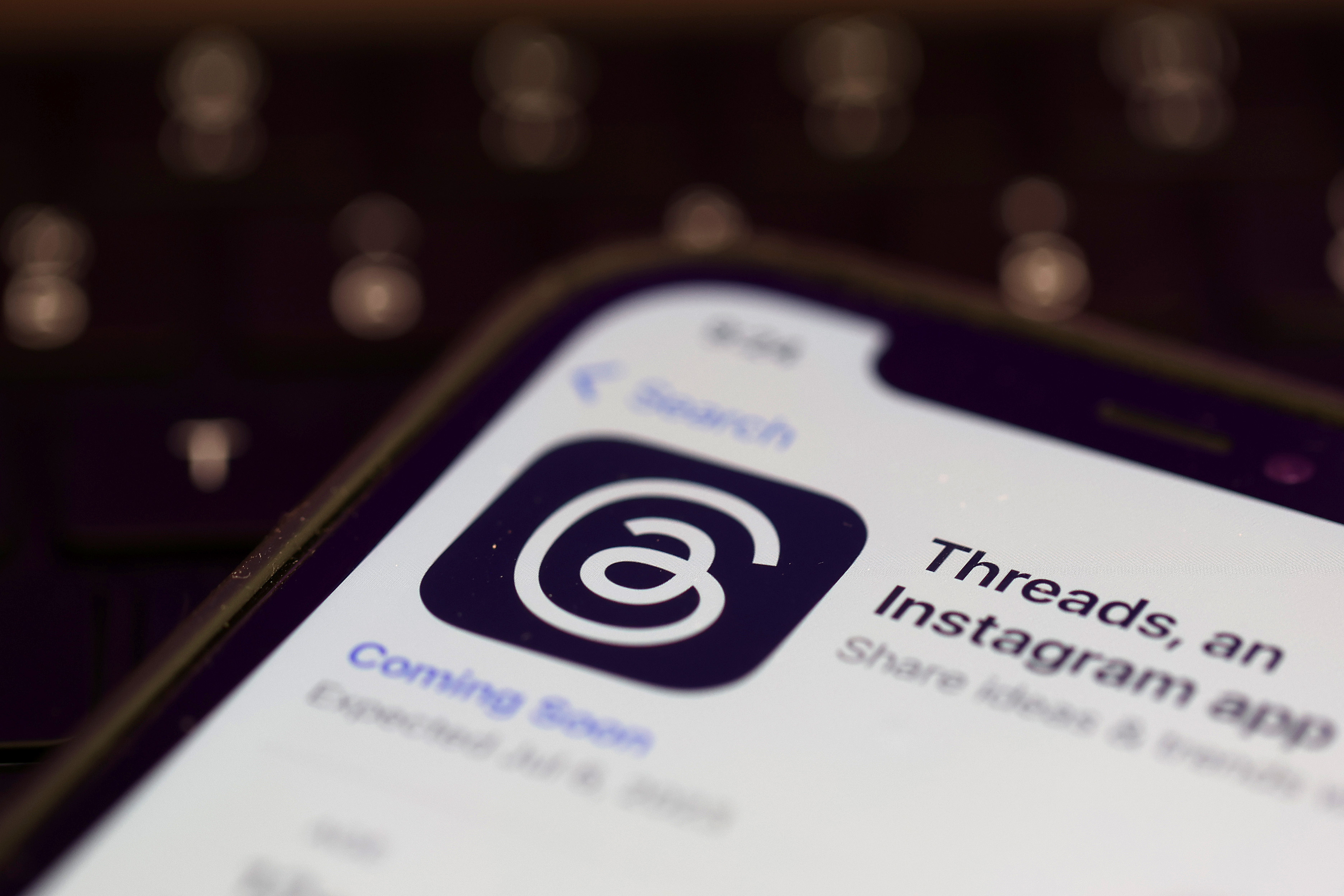在Microsoft Word中,邮件合并让一个人创建个人批量电子邮件,字母或通过接收者详细信息的自动输入标签。该应用程序将在邮寄和打印时为您提供一套必不可少的工具。
您可以通过单词合并两种方式:使用'邮件合并和邮件选项卡以及邮件合并向导。这些非常易于使用。完整的新手可以使用邮件合并向导,而具有高级知识的人可以使用“邮件”选项卡以完全灵活。
邮件合并向导创建邮件合并
使用邮件合并的初学者最好使用它邮件合并向导由于它可以指导用户完成所涉及的每个步骤。找到几乎每个发行版Microsoft Word都具有此属性非常简单,但是,Microsoft Word for Mac不存在。这是您可以使用向导创建邮件合并的方法:
步骤1:打开Microsoft Word
打开Microsoft Word转到文档上方的标签栏,选择邮件,然后单击“开始邮件合并”,将出现一个框,然后单击逐步邮件合并向导。
步骤2:选择文档类型
然后,向导会询问您要创建的文档的类型。任何版本中都有五个模板:字母,电子邮件,信封,标签或目录。
如果您使用的是向众多客户端出去的特定类型的通知,请选择电子邮件或字母。
步骤3:选择文档布局
将提示您使用现有文档,现有模板或新文档。选择使用当前文档,然后单击下一步。
步骤4:选择收件人
这是您指定收件人列表的地方。您有三个选择:
- 使用现有列表:浏览以选择您先前的收件人列表。
- 从Outlook联系人中进行选择:从您的Outlook地址簿中选择。
- 键入新列表:手动输入收件人详细信息。
步骤5:写信
选择收件人列表后,输入信件或电子邮件。您可以通过从侧边栏中的选项中选择字段(例如收件人的名称)(例如收件人的名称)。
步骤6:添加合并字段
要个性化每个消息,请单击“插入合并字段”按钮,然后选择将附加到文档(例如名称,姓氏等)的字段。字段将在文档中的角度括号中反映。
步骤7:预览您的文档
输入所有必需字段后,单击下一步预览您的邮件合并。现在,您可以通过使用箭头来确保正确填充字段来循环浏览每个收件人的文档。
步骤8:最终确定邮件合并
最后,单击“打印”,“电子邮件”或“新”,以在邮寄所有信息后创建新文档。巫师清楚地描述了每个动作。
从“邮件”选项卡中合并邮件
如果用户对单词感到满意或需要其他自定义来实现所需的结果,请使用邮件选项卡在邮件合并设置方面提供了优势。这是一个人手动合并的方式:
步骤1:准备文件
打开Microsoft Word并创建信件或电子邮件的主体。单击“邮件”选项卡,然后选择“开始邮件合并”,然后根据您的需求选择字母或电子邮件。
步骤2:选择收件人
单击选择收件人,然后选择以下一个:
- 键入新列表:手动输入收件人详细信息。
- 使用现有列表:浏览以选择您的文件。
- 从Outlook联系人中进行选择:使用Outlook的联系人列表。
步骤3:插入合并字段
您已经设置了收件人列表。将字段插入您的文档中。利用插入合并字段按钮包含个性化信息,例如名称,地址或产品详细信息。
步骤4:设置规则和匹配字段
您可以将规则添加到跳过丢失信息的收件人或调整某些字段应如何显示的收件人。使用匹配字段来确保您的数据列在文档中使用合并字段的顺序正确。
步骤5:预览并检查错误
使用“预览结果”按钮预览文档,以查看每个收件人的信息如何显示。另外,请使用检查错误选项,以找出确定合并之前是否存在任何错误。
步骤6:完成合并
全部设置时,单击完成并合并。您将有选项可以打印或通过电子邮件发送文档或为每个收件人个性化文件。
没有什么比在您可以向多个收件人发送个性化通信的方面中在Microsoft Word中创建邮件合并了。
通过使用邮件合并向导或邮件选项卡,这两种方法都是为自动化而设计的,并节省了大量的时间和精力来完成。
请记住,带有个人触摸的字母在情感上会吸引读者,而不是平淡的字母(例如AI生成的字母)。