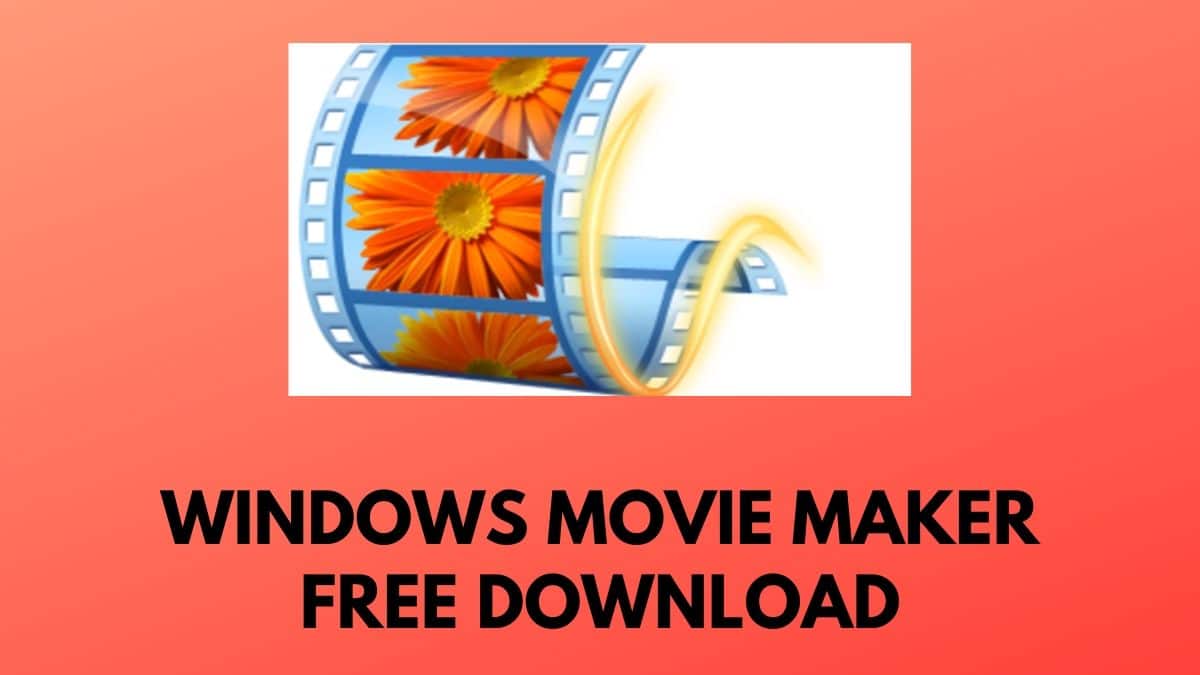想要下载 Windows 11 ISO 文件以便在新笔记本电脑或 PC 上进行全新安装?
或者您需要修复错误并在旧系统上重新安装操作系统。
我们将分享 Windows 11 ISO 的直接下载链接,并指导您如何创建可启动 USB 或光盘以在您的电脑上安装 Windows 11 并绕过 TPM 2.0 要求。
笔记:最新版本的 Windows 1124小时现在已在 Microsoft 的服务器上运行,大小约为 5.4 GB。
直接下载Windows 11 ISO文件
| Windows版本 | Windows 11 ISO 英语 |
| 尺寸 | 5.4 GB(下载次数最多) |
| 服务包 | 24小时 |
| 版本 | 64 位 |
| Windows版本 | Windows 11 ISO 德语 |
| 尺寸 | 5.1GB |
| 服务包 | 22H1 |
| 版本 | 64 位 |
| Windows版本 | Windows 11 ISO 法语 |
| 尺寸 | 5.1 |
| 服务包 | S22H1 |
| 版本 | 64 位 |
Windows 11 ISO 包含以下版本,您可以在安装过程中选择。
- Windows 11 家庭版
- Windows 11 专业版
- Windows 11 教育
- Windows 11 企业版
- Windows 11 专业教育版
- 适用于工作站的 Windows 11 专业版
- Windows 11 混合现实
下载 Windows 11 ISO 文件官方 - Microsoft 网站
以下是直接从官方网站下载 Windows 11 的方法。官方链接24小时有效。
只需 4 个简单步骤,只需一分钟即可自行下载 Windows 11 24H2 ISO 文件。
1. 前往官方Windows 11 页面。
2. 向下滚动到下载 Windows 11 磁盘映像(ISO) 部分,从上往下数第三个部分。
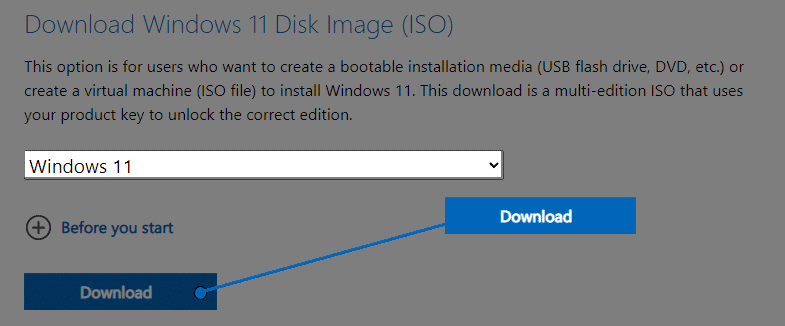
3. 这将带您向下几英寸,到达选择产品语言部分。按照说明进行操作并选择 Windows 11 软件包的语言。
我们从下拉菜单中选择英语作为语言,然后单击确认按钮。
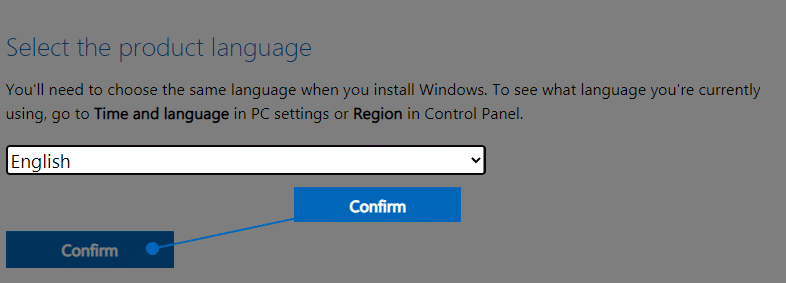
4. 下载按钮将出现在下一部分中。
单击64位下载按钮,它将开始在您的浏览器上下载。或者在下载管理器中(如果它配置为捕获传入链接)。
要记住的事情 – 截至目前,Windows 11仅提供64位版本,但32位应用程序仍然可以正常运行。
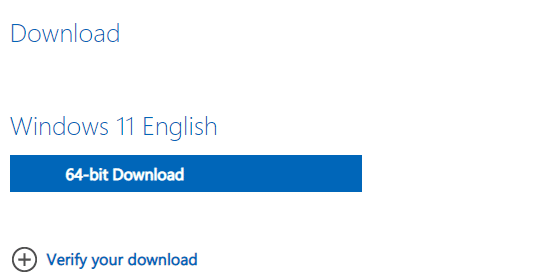
另请阅读–
通过禁用 TPM 2.0 检查来安装 Windows 11
1.制作Windows 11启动光盘
绕过这台电脑无法运行 Windows 11安装 Windows 11 时出错。 Microsoft 通过强制使用 TPM(可信平台模块)2.0 来增强硬件级别的安全性。
你可知道– TPM 本质上是一种加密安全措施,通过芯片在硬件上实现。您可以通过制造商网站上的手册或规格页面在主板上找到它。
我们将使用这个名为的可启动创建器应用程序鲁弗斯,这将创建一个可启动的 Windows 11,绕过 TPM 2.0 检查。
1. 插入具有 8 GB 或更多空间的闪存驱动器并启动 Rufus。
2. 在这里,我们一步一步地进行,边走边解释。您插入的闪存驱动器将出现在设备,如A所示。
如果您插入了多个外部存储,请确保从下拉列表中选择正确的一个。
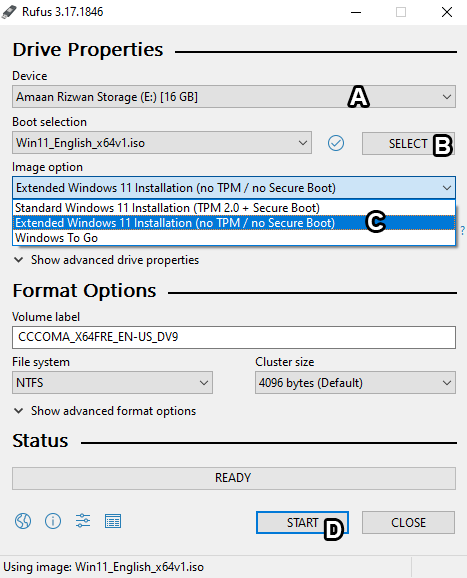
3. 单击选择按钮(如 B 所示),然后找到Windows 11 ISO我们之前下载的图像。
4. 之后,移动到图片选项并选择扩展 Windows 11 安装(无 TPM/无安全启动)。这将确保 Windows 11 可以在没有 TPM 的情况下安装。
选修的– 您可以通过以下方式为您的闪存驱动器命名卷标盒子。
5. 现在一直向下移动窗口并单击开始按钮。
需要几分钟时间创建 Windows 11 可启动。然后您可以在下一节中学习清理安装 Windows 11。
2. 使用 ISO 文件全新安装 Windows 11
使用启动菜单从 USB 驱动器启动您的电脑。要访问菜单,您需要按键盘上的启动菜单键。
笔记本电脑
| 品牌 | 启动菜单键 |
| 华硕 | F8 |
| 宏碁 | F12 |
| 戴尔 | F12 |
| 惠普 | F9 |
| 联想 | F8、F10、F12 |
台式机
| 主板品牌 |
启动菜单键 |
| 华硕 | F8 |
| 技嘉 | F12 |
| 微星指数 | F11 |
| 英特尔 | F10 |
| 华擎 | F8、F11 |
| 映泰 | F9 |
1. 从可启动 Windows 11 媒体启动时,您将看到欢迎屏幕。
选择您所在地区的首选语言、时间和货币格式以及键盘输入法。
单击下一个按钮继续下一页。
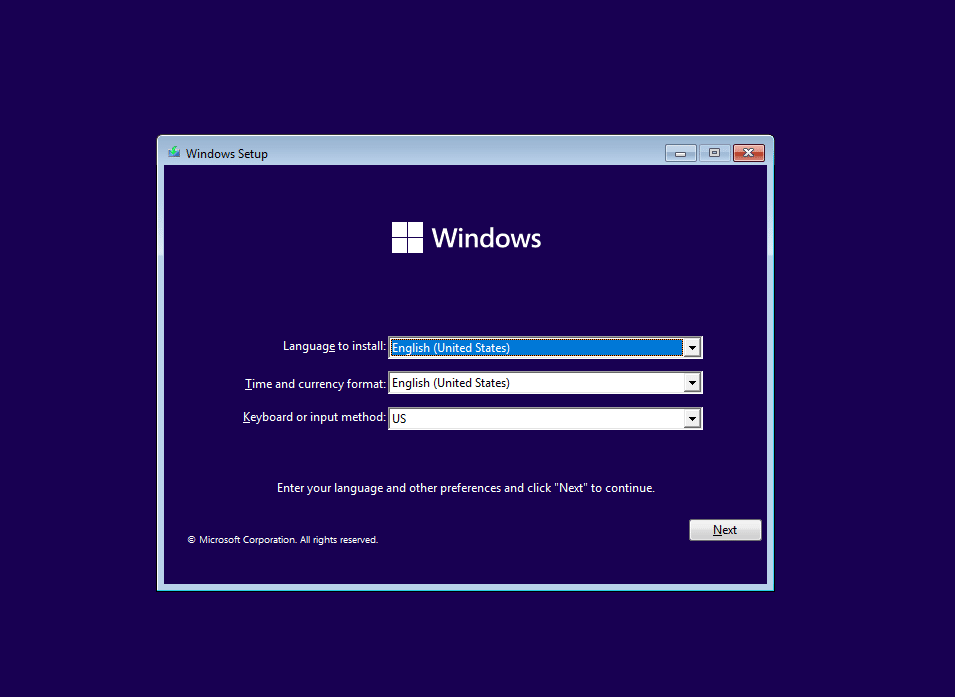
2. 现在,立即安装按钮将出现在屏幕上。单击按钮继续下一步。
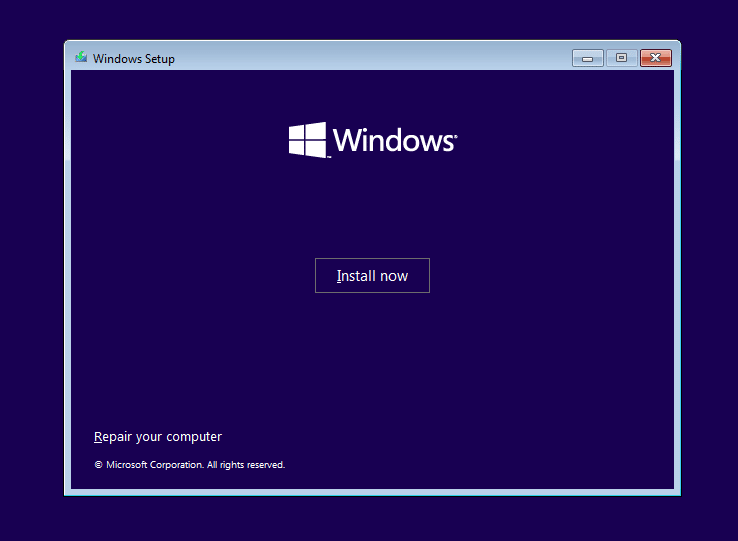
3. 如果您有Windows 11 键,输入如 A 所示的值。然后单击下一个按钮继续。
另一方面,如果您想尝试操作系统,请单击我没有产品键,如 B 所示。
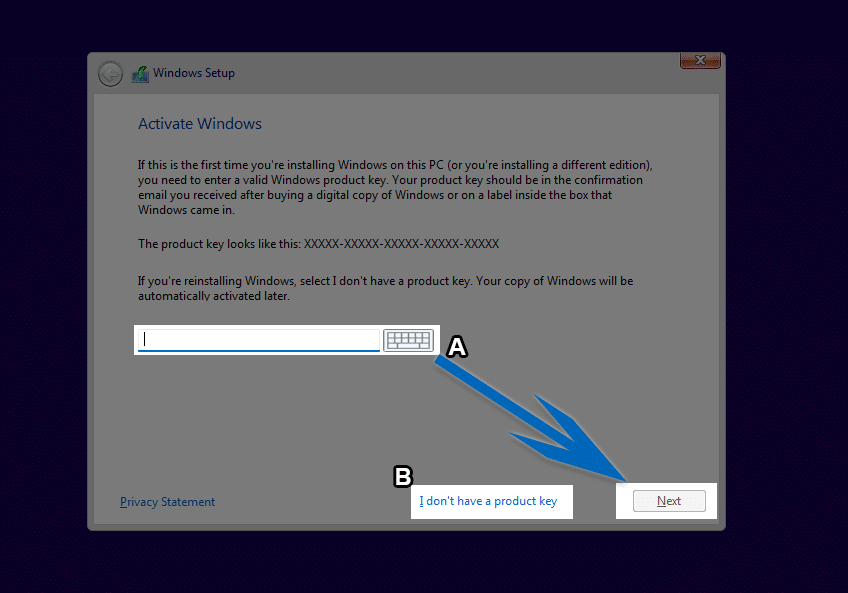
4. 现在我们选择要安装的 Windows 11 版本。对于个人使用,您可以继续Windows 11 家庭版。
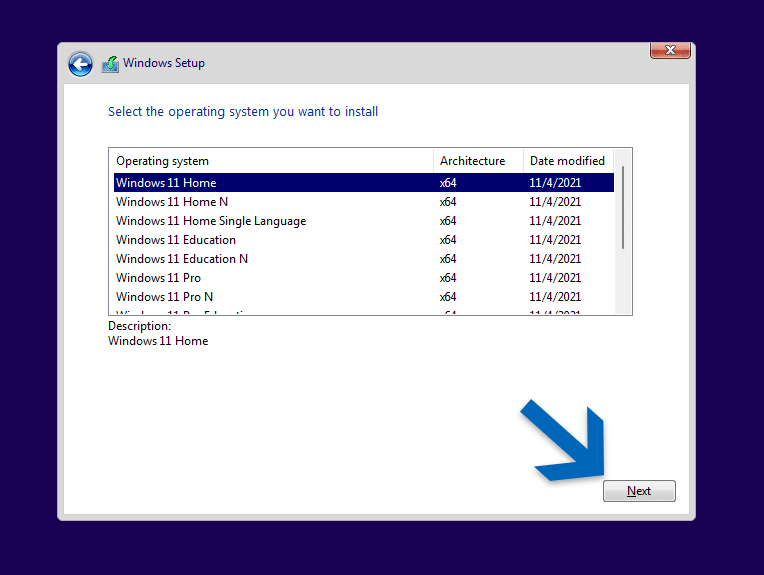
5. 在下一页上,我们将为Windows 11 安装。如果您的硬盘上已有分区,则可以跳到下一步。
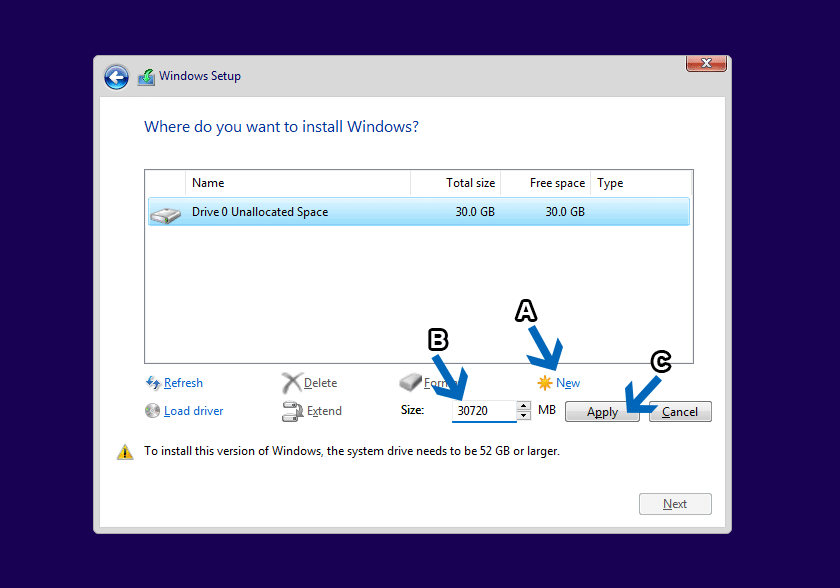
按照时间顺序执行以下步骤创建分区:
- 要清除未分配空间中的分区,请单击新的,如A所示。
- 将出现一个大小对话框,如 B 所示。设置有关可用空间的大小(以 MB 为单位)。使用箭头键或手动填写数字。
- 点击申请,并将创建 Windows 11 的分区。现在点击下一个,安装将开始。
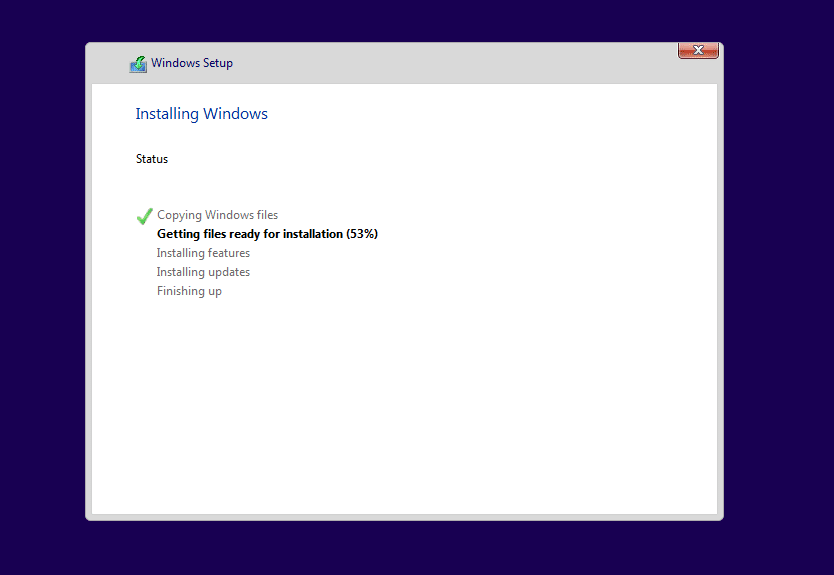
6. Windows 11现已安装完毕。在使用操作系统之前需要设置一些东西。
选择您所在的国家/地区并单击是的按钮继续。
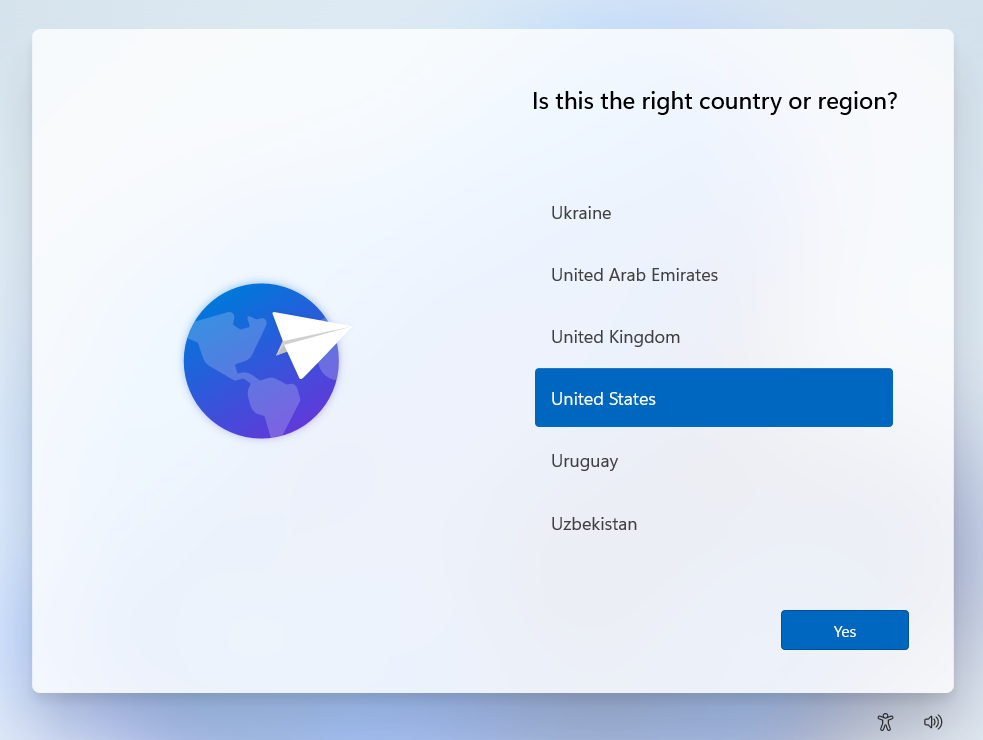
7. 然后,选择适合您的 Windows 11 使用情况的键盘或输入布局。它将提示您进行辅助布局,您现在可以跳过该布局。
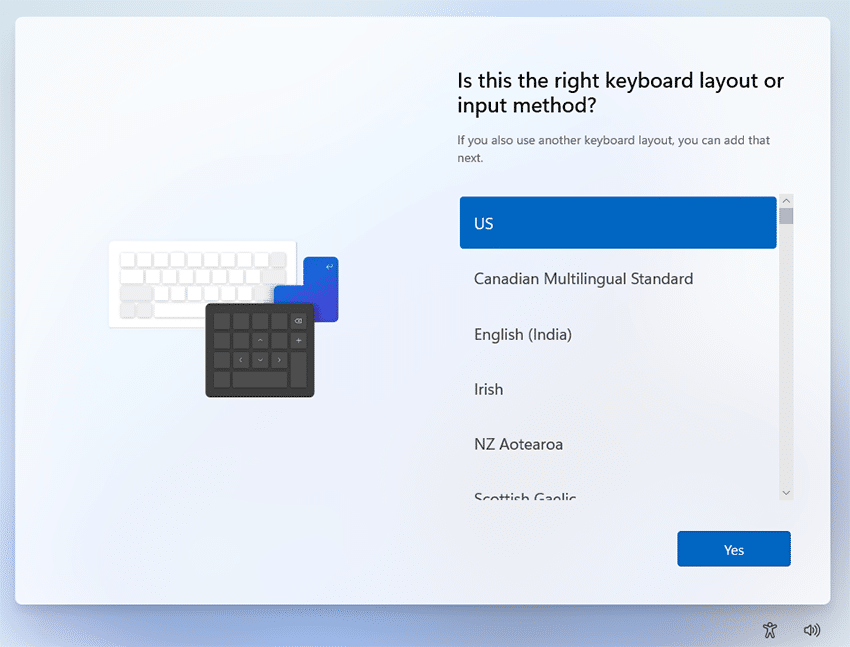
8. 是时候为您的电脑提供一个名称了。这将在 WiFi、LAN 和其他连接的设备上显示为您计算机的 ID。
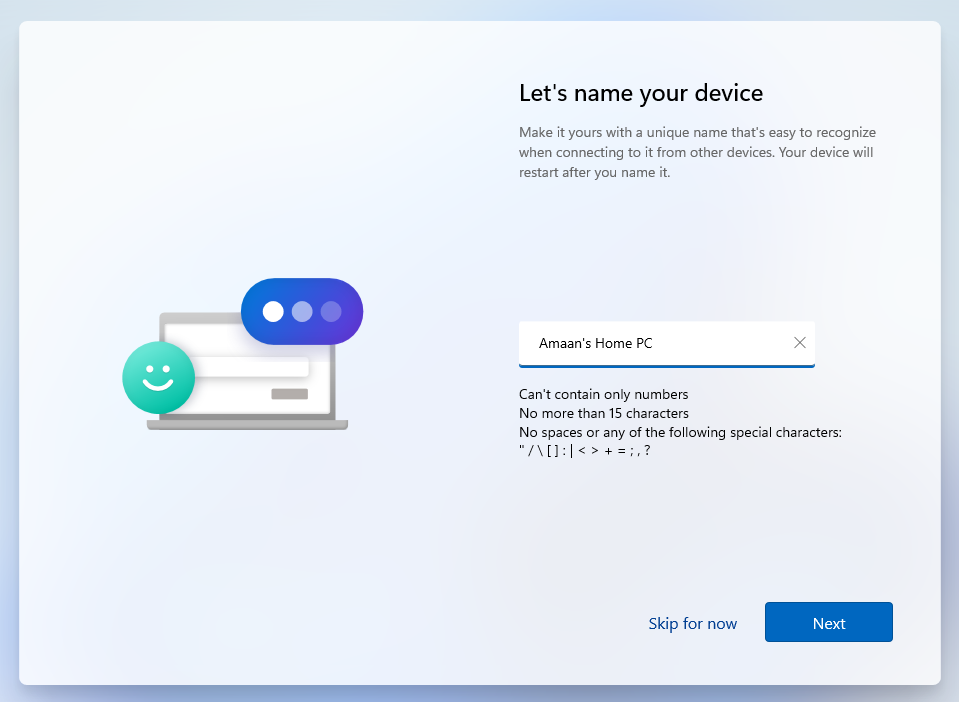
9. 经过短暂的设置后,Windows 将询问您的姓名以创建用户帐户。
该名称可以是任何名称、昵称、绰号或您希望在用户帐户上显示的任意名称。以后随时可以更改。
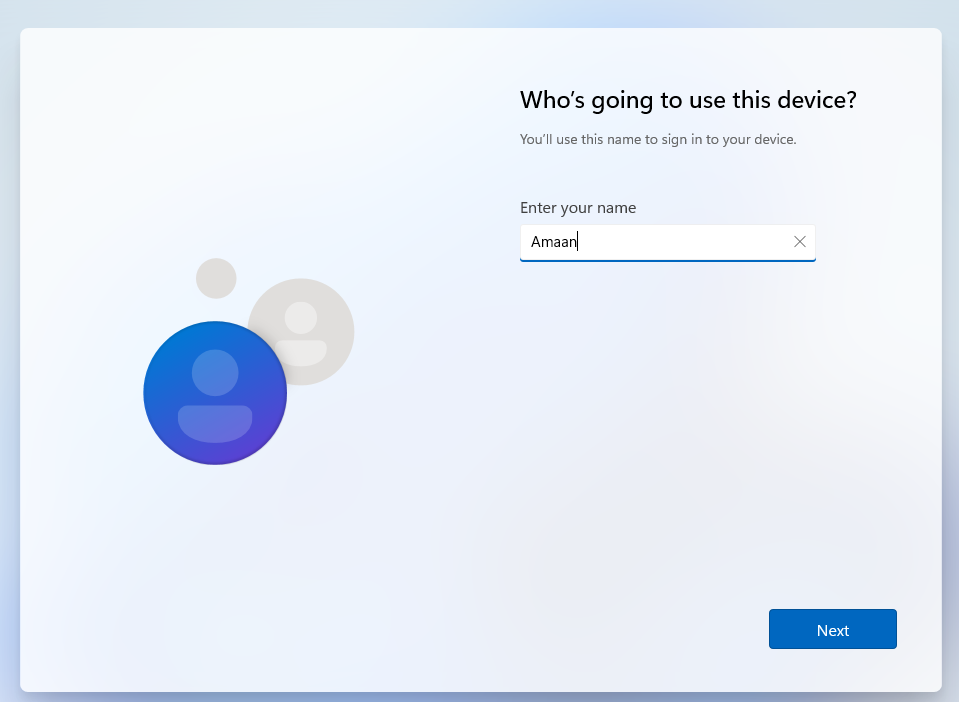
10. 创建帐户后,我们会为该帐户设置密码。登录计算机时需要它。
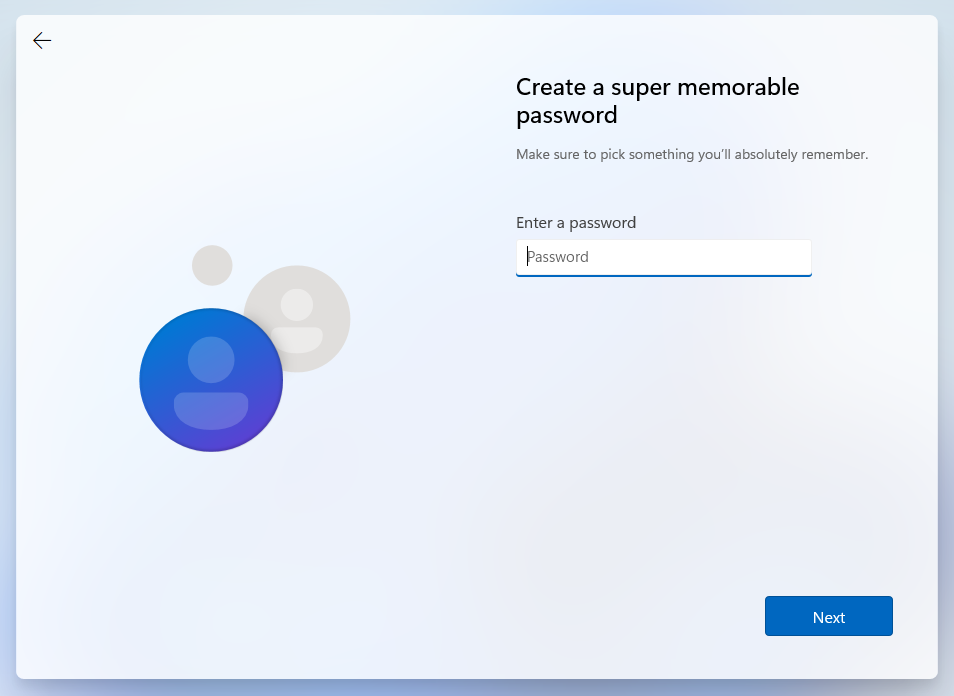
接下来是三个安全问题。当您忘记用户帐户的登录密码时,它们会派上用场。
请务必记住问题及其答案。我们还建议您保留笔记并将其存放在安全的地方。
您已在 PC 上成功安装 Windows 11。探索新功能并查看发生了哪些变化。
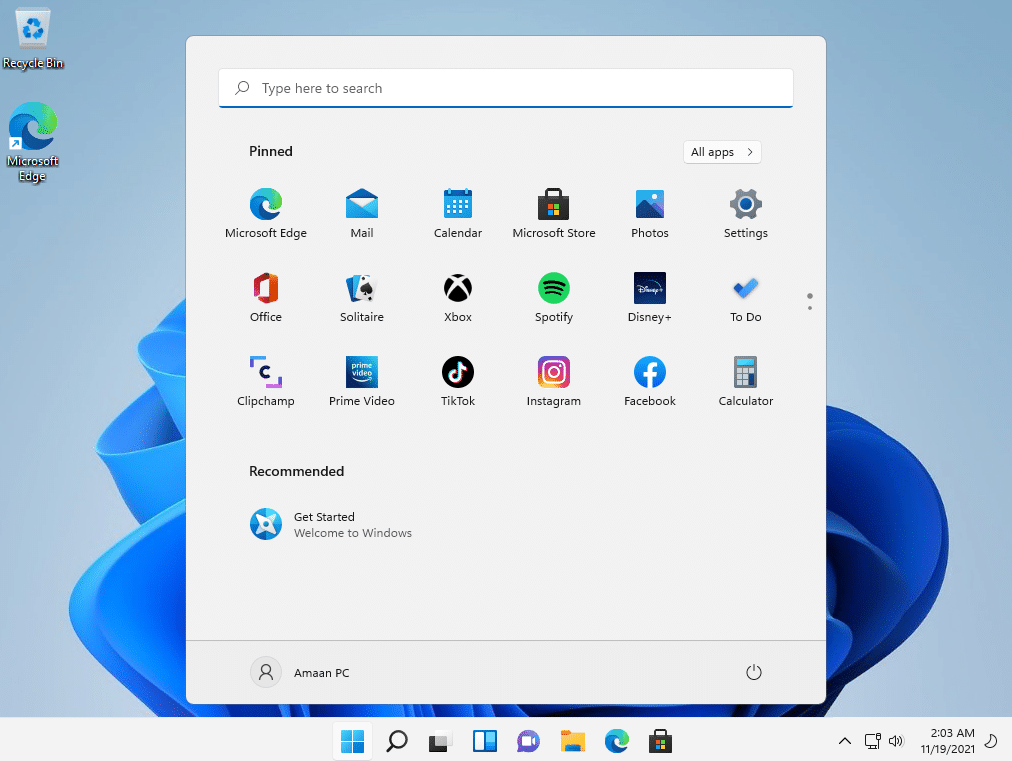
耽误;我们还没有完成。如果你想创造,Rufus 是不错的选择可启动的 Windows 11 ISO 映像。
但是,如果您想通过将 ISO 映像安装到计算机上来直接安装,TPM 2.0 要求可能会阻碍您的计划。
下载不带 TPM 的 Windows 11 ISO 映像
Windows 11 执行 TPM 2.0 检查,确保 TPM 模块是否物理存在于您的主板上。
您可以使用禁用 TPM 2.0通用媒体创建工具,一个免费的实用工具下载Windows 11来自官方服务器的 ISO。
1. 前往通用媒体创建工具的页面并单击代码找到下载邮编按钮。
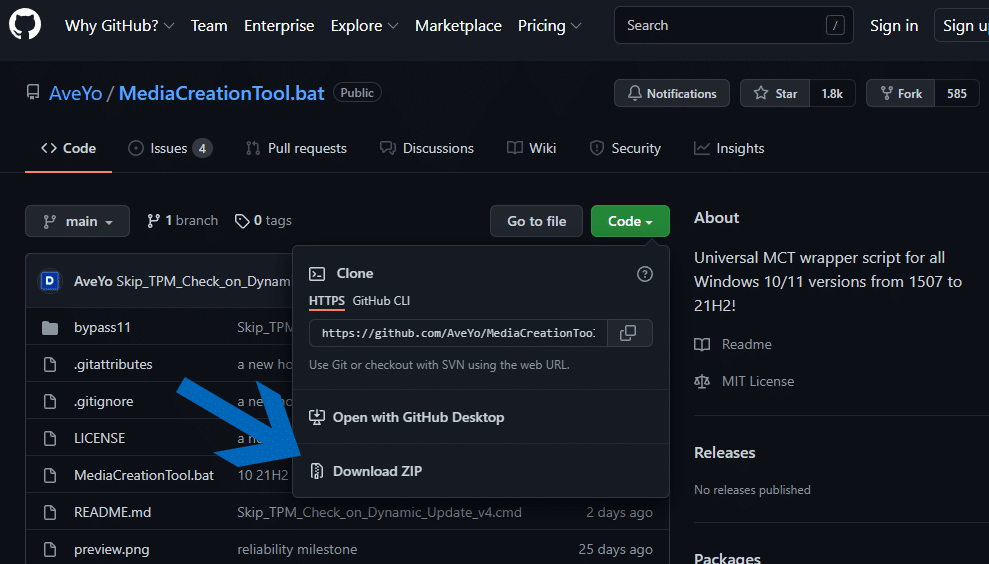
2. 提取整个MediaCreationTool.bat-main放入文件夹中
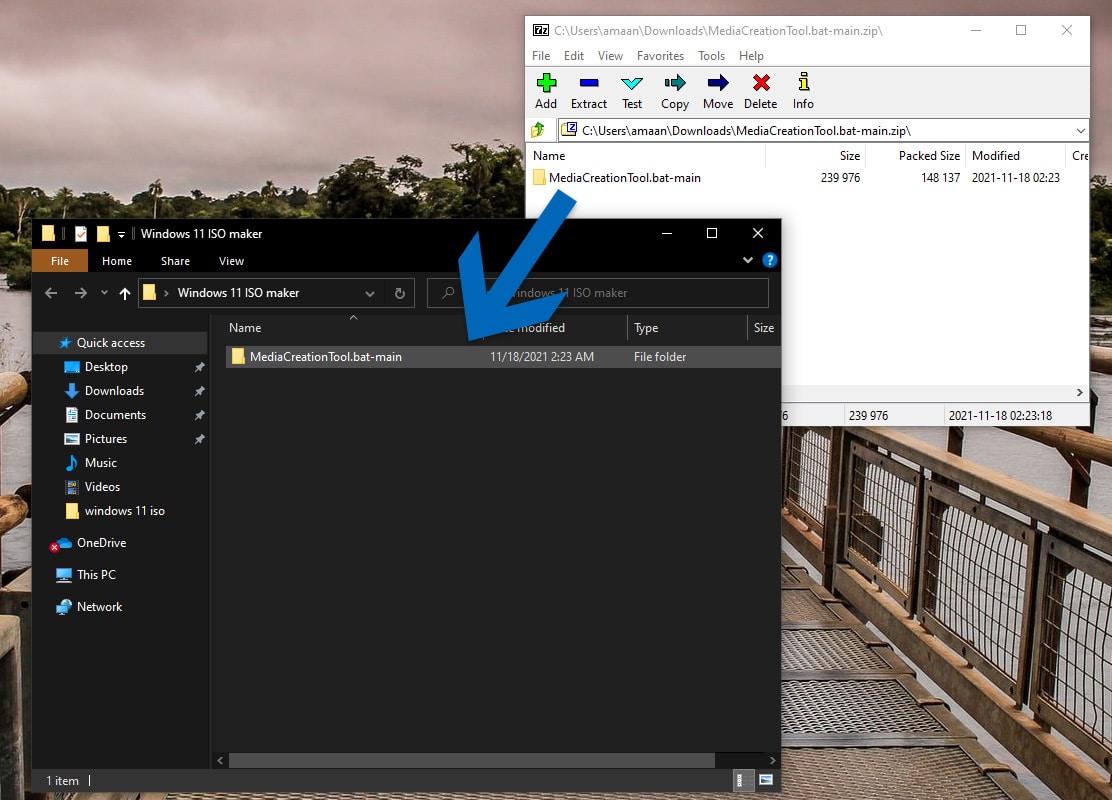
3. 前往解压的文件夹,然后启动媒体创建工具BAT 文件。
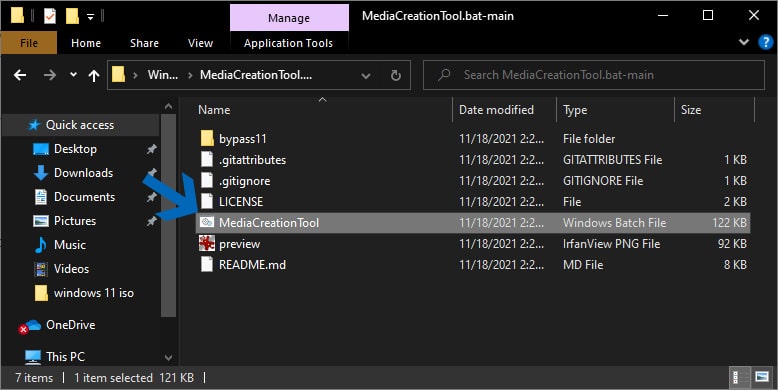
4. 在执行命令之前,命令提示符将运行几秒钟MCT版本将出现窗口。选择选项底部的 11。
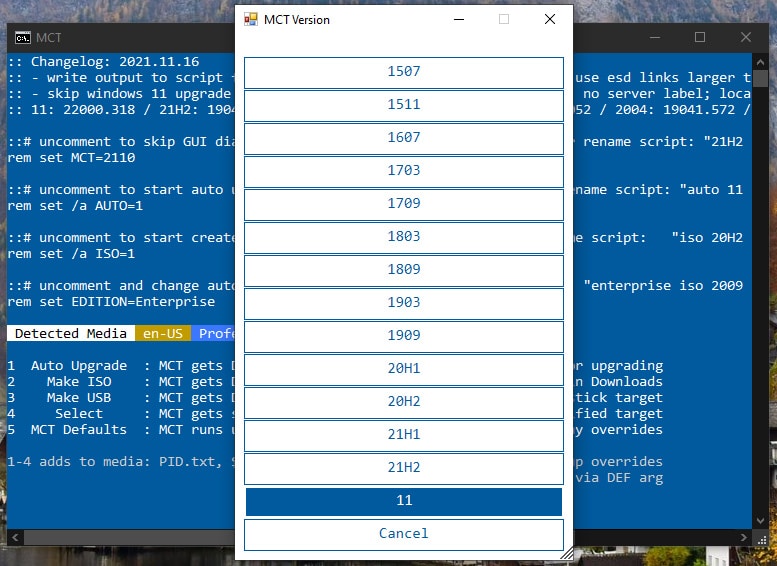
5. 在下一个提示中,选择汽车ISO菜单中的选项。
更新– 我们已将“制作 ISO”选项替换为“自动 ISO”,因为更新的媒体创建工具具有自动选项。
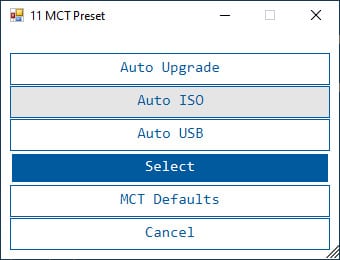
6. 你的工作完成了;该计划将下载 Windows 11 ISO为你。
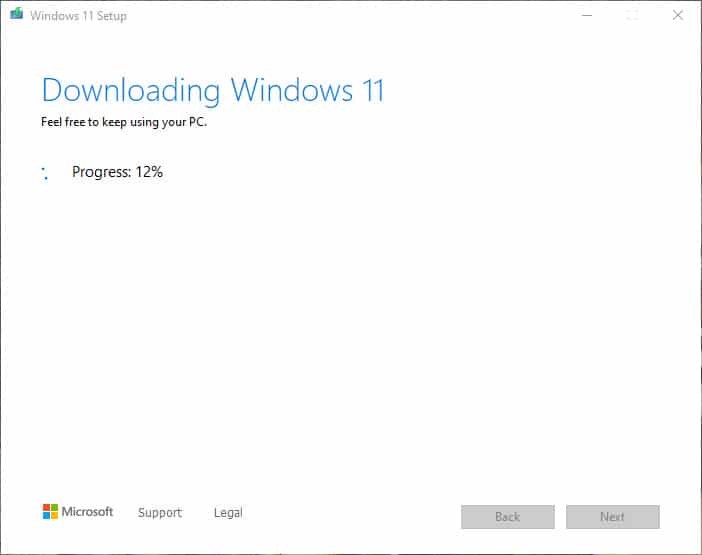
它将出现在媒体创建文件夹。您还可以将 B 方法与 Rufus 结合使用来创建可启动 Windows 11 USB 驱动器。
Windows 11 最低要求
| 内存 | 4GB |
| 处理器 | 1 Ghz,2 核或更快 |
| 贮存 | 60GB |
| 系统固件 | 具有安全启动功能的 UEFI |
| 全员生产管理 | 2.0版本 |
| 图形 | 与 DirextX12 或更高版本兼容 |
将 Windows 11 更新至 Windows 11 24H2 版本
如果您已经在使用 Windows 11 并且想要更新到最新版本Windows 11 24H2。然后按照以下步骤操作:
- 从“开始”菜单或按快捷方式转到设置视窗+X。
- 选择更新和安全。
- 单击检查更新。
下载 Tiny11 ISO
Tiny11 是 Windows 11 的精简版本,没有臃肿软件或不必要的应用程序。独立开发商 NTDEV 推出了 Windows 11 的小型版本,该版本在 2 GB RAM 和 8 GB 存储的微薄系统配置上运行。
其开发人员也仅在 176MB RAM 上运行。
这为用户在不满足操作系统标准硬件要求的设备上测试 Windows 11 提供了绝佳的机会,因为它只需要适度的组件。
您可以像常规操作系统一样安装它,方法是制作可引导的 USB/DVD,然后安装它。
更新– 您也可以尝试新的微型 11 核仅占用 3 GB 空间。
Windows 11 的主要功能
交给你
现在您可以下载了Windows 11 ISO 映像无需涉及复杂的基于命令提示符的过程。
我们讨论了两种方法在没有 TPM 的情况下安装 Windows 11 –通过Rufus和另一个通用媒体创建工具,它直接从官方服务器下载Windows 11。
您还可以直接安装 Windows 11 ISO 并开始将其安装到您的电脑上,无需启动。


![2025 年 11 款最佳游戏 DNS 服务器 [ 最快 ]](https://webbedxp.com/tech/kourtney/wp-content/uploads/2018/12/dnsserversforgamingcover.jpg)