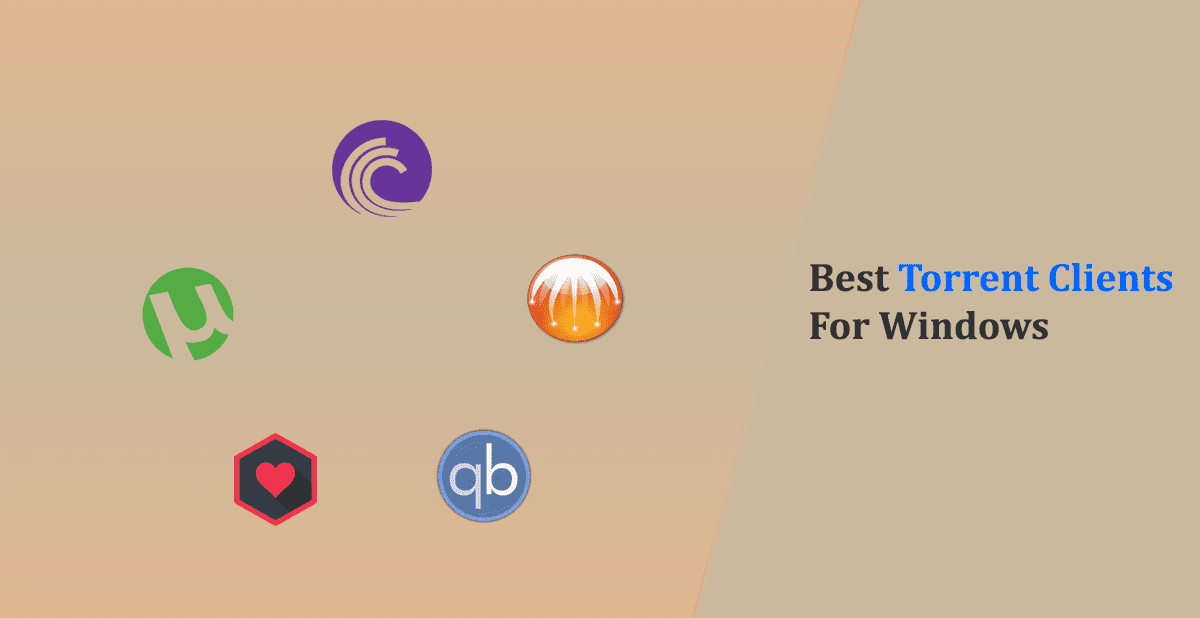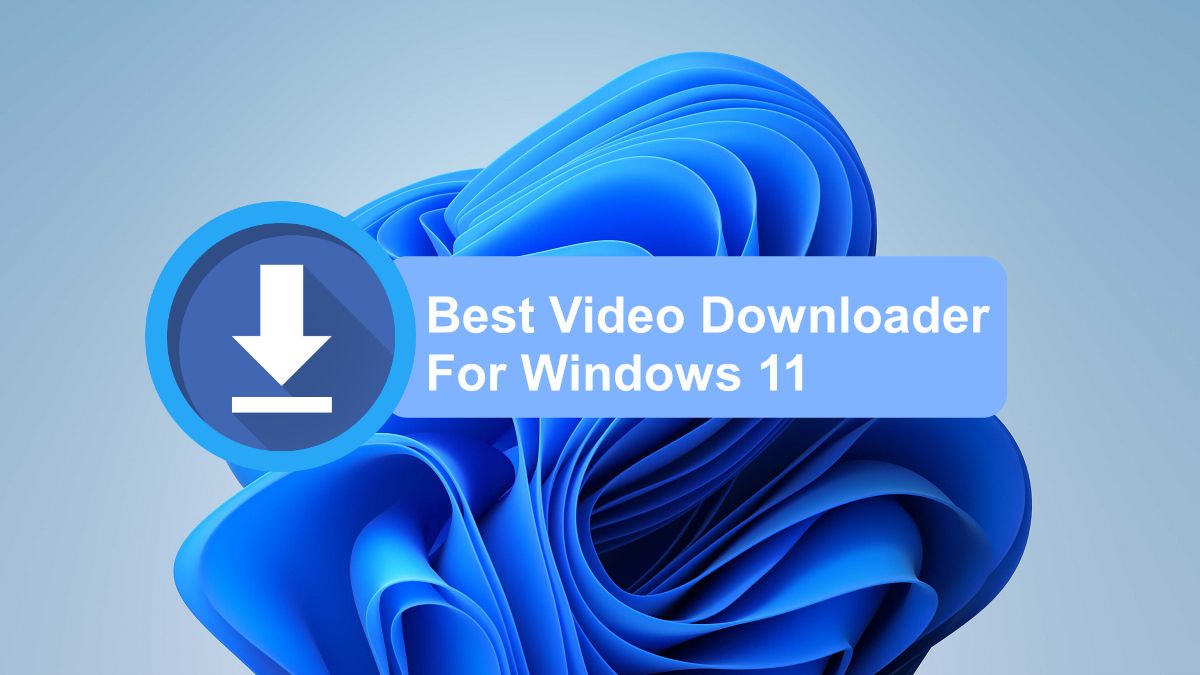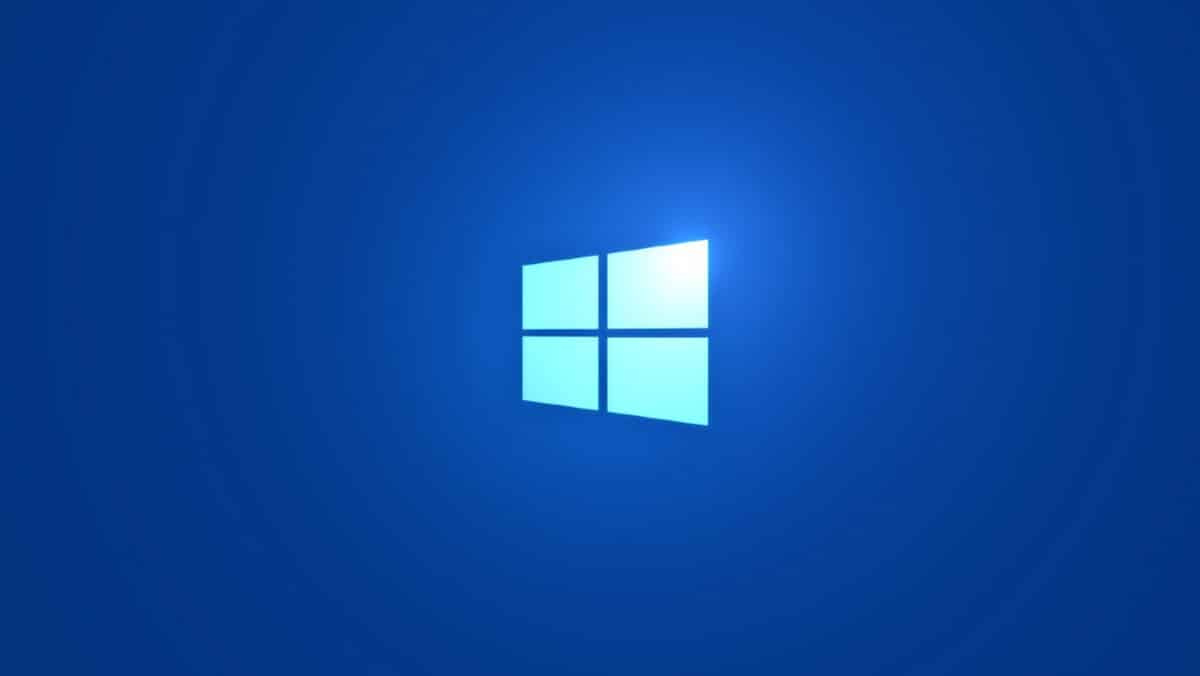想知道如何消肿你的PC 可以提高性能并释放存储空间吗?
许多计算机都预装了不必要的应用程序/服务(臃肿软件),甚至是您错误安装的应用程序/服务,如果它们对您无用,您可能需要将其删除。
虽然去膨胀可以提供帮助,但它对性能的影响取决于系统的规格。
高端个人电脑可能几乎没有任何改进。
不过,它仍然有助于释放空间并整理电脑中不使用的应用程序,包括音乐应用程序、英特尔驱动程序支持、OneDrive、Xbox 应用程序或主板特定的应用程序套件。
消减 Windows 11 的主要方式有两种:手动删除不必要的应用程序和服务, 或者使用第三方工具和脚本。让我们分解这两种方法,以便您可以选择最适合您的一种。
为什么你应该减少 Window 11 的膨胀
PC 用户对 Windows 11 的贬值意见不一。
这主要是因为它不会导致重大?除非您使用的是低端电脑。
但无论您使用的是低端还是高端系统,以下都是考虑精简 Windows PC 的一些原因:
摆脱不需要的软件:删除烦人的预装应用程序,例如 OneDrive、Xbox、Widgets、Copilot、Bing 搜索以及其他 OEM 臃肿软件,这些软件只会占用空间并使您的系统变得混乱。
减少后台服务:去膨胀减少了一直运行的服务数量,这可以帮助您的系统更有效地运行。
在低端设备上获得更好的性能:虽然高端系统可能感觉不到很大的差异,但中低端设备可以从精简的系统中受益。
电池寿命略有提升:更少的膨胀意味着您的电脑可能会享受更长的电池寿命,因为不断消耗电池的应用程序会更少。
您应该使用 Debloating 脚本/工具吗?
您可以使用多个第三方脚本来消除 Windows 11 的膨胀,删除 OneDrive 和 Widgets 等应用程序。但这样做有一些缺点,这就是我不推荐它的原因。
由于这些脚本来自第三方来源,您永远无法确定它们将在您的 PC 上安装什么,或者在此过程中它们将如何影响您的 PC。我见过用户抱怨这些脚本破坏了他们的系统?尽管在某些情况下,他们没有正确遵循说明。
总体而言,使用第三方脚本来消除 Windows 11 的膨胀并不理想,除非您自己创建 PowerShell 脚本并对其进行了彻底测试以确保它不会对您的 PC 造成任何问题。
如果您仍然想尝试第三方脚本(风险自负),您可以考虑使用以下选项Raphire / Win11Debloat,ChrisTitusTech / winutil或者LeDragoX / Win-Debloat-Tools。请务必事先创建一个还原点,以防运行脚本期间或之后出现任何问题
如何通过设置在 Windows 上删除/禁用英国媒体报道软件
您可以通过以下方法对Windows 11进行消肿:
卸载英国媒体报道软件 - 应用程序和功能
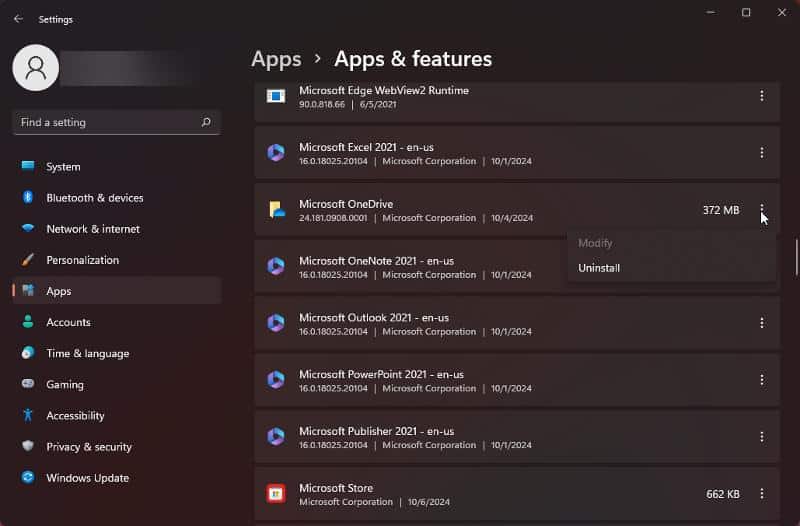
某些 Windows 11 过时软件,尤其是来自制造商或您安装的第三方应用程序的软件,可以在“设置”应用程序中轻松找到。您只需几个简单的步骤即可将其删除。方法如下:
- 按视窗+我打开设置您的电脑上的应用程序。
- 点击应用程序,然后选择应用程序和功能。
- 您将看到电脑上安装的所有应用程序的列表。要删除应用程序,请单击它旁边的三个点,然后选择卸载将其从 Windows 11 系统中删除。
浏览列表并卸载所有不必要的应用程序。请记住,“设置”应用程序中列出的一些应用程序(预加载的应用程序)可以删除。
卸载英国媒体报道软件 – 可选功能
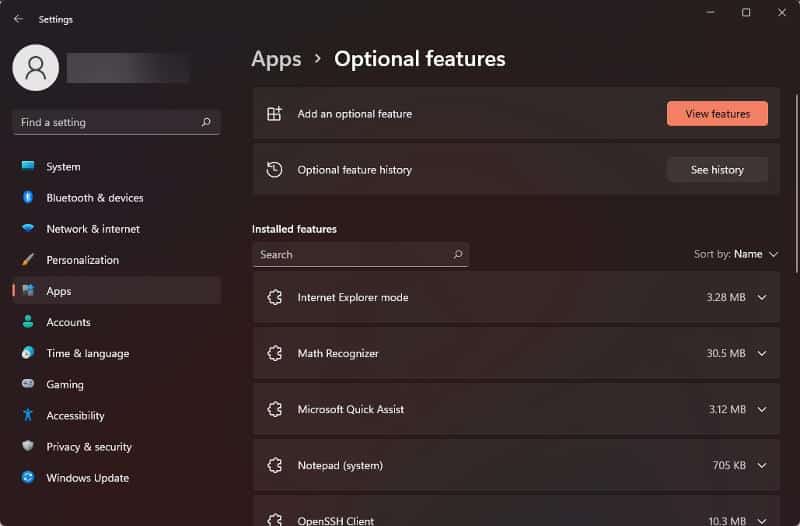
您还可以卸载 Windows Media Player 等可选 Windows 功能来减少计算机的容量,但在继续该过程之前请确保您知道要删除的内容。以下是删除可选功能的方法:
- 按视窗+我打开设置您的电脑上的应用程序。
- 点击应用程序,然后选择可选功能。
- 选择任何已安装的功能,然后单击“卸载”将其删除。
禁用启动应用程序
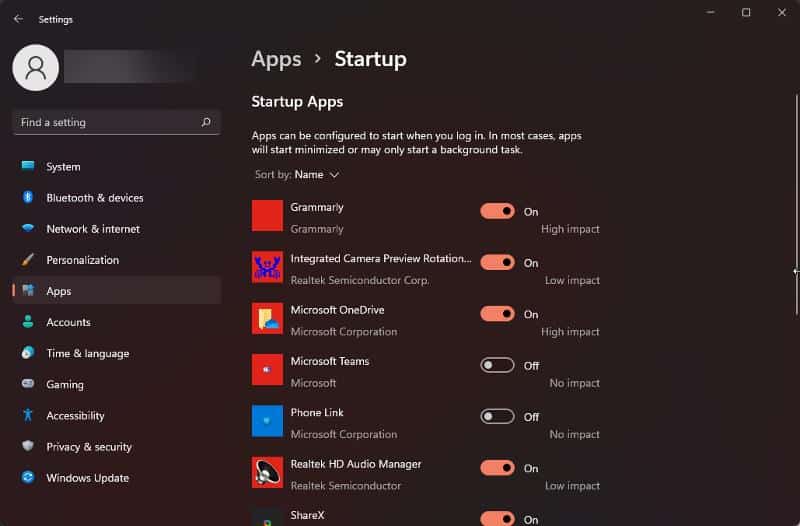
要提高 Windows 11 系统性能,在“设置”应用程序中要做的最后一件事是禁用启动应用程序,其中主要包括 OneDrive、Microsoft Teams 和第三方应用程序。方法如下:
- 按视窗+我打开设置您的电脑上的应用程序。
- 点击应用程序,然后选择启动。
- 您将看到配置为在您登录电脑后立即启动的应用程序列表。要禁用启动应用程序,请关闭它们旁边的滑块。
手动取消 Windows 11 主要涉及调整“设置”应用程序,例如删除不必要的应用程序和功能,正如我们已经介绍的那样。
但是,如果您想从任务栏中删除小部件和聊天等内容,只需前往设置>个性化>任务栏并在任务栏项目下将其关闭。
事实是,最有问题的臃肿软件通常来自第三方应用程序,它们大多对系统性能产生更大的影响。
确保使用我们之前介绍的步骤卸载这些应用程序。
另外,安装新软件时要小心?始终取消选中任何尝试添加额外的、不必要的应用程序的框。