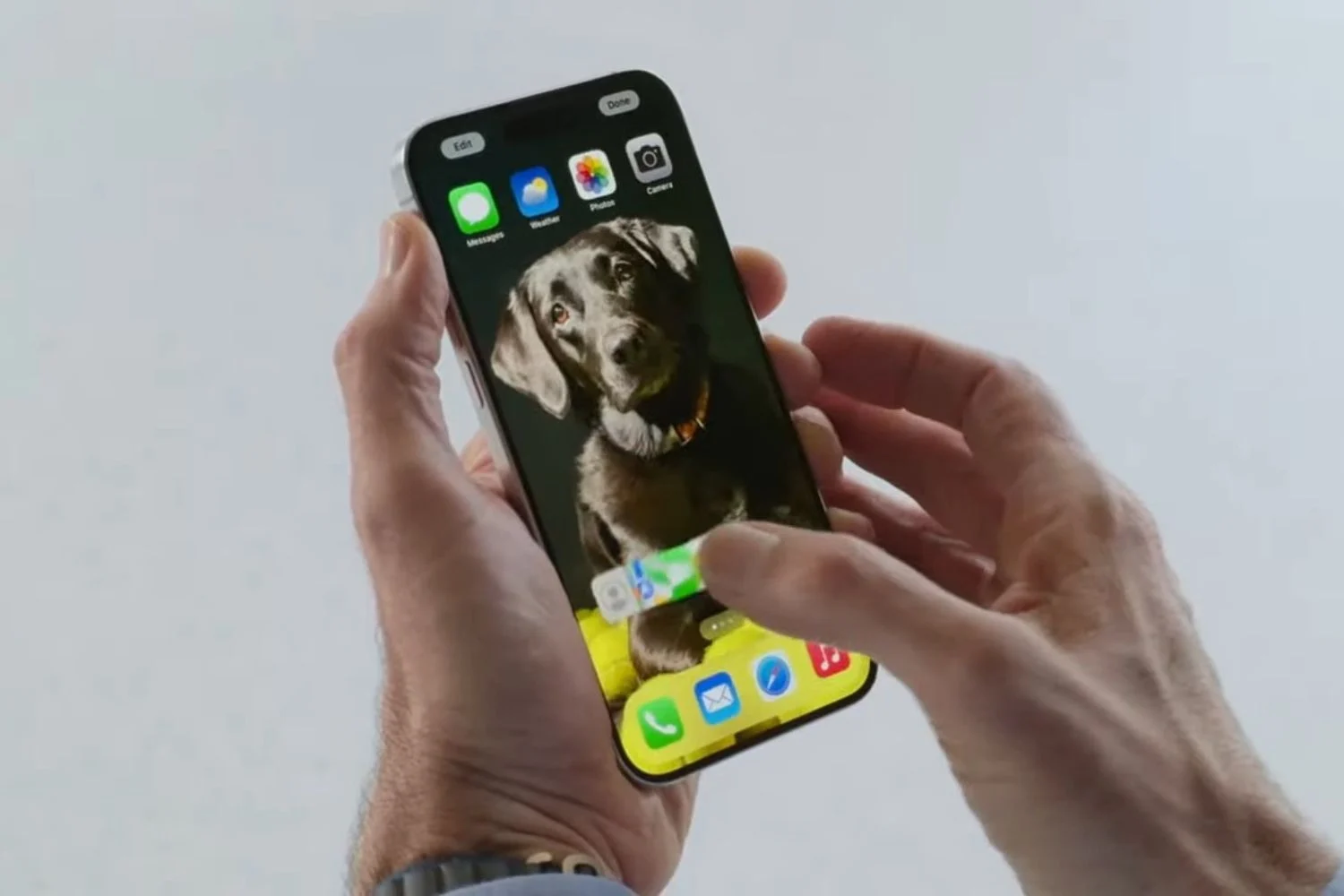1 – 利用新的智能地址栏

地址栏是 Firefox 3 的主要新功能之一:一旦您开始在其中输入单词,程序就会显示相应网页的列表,这些网页是从您的书签列表或从
访问过的网站以及输入的单词出现在其中的历史记录:地址、页面标题或标签中。出现的显示顺序遵循出现的频率
您的访问次数:最常访问的网站首先出现。默认情况下,智能栏返回的页面列表仅限于十二个结果。要查看更多内容,请输入关于:配置在
地址栏并按 Enter 键。点击我会小心的...

在现场过滤后,抓住browser.urlbar.maxRichResults。双击出现的选项。然后输入您选择的号码,例如20显示二十个
结果。单击按钮好的。关闭并重新启动 Firefox。请注意,事件显示菜单仍然限于六行:因此您必须使用栏滚动结果列表。
滚动。
2 – 快速标记您最喜欢的页面并为其添加标签


您只需单击一下即可为页面添加书签,从而跟踪您喜欢的网站并轻松找到它们。当您访问要添加书签的页面时,只需单击
地址栏中的星号。星星变成黄色,页面立即添加到您的书签中,可通过菜单访问书签,最近标记。再次点击
个性化书签的星号。然后,您可以更改页面的名称,将其存储在文件夹中并为其分配标签。可以向站点添加无限数量的标签
(在这种情况下,请确保用逗号分隔它们)警告:当您添加标签时,Firefox 会考虑重音字符。因此,如果您在以下位置搜索,将找不到标有“准备”一词的网站
术语“准备”。

要查找以此方式标记的站点,只需在地址栏中输入此标签即可。例如,通过输入航程,您在搜索过程中标记的所有网站的列表
假期将会出现。
3 – 为您最喜爱的页面分配关键字

要快速打开书签,您可以为其指定关键字。您只需在地址栏中输入该关键字即可打开标记的网页。请注意:与标签不同
上一段提到,每个站点只能分配一个关键字。因此,Firefox 的“关键字”名称是不正确的:我们应该谈论别名或
缩写。要创建此别名,请下拉菜单书签。右键单击要为其分配关键字的书签,然后选择命令特性。窗户里那个
打开,在字段中输入关键词用于访问此页面的单词。最后点击好的。然后在地址栏中输入该关键字然后按 键主菜。这
然后直接显示站点。
4 – 显示统计数据

您想知道在书签中的网站中,您最常访问哪些网站?打开图书馆通过菜单书签,整理书签。在酒吧里
工具,点击按钮意见并选择菜单显示列、访问次数。同一菜单允许您显示有关书签的其他信息,例如它们的到期日期。
创建或修改,或上次访问的日期。要完成,请单击组织者并选择关闭。
5 – 使用智能文件夹对书签进行排序

Firefox 3 的智能文件夹允许您自己创建过滤器来显示符合特定条件的书签和访问过的页面。但要小心:处理是保留的
给最知情的人。展开菜单书签,整理书签。在 Firefox 库中,双击该文件夹个人酒吧。展开菜单整理,新书签。
给你的书签一个标题,最常访问的书签例如。在位置字段中,输入您的专业查询。例如地点:queryType=1&sort=8&maxResults=10。最后点击
在按钮上添加。然后,您可以从个人栏访问最常访问的书签列表。以下是一些现成查询的示例,例如最近添加的十个书签:
地点:queryType=1&sort=12&maxResults=10或 www.01net.com 网站上访问量最大的十个页面:地点:queryType=0&sort=8&maxResults=10&domain=01net.com。

要了解如何制定您的请求,请访问该网站
https://developer.mozilla.org/En/Places_query_URIs(用英语讲)。专家会发现它与 SQL 查询有一定的相似之处。让我们希望有一个
插件(附加软件)有一天可以简化这些智能文件夹的创建!
6 – 表格中的正确拼写

Firefox 3 现在包含拼写检查器,它可以让您避免在讨论论坛、博客或电子邮件客户端中留下的消息中出现一些错误。经过
默认情况下,仅在多行表单字段中检查拼写(文本区域)。您可以将更正扩展到在单行字段中输入的文本
(输入)。为此,请输入命令关于:配置在地址栏中,然后按 键主菜。
点击我会小心的...在现场
过滤后,输入值布局.拼写检查默认。双击出现的选项。将其值设置为2、然后点击按钮好的。

现在,无论您在何处输入文本,Firefox 都会对其进行检查。当检测到错误时,错误的单词会以红色虚线下划线显示。右键单击可疑单词可查看建议
火狐。单击选择适合您的更正。
7 – 选择您的起始页

也许您希望 Firefox 在每次启动时显示上次使用期间打开的窗口和选项卡,以便更轻松地恢复正在进行的工作。为此,请向下滚动菜单
工具、选项。点击一般的。在该地区启动,向下滚动列表启动火狐浏览器时并选择显示上次使用的选项卡和窗口,然后验证
标杆好的。
8 – 掌握多项选择

如果您需要将多个元素从页面复制/粘贴到 Word、Excel 或其他文档,则无需对每个元素重复该操作:用鼠标选择文本块。握住它
塔奇控制键然后选择页面上其他位置的另一个文本块。根据需要重复操作多次,不要松开按键Ctrl。按住控制键按下,做
右键单击并选择复印机。您所要做的就是通过下拉菜单将此内容粘贴到您选择的软件中编辑、粘贴(或者Ctrl + V)。内容将被放置
端到端。不幸的是,此操作尚未适用于所有网页。
9 – 放大页面

到目前为止,该函数飞涨Firefox 的效果不是很有效,特别是与 Internet Explorer 7 或 Opera 相比,因为它适用于整个页面。现在你可以
扩大页面,同时保持布局的一致性。要缩放,请使用组合键控制键++。要“缩小”,请点按
控制键+–并返回到原始大小(100%),控制键+0。您还可以使用鼠标逐步缩放:按住
塔奇控制键通过转动轮子来按压。默认情况下,文本和图像会调整大小。要仅放大或缩小页面的文本,请下拉菜单查看、缩放并激活该选项
仅缩放文本。
10 – 快速访问您最常访问的网站

每次您访问某个页面时,Firefox 都会将其地址存储在历史记录中并计算您访问该页面的次数。因此,浏览器可以让您快速访问前十个
列表中的站点。展开菜单视图、工具栏并确保个人酒吧已选中(否则单击它)。在出现的栏的左端,您会注意到一个新的
文件夹标题为访问最多。单击它即可查看这十个著名的列表。单击站点名称将其打开。
11 – 恢复中断的下载

Firefox 下载管理器也受益于重大改版。现在它有了自己的搜索字段。一个非常实用的功能,可以即时查找下载的软件,对于
打开它或再次请求下载。要显示下载管理器,请使用组合键Ctrl+J或向下滚动菜单工具、下载。如在
Firefox 2,您可以暂停下载(按钮暂停)并稍后恢复(按钮恢复),即使您同时退出 Firefox 或关闭计算机。经理允许你
也很容易找到下载的确切地址:右键单击下载的文件,然后单击复制下载源地址然后
例如,将其粘贴到地址栏中以显示它。
12 – 利用选项卡

选项卡式浏览允许您同时查看多个网页,而不会弄乱您的桌面。以下是一些良好使用选项卡的技巧。如果你打开很多的话就不会了
并不是所有的都在酒吧里可见。要查看打开的选项卡的完整列表,请单击选项卡栏最右侧的小三角形。如果您想激活这些选项卡之一,请单击其中一个
其中出现在列表中。

Firefox 允许您同时打开数十个选项卡。同时,您可能会发现使用边缘箭头滚动速度不够快。您可以浏览它们
通过增加每次鼠标单击滚动的选项卡数量来加快速度。输入订单关于:配置在地址栏中。单击按钮我会小心的...在现场
过滤后,抓住toolkit.scrollbox.scrollIncrement。双击同名选项并将值设置为75.单击“确定”按钮。重新启动 Firefox。要在单个窗口中查看更多选项卡而无需在它们之间滚动,您可以减小它们的宽度。永远在关于:配置,搜索选项browser.tabs.tabMinWidth。
双击它并将其值设置为70.点击好的。重新启动火狐浏览器。当您关闭 Firefox 并且仍有多个选项卡打开时,浏览器会询问您想要什么
公平。

单击按钮保存并退出记住打开的选项卡列表。它们将在您下次开始时打开,您可以从上次停下的地方继续浏览。
13 – 加快页面加载速度

Firefox 3.0 以其网页加载速度在竞争中脱颖而出。您可以通过增加访问站点的同时连接数来进一步加快浏览速度。在地址栏中,
输入命令关于:配置并验证主菜。单击按钮我会小心的...在现场过滤后,输入命令网络.http。双击
然后在选项上网络.http.管道将其值传递给真的。对选项执行相同操作网络.http.pipelined.ssl等网络.http.代理.管道。然后双击
在选项上网络.http.pipelined.maxrequests并将其值设置为8.点击确定。同样传递该选项网络.http.最大连接数有96、选项network.http.每服务器最大连接数有32、选项
network.http.每服务器最大持久连接数有8、选项network.http.max-persistent-connections-per-proxy有24等网络.http.keep-alive.timeout有30.
最后关闭 Firefox 并重新启动它以应用更改。
14 – 设置多个启动页面

您希望 Firefox 在每次启动时显示所有您喜爱的网页吗?要获取它,请首先打开这些页面,每个页面都位于单独的选项卡中。然后向下滚动菜单工具、选项、
一般的。在该地区启动,单击按钮当前页面。然后,打开的页面的地址将显示在字段中主页。最后点击好的倒
关闭选项窗口。现在,每次 Firefox 启动或单击图标后,所有这些页面都会打开欢迎。
15 – 关注您喜爱的网站的 RSS 源

借助 Firefox 的动态书签,您可以直接从浏览器关注以 RSS 源形式发布的您喜爱的网站的最新信息,而无需访问其页面。在网站上
提供 RSS 源,橙色图标订阅此页面显示在地址栏的右侧。单击它。在出现的网站提供的提要列表中,单击您感兴趣的提要。
然后显示包含该站点最新信息的提要。单击按钮立即订阅。如有必要,修改动态书签的名称并单击按钮添加。默认情况下,动态书签会添加到您的个人栏中。展开菜单视图、工具栏、个人栏来显示它。通过单击动态书签,列表
显示该网站的最新信息。单击标题可跳转至原始网站上的文章。
16 – 限制缩放到当前页面
默认情况下,当您激活缩放时,它会应用于您当前访问的网站的页面。有时更实际的做法是,一旦您执行此操作,就将放大倍数重置为其正常值 (100%)。
离开已放大的页面。为此,请在地址栏中输入命令关于:配置并验证主菜。点击我会小心的...在现场
过滤后,输入命令browser.zoom.site特定。然后双击出现的选项,将其值设置为错误的。最后关闭 Firefox 并重新启动它以应用
修改。
17 – 完整打印页面

有些网页太大,无法在单个屏幕上显示。浏览器允许您在打印时缩小这些页面或更改其方向(纵向或横向)以打印所有内容。
为此,展开文件,打印预览。点击肖像或者景观更改页面方向。最后,点击打印。