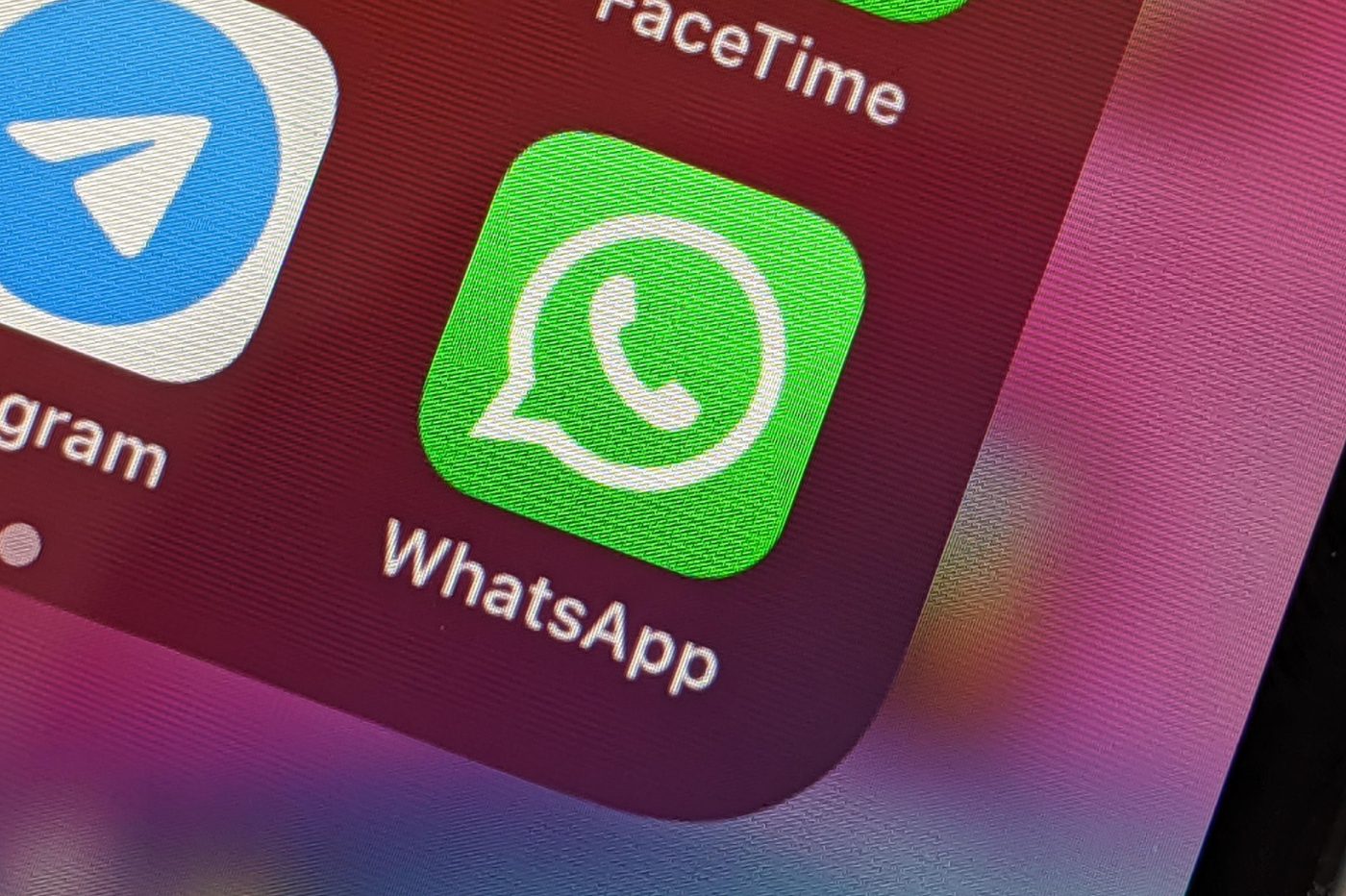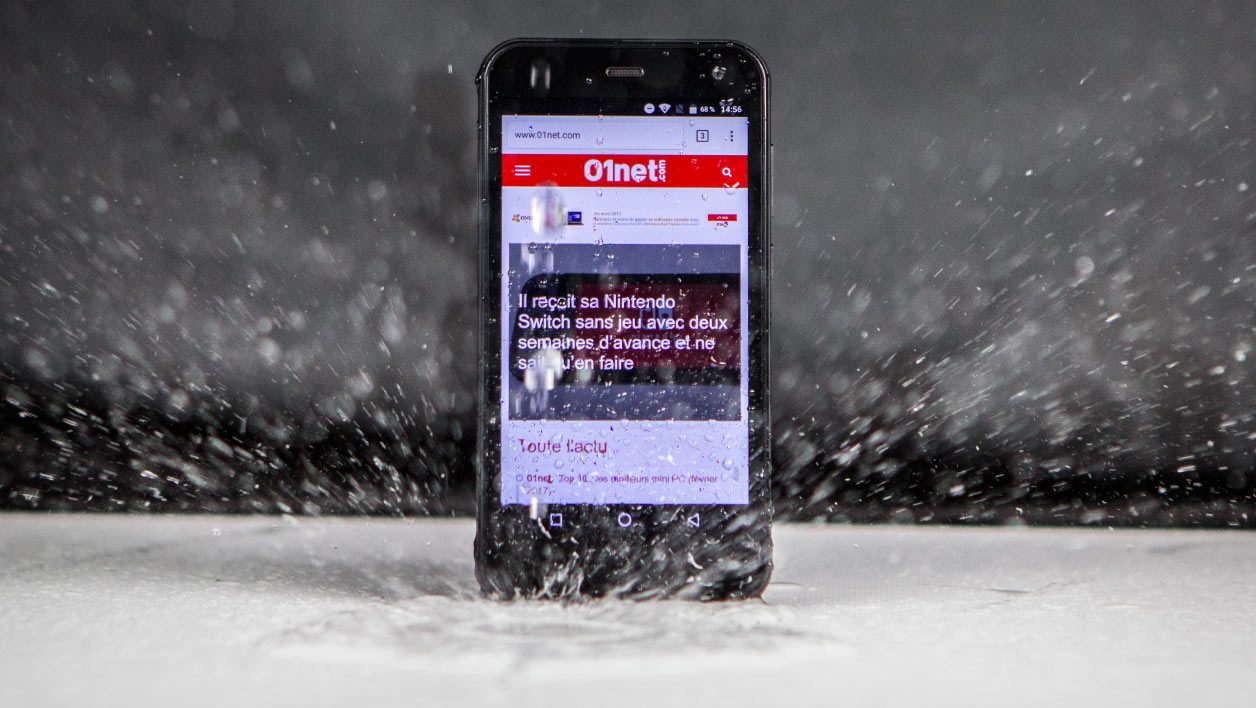每天使用 macOS 几年并不意味着你已经完美掌握了它。多年来,致力于 macOS 的 Apple 开发人员已经充分完善了该操作系统,使其原生嵌入的功能足以满足最基本的任务。
该操作系统包含大量小功能,有时令人惊讶,但往往是未知的,掌握这些功能后,可以节省您执行最基本任务的宝贵时间。
因为除了传统的基本键盘快捷键要知道要在 Mac 上有效工作,操作系统本身以及某些本机应用程序嵌入了可能改变您生活的隐藏功能。这里有一些。
1.快速隐藏打开的应用程序
如果您需要在有人接近您时快速隐藏屏幕上可见的活动窗口,请注意无需单击按钮来最小化窗口。
您可以改为使用键盘快捷键命令+H(H 为隐藏,或英文隐藏)使活动窗口消失。
2. 快速转换图像
您无需下载任何第三方应用程序即可在 macOS 上转换图像。此外,您无需在预览中逐张打开图像即可将其导出为另一种格式。
要在 Mac 上快速转换图像,请在 Finder 中右键单击该图像,然后单击菜单快速行动, 选择转换图像。

然后选择您想要获取的图像格式及其大小,然后单击按钮转变。

3. 截图大师
在 macOS 上截取屏幕截图就像一个或更确切地说三个键盘快捷键一样简单。要捕获整个屏幕,请使用快捷方式指挥+少校+3。要选择要捕获的区域,请使用指挥+少校+4。然后按空格键,您将能够捕获整个窗口。
最后,要显示屏幕截图工具及其所有选项,请使用键盘快捷键指挥 + 少校 + 5。

4. 在 Finder 中固定您的工作文件夹
您可能不知道,但是您可以将常规工作目录固定到收藏夹的发现者以便更快地访问它。为此,只需将目录拖放到 Finder 的收藏夹区域即可。

5. 在 Mac 上查看 iPhone 屏幕
虽然可以使用 AirPlay 将 iPhone 上存储的内容流式传输到 Mac,但您也可以劫持该功能以直接在 Mac 上显示 iPhone 屏幕。
为此,请在您的 iPhone 上部署控制中心,然后只需点击该图标镜像由两个重叠的矩形表示。在画面中屏幕镜像出现时,选择您的 Mac。然后,您的 iPhone 屏幕应该会自动显示在您的计算机上。
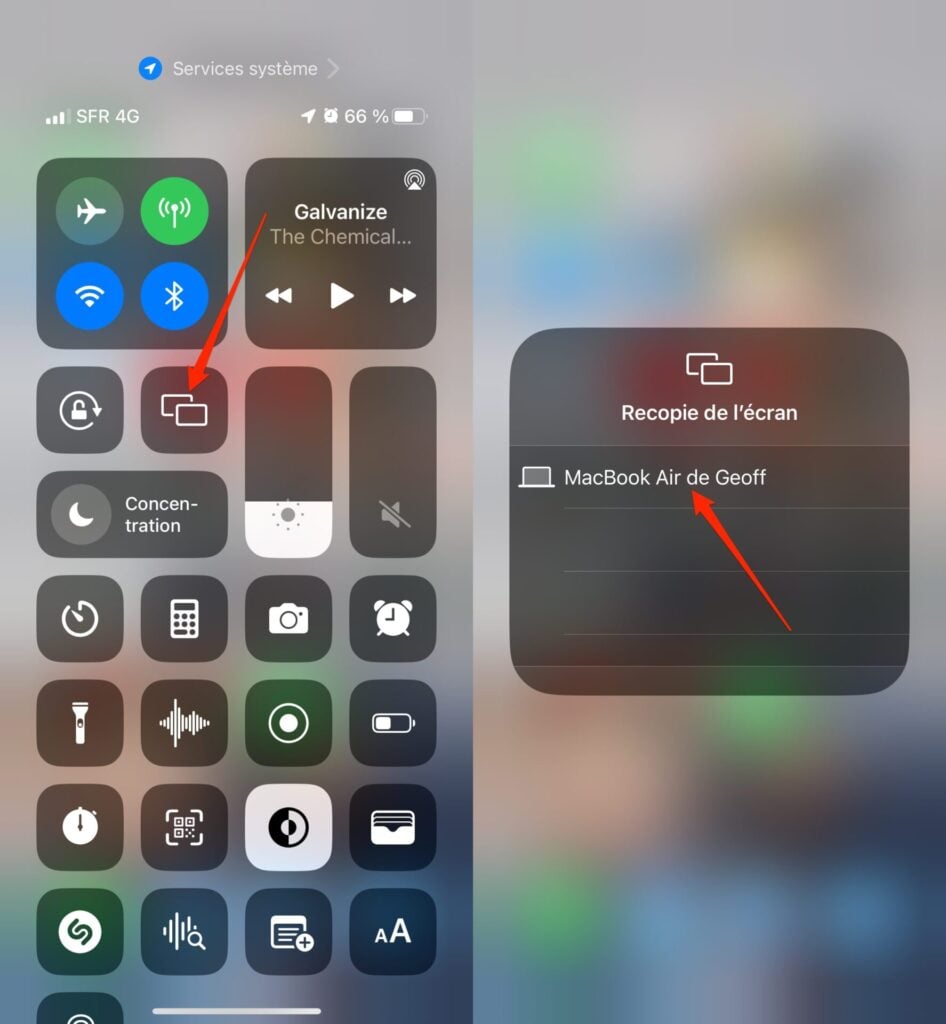
macOS 也支持此功能快时。为此,您只需要一根 Lightning 数据线即可将 iPhone 连接到 Mac,并且请遵循这些说明。
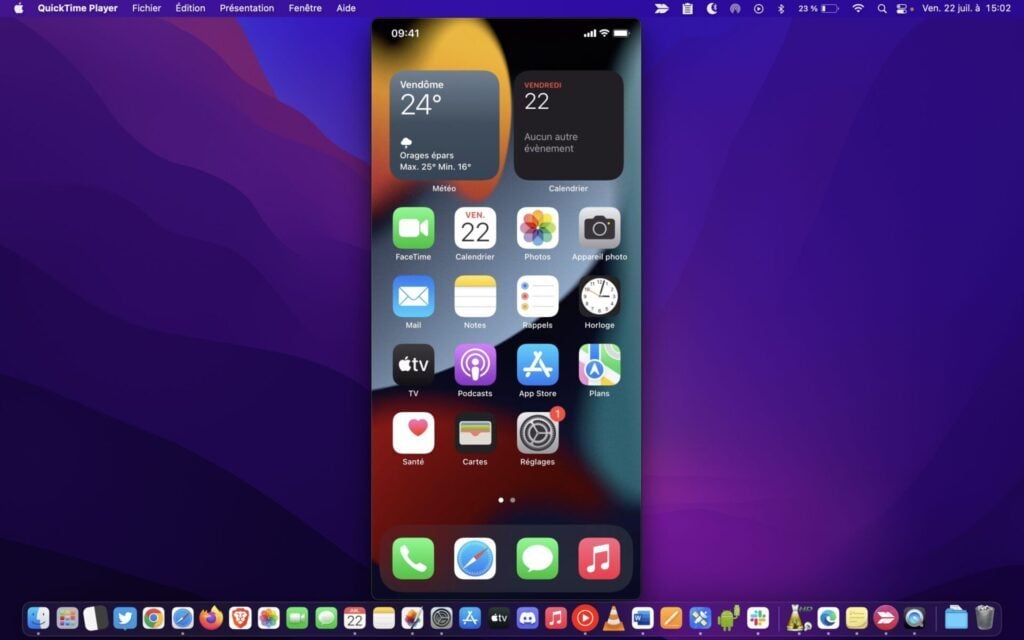
6. 快速编辑视频
要继续使用 QuickTime 这个充满惊喜的视频播放器,您可以使用它来简单编辑视频。如果您想要将多个视频放在一起并进行修剪,则无需打开 iMovie、Final Cut 或 Adobe Premiere。 QuickTime 可以完美地完成这项工作。
您已经可以开始直接从发现者。为此,请选择一个视频并按栏空间显示预览。然后单击窗口右上角的编辑图标。

然后,您可以缩短视频以仅选择您感兴趣的段落,然后单击保存结束。

要依次粘贴剪辑,请在 QuickTime 中打开第一个视频。然后将视频拖放到 QuickTime 中播放的第一个视频的窗口中,以便将其直接添加到第一个视频之后。

然后点击好的,然后在菜单中文件,选择出口商喜欢并选择导出质量以保存生成的视频。
7. 使用预览签署您的文档
如果您需要在通过电子邮件发送文档之前手写文档,完全可以在 Mac 上完成此操作。为此,请打开文档进行登录预览。然后单击窗口右上角的圆圈铅笔图标以显示注释工具。

选择签名工具,以手写签名表示,然后单击创建签名。

然后选择您想要用来创建手写签名的数字版本的方法。您可以使用触控板通过 Mac 上的 FaceTime 摄像头在白纸上拍下您的手写签名照片,甚至更好的是使用 iPhone 的触摸屏。

然后,您只需从此菜单中选择您的签名即可将其显示在您的文档上。显然,您可以移动它并修改其大小,以便完全可读。

8. 访问表情符号
您想使用表情符号来强调对话吗?您可以随时使用键盘快捷键在专用窗口中调出它们控制+命令+空格。

9. 精确控制声音和亮度
使用媒体控制键来管理 Mac 的音量很方便,但仍不如使用控制中心中的滑块精确。
但是,您可以划分声音调节级别以更精确地增大或减小音量。
为此,只需按住按键即可可能+选项按下,然后使用键盘上的专用键调节音量。最重要的是,它还可以通过按键来调节屏幕亮度。

10.隐藏桌面图标
在计算机上组织文档和文件需要一定的严格性。如果您是那种将下载或保存的文档放在 macOS 桌面上的人,那么它很快就会变成一个难以阅读的战场。
为了始终保持 macOS 桌面干净,可以隐藏那里显示的图标。桌面项目在 macOS 主屏幕上不可见,但仍可通过专用桌面目录中的 Finder 进行访问。
隐藏桌面图标的官方方法是完全可逆的,但需要使用终端。为此,请打开终端,粘贴命令默认写入 com.apple.finder CreateDesktop false并按 键确认进入键盘的。
然后您必须重新启动 Finder 才能使更改生效。然后输入杀戮查找器在终端中并按进入来验证。然后,所有 Finder 窗口都应该重新启动,并且您的桌面上应该没有任何图标。

要返回并再次显示桌面图标,请键入命令默认写入 com.apple.finder CreateDesktop true并按进入,然后输入杀戮查找器 重新启动 Finder。

尽管非常简单,但如果您必须经常执行此操作,特别是在向观众进行演示之前暂时隐藏办公室的元素,这种操作很快就会变得具有限制性。
然后您可以致电唯一开关,一个免费开源的第三方应用程序,允许通过激活一个简单的按钮来执行操作。该程序安装后会直接放置在 macOS 状态栏中,并且还允许您即时激活或停用深色模式。