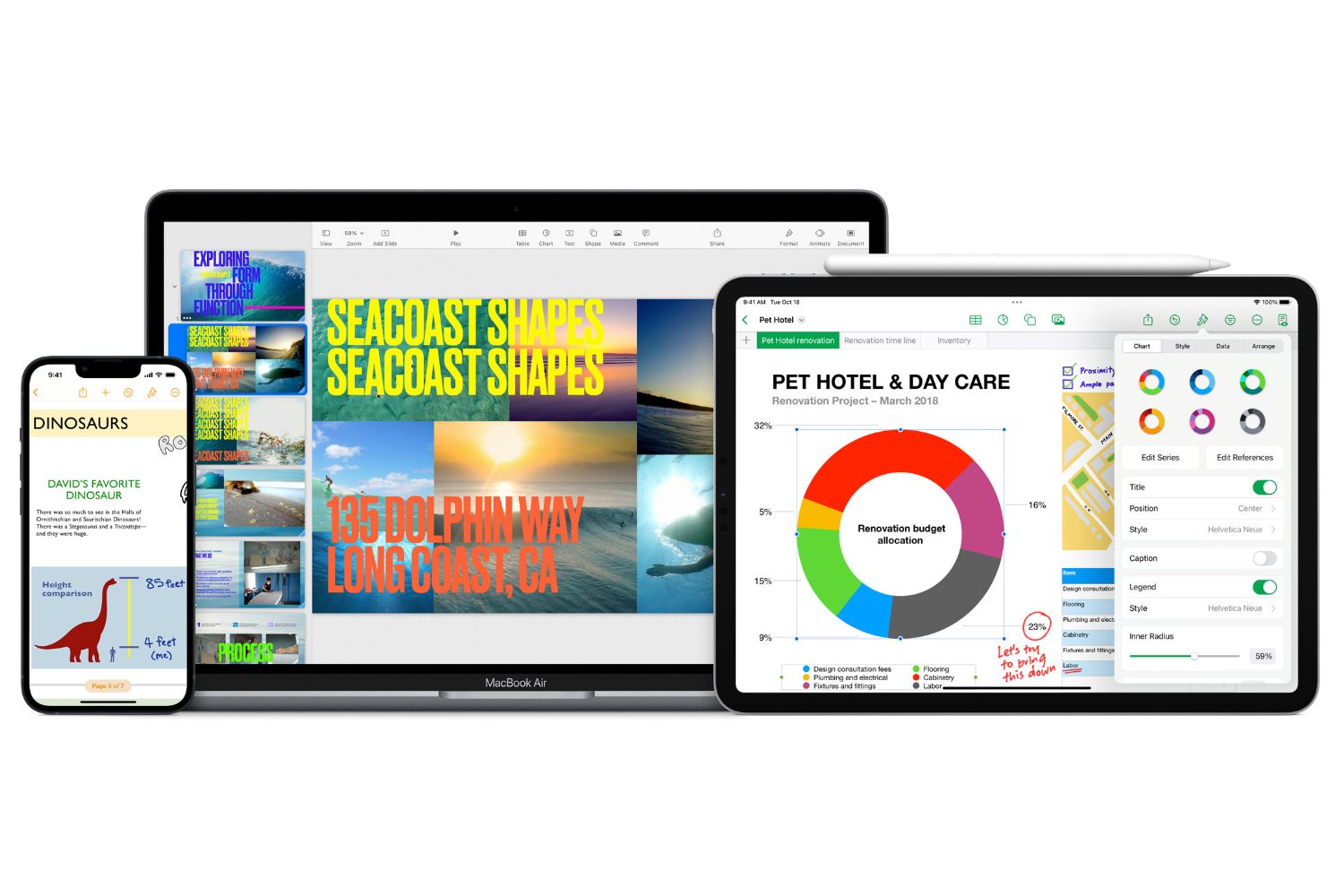将内容从 iPhone 串流到 Mac,iOS 可以通过 AirPlay 本地完成此操作。很实用,这个功能还可以做“镜像»,了解,在 Mac 屏幕上复制 iPhone 显示。但 AirPlay 并不是在 Mac 上显示 iPhone 屏幕的唯一解决方案。 macOS 包含另一个同样实用的工具,用于将 iPhone 屏幕镜像到 Mac 上,并以大格式记录那里发生的事情:QuickTime。
作为演示的一部分非常实用,例如,如果您选择 AirPlay 解决方案,则无需任何配件即可将 iPhone 镜像到 Mac 的大屏幕上。然而,如果您选择 QuickTime,那么您只需要一件您无疑已经拥有的物品:一根 Lightning-USB 电缆。
以下是在 Mac 上显示 iPhone 屏幕的所有现有解决方案。
通过隔空播放
通过 AirPlay 将 iPhone 屏幕镜像到 Mac 可以说是最简单的解决方案。为此,请打开控制中心在 iPhone 上,点击显示两个重叠矩形的图标。然后选择您的 Mac。
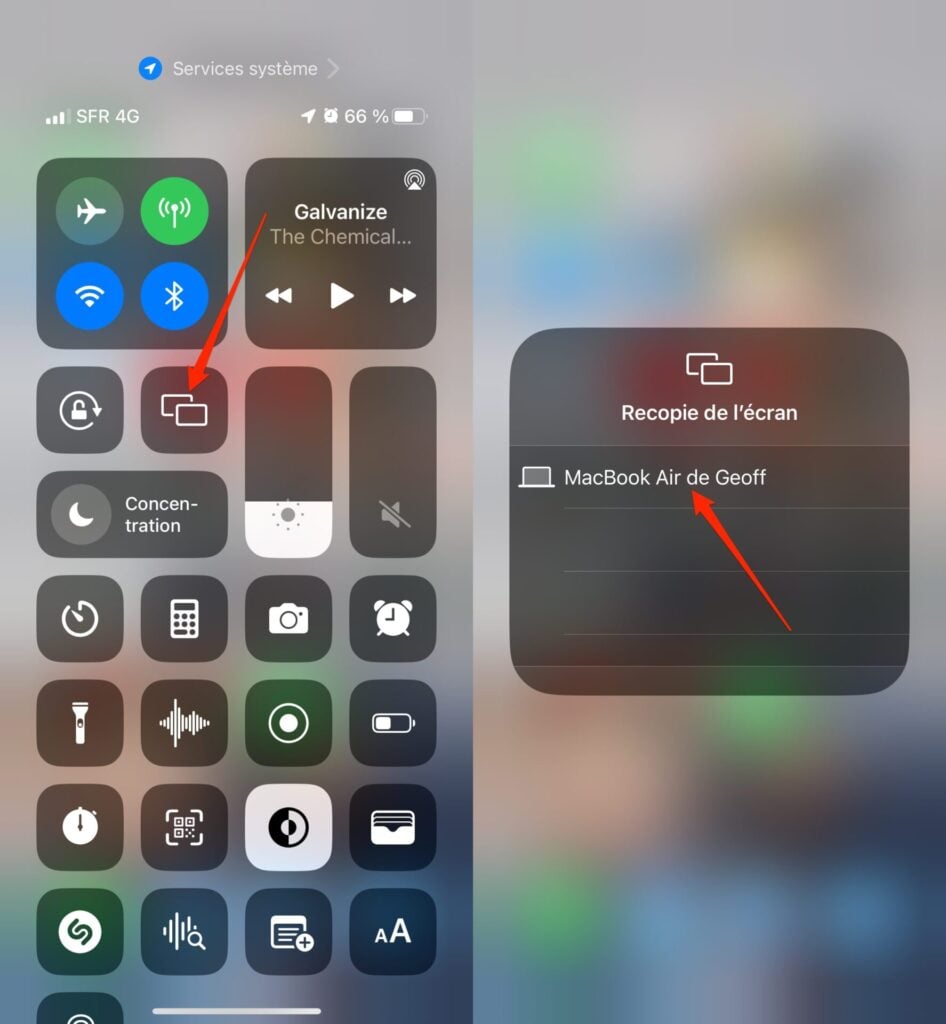
您的 iPhone 屏幕会自动镜像到 Mac 屏幕上。您可以开始演示并在 iPhone 上导航,同时在 Mac 屏幕上查看结果。请注意,完全可以将 iPhone 切换为横向显示,以便它反映在 Mac 屏幕上。
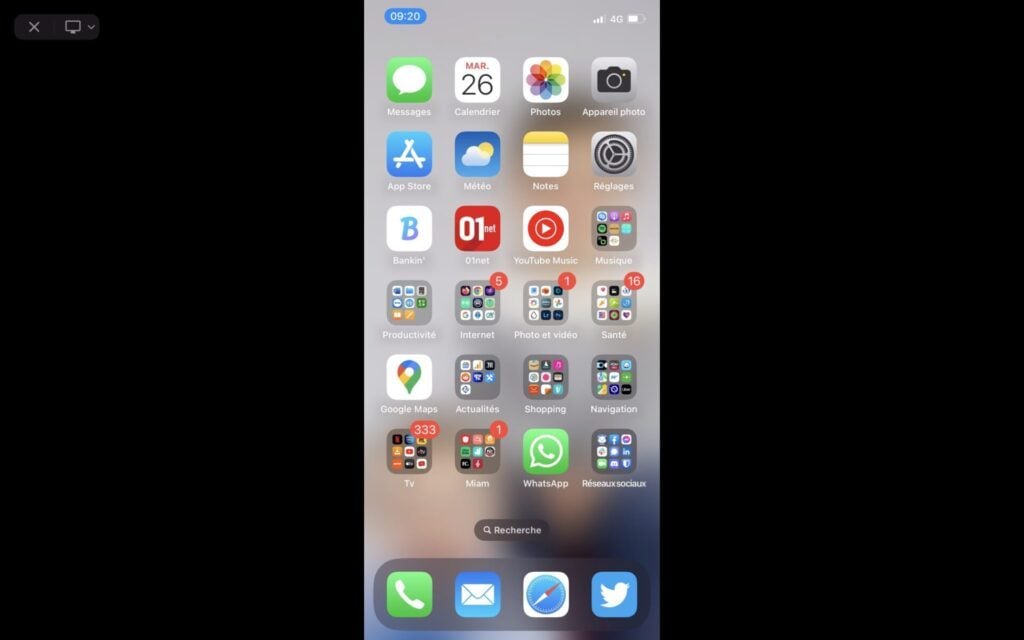
与 QuickTime
1. 将 iPhone 连接到 Mac
拿起你最好的 Lightning 数据线,将你的 iPhone 连接到你的 Mac。如果您必须在距离机器较远的地方进行演示,请选择几米的电缆。
2. 启动 QuickTime
使镜像从 iPhone 到 Mac,您可以使用本机 macOS 视频播放器:快时。苹果的媒体播放器充满了惊喜,隐藏了许多意想不到的功能。
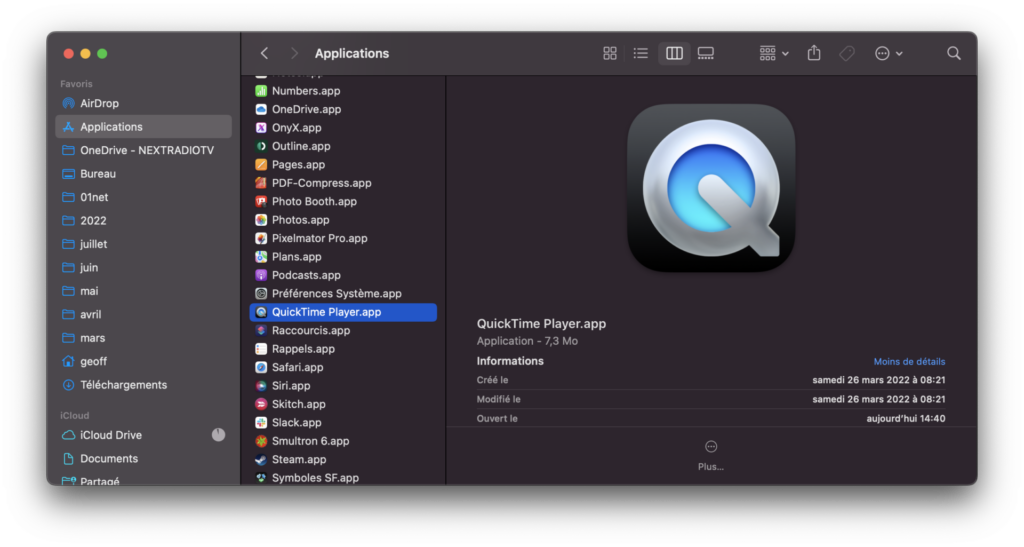
3.启用镜像
在快时,点击菜单文件,然后选择新视频录制。
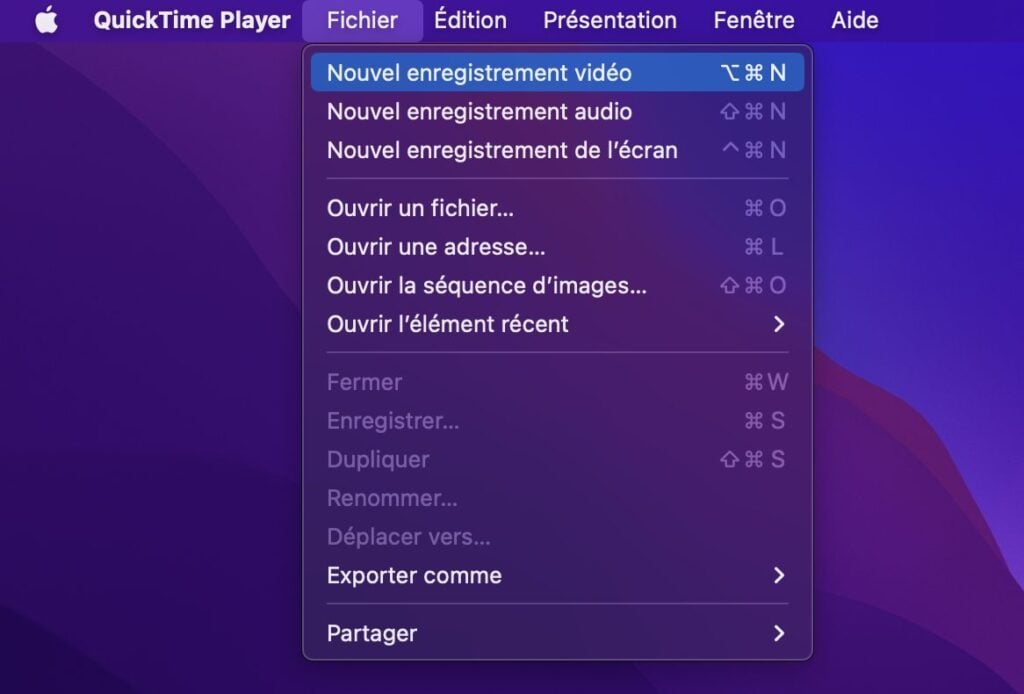
默认情况下,QuickTime 使用 Mac 的 FaceTime 摄像头,随时为您录制自拍视频。将鼠标悬停在窗口上以调出视频控件,然后单击录制按钮旁边的向下箭头以展开选项。
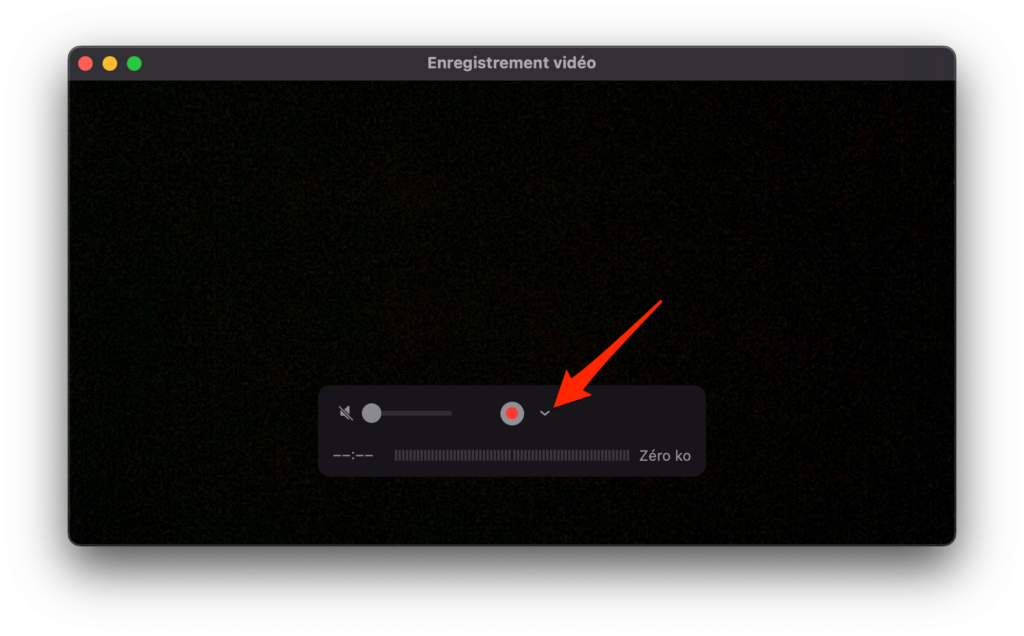
在本节中相机,选择您的iPhone,然后在您的 iPhone 屏幕上验证警报信任这台计算机通过按奥伊并输入您的解锁码。
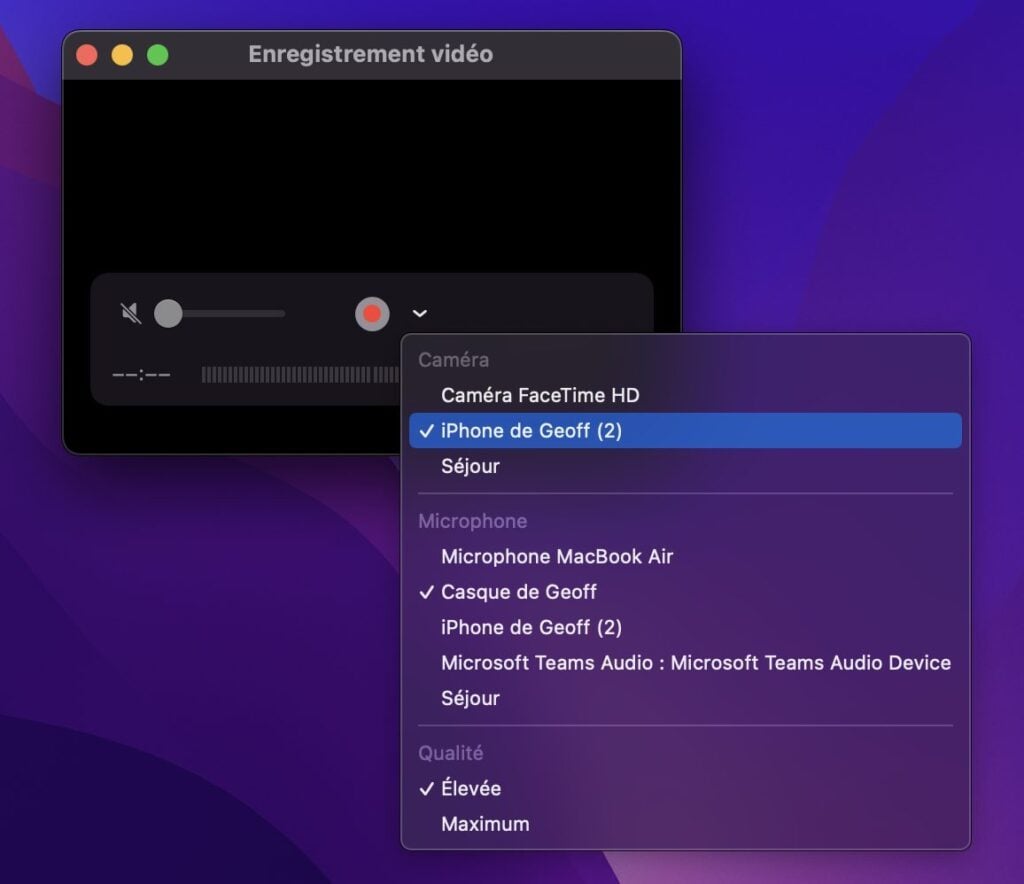
然后,您的 iPhone 屏幕应该会自动显示在 Mac 屏幕上。您可以将 iPhone 握在手中并在其上进行导航,同时查看在 Mac 屏幕上执行的操作。
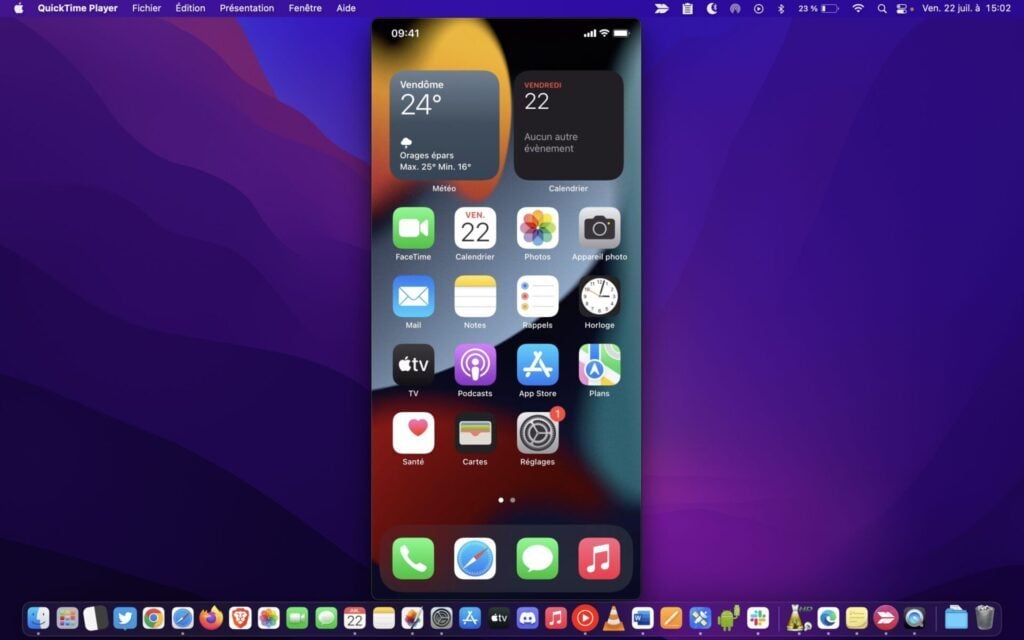
锦上添花的是,即使 iOS 本身知道如何录制屏幕,您也可以通过 QuickTime 通过单击录制按钮来完成。请注意,通过选择此解决方案,您将获得的视频不包括屏幕顶部的红色条,就像 iPhone 的屏幕录制一样。