不,生活中不仅仅有 Microsoft Office。如果您正在寻找免费的文字处理软件,可以在线找到免费的解决方案。例如,您可以选择转向Office Online 可免费访问简化版 Word以及 Microsoft Office 套件中的其他工具。
不过,如果您是 Google 工具的忠实用户,那么使用 Google Workspace 套件中集成的办公工具可能更明智。对于文字处理,Google Docs 将替代 Word 来完成这项工作。您还可以使用 Google Sheets 或 Google Slide,这是 Excel 和 PowerPoint 的两个可靠替代品。
此外,采用 Google 的办公工具将使您能够不断保留最新的文档副本。事实上,它们会自动保存在 Google 云端硬盘上。因此,您可以从任何计算机访问它,也可以从智能手机访问它。但请注意,建议使用谷歌浏览器,内部网络浏览器,确保利用 Google 文档提供的所有功能。
不管怎样,不要被 Google 文档表面上的简单性所迷惑。谷歌的文字处理器拥有丰富的资源,并且具有许多被大大低估的功能。在接下来的几行中,您将发现大约十个技巧,可以让您像专业人士一样掌握 Google 文档。
1. 启用离线使用
您可能不知道,Google 文档有一个离线模式。事实上,谷歌提供了一个选项,激活后,您可以在没有互联网连接的情况下使用其工具。离线创建或编辑的文档将保存在您的本地计算机上,并在网络连接范围内时自动同步。
首先下载并安装扩展Google Drive 与 Google Chrome 的连接。
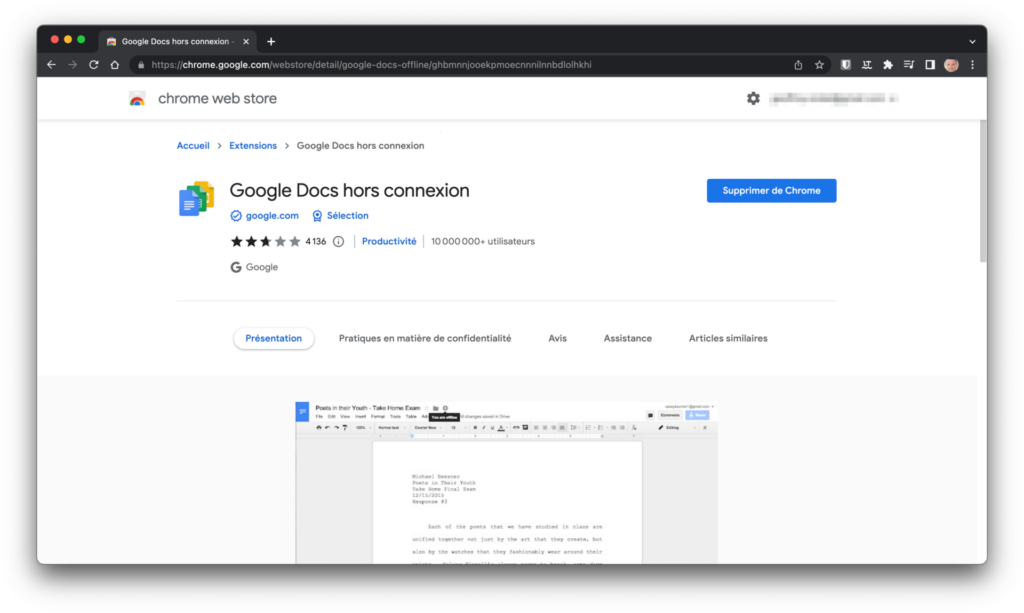
然后去谷歌云端硬盘,然后单击右上角的齿轮图标,然后访问设置。
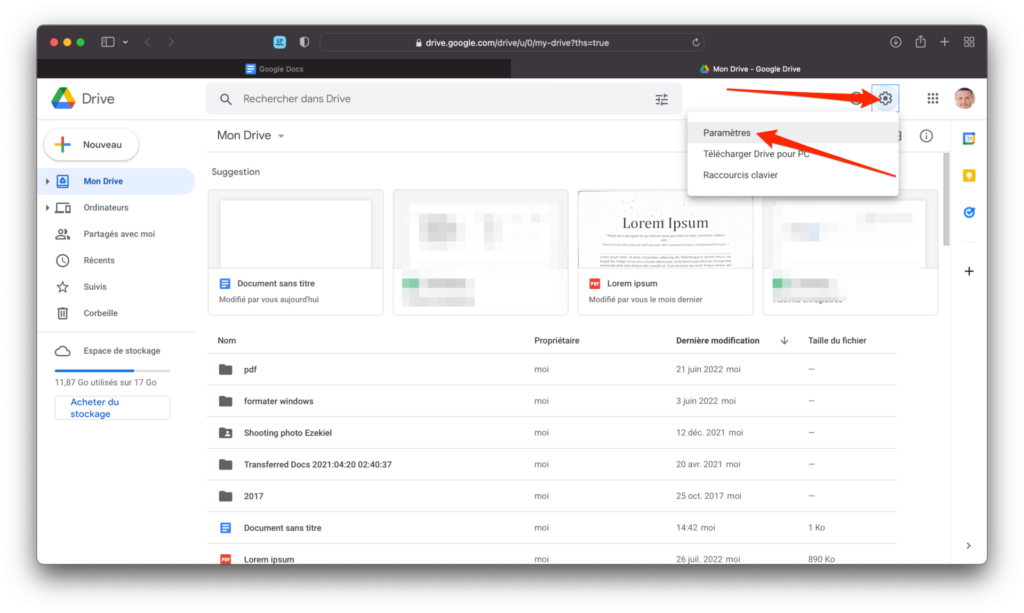
在选项卡中将军,找到该部分离线模式,然后选中关联的框。这样您将能够离线时在此设备上创建、打开和编辑您最近使用的 Google 文档、表格和幻灯片文件。
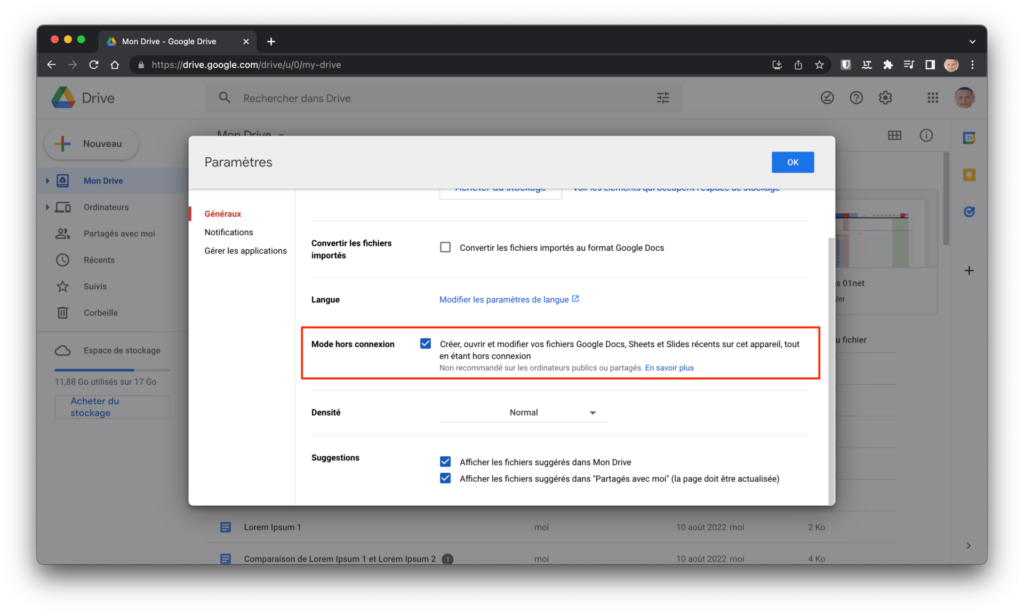
最后点击好的保存您的更改。
2. 听写文本
如果您赶时间并且感觉足够舒服,您可以直接听写文本,而不必费力地在键盘上操作。
为此,在谷歌文档,点击菜单工具,然后选择语音输入。
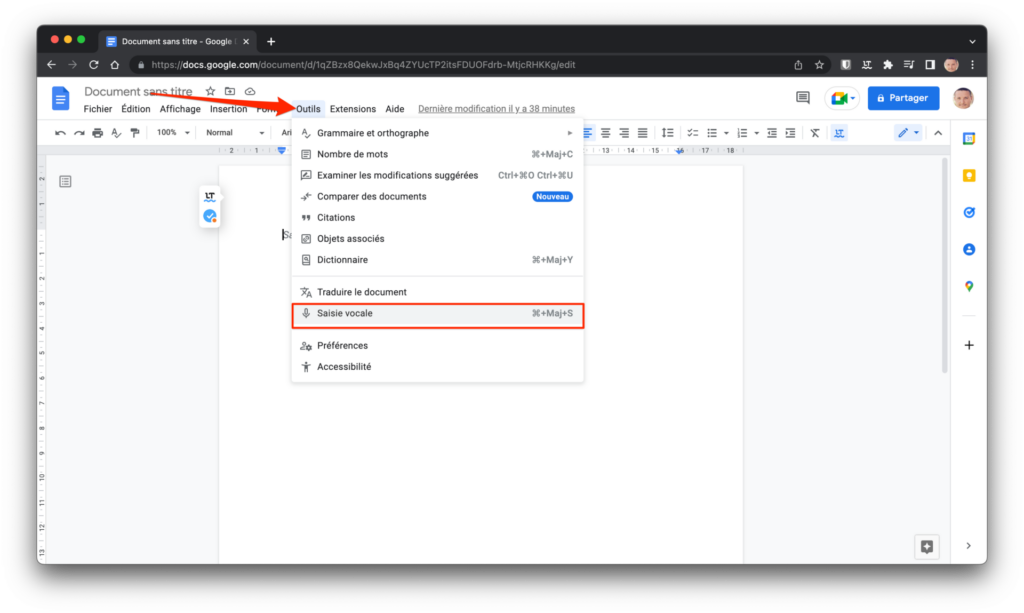
然后,文档左侧应出现一个带有麦克风的新按钮。单击微并开始听写您的文本。再次单击它即可停止听写。第一次使用时,您可能需要授权谷歌文档位于使用麦克风单击相应的按钮。
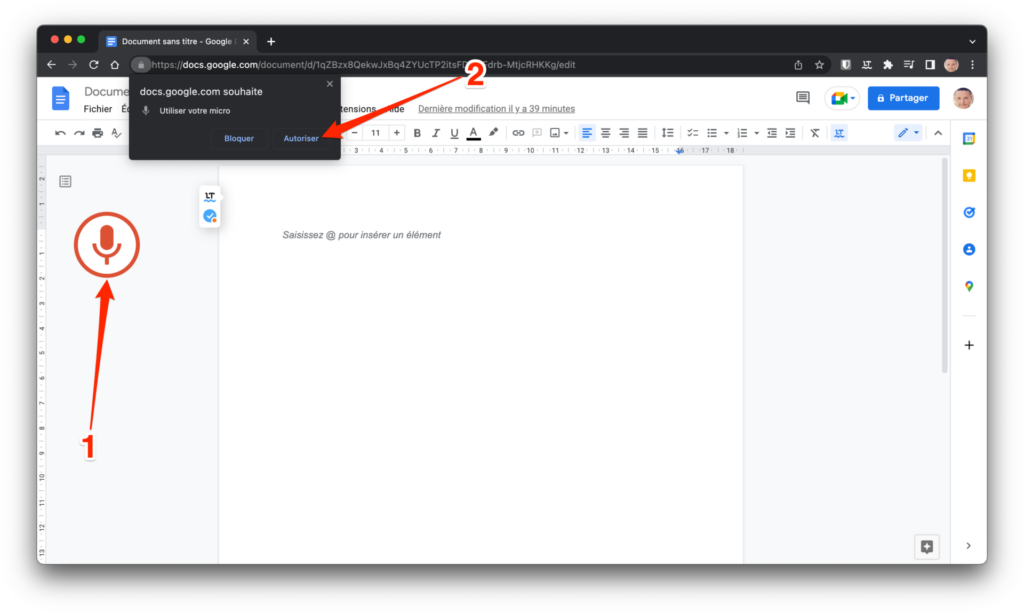
您可以直接在文本中添加标点符号“逗号», «观点”,甚至“到线”。 Google Docs 会自动理解这些命令并立即运行。
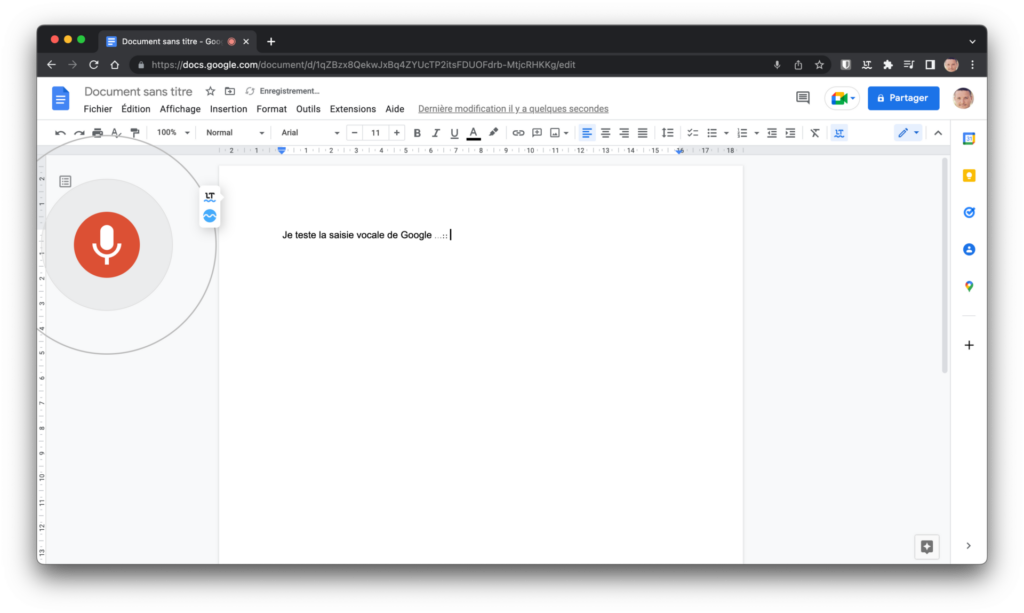
3.插入来自网络的图像
使用 Google 文档,您不再需要在本地保存图像,然后将其插入文档中。事实上,可以直接从当前正在编辑的文档中在线搜索图像。
为此,请单击菜单插入,然后在图像, 选择搜索网络。
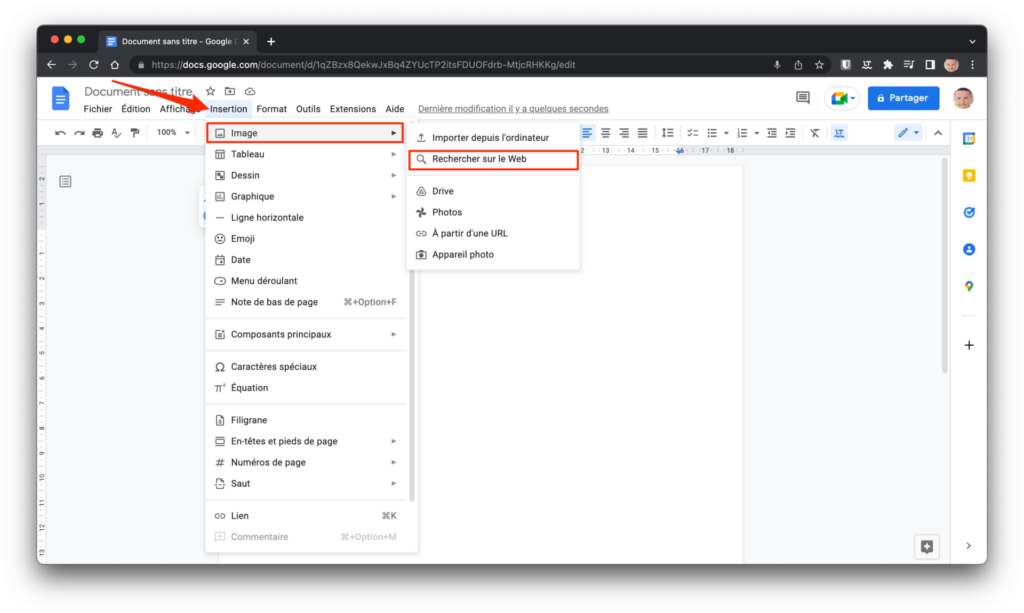
快门谷歌图片然后应该在文档的右侧打开。只需在搜索框中输入关键字,选择所需的图像,然后单击按钮插入。
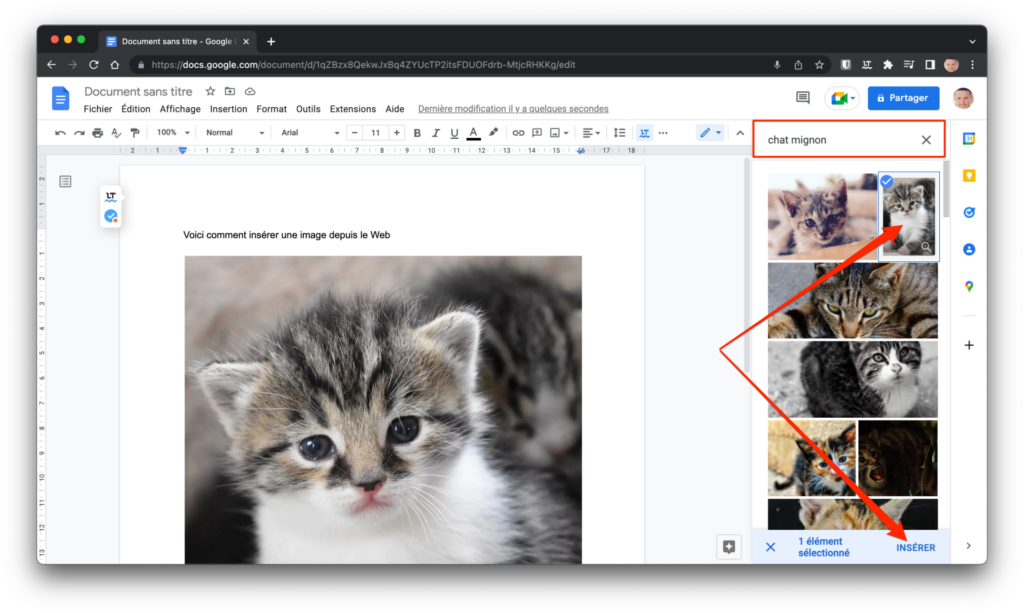
4. 为文档添加水印
您准备分发您写的长文档吗?为了避免您的作品被盗,您可以通过插入一个标记来标记文档的所有页面。水印。也称为水印在英语中,它是透明出现在页面背景中的文本或图像。
将水印插入文档谷歌文档,点击菜单插入然后选择选项水印。
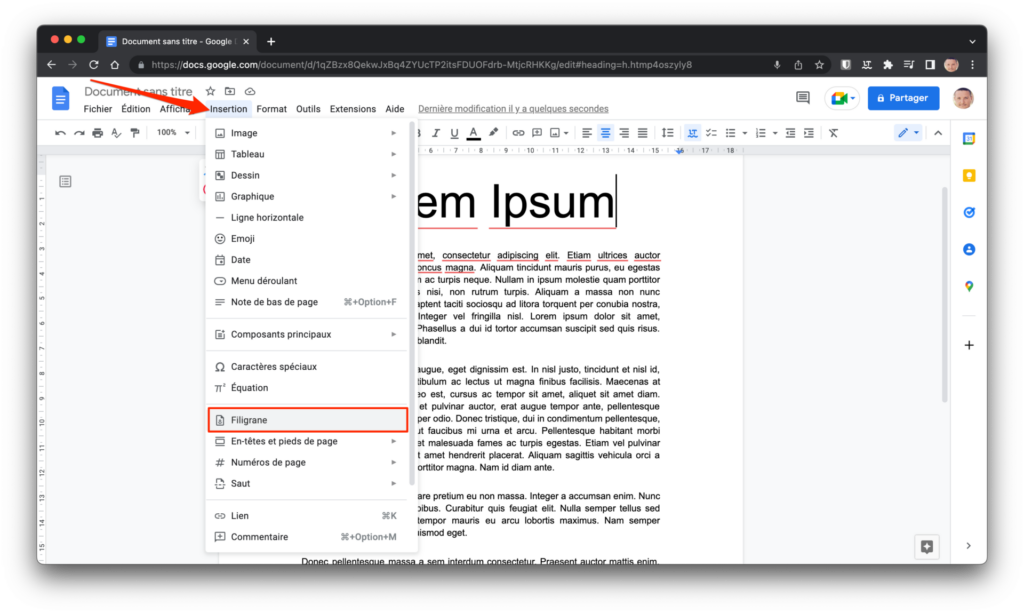
在窗格中水印在屏幕右侧打开,选择图像或者文本,然后插入您想要在文档背景中显示的内容。
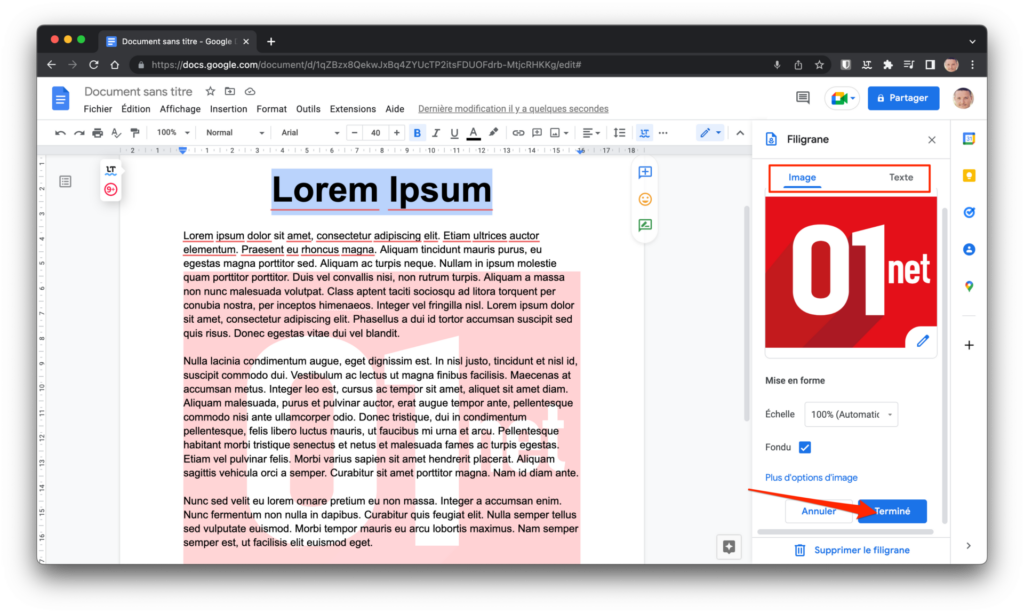
然后点击结束验证您的更改。
5. 在画布上嵌入文档
如果您碰巧在网络上发布文章,请知道完全有可能将 Google 文档集成到您的出版物中。通过这样做,查看其内容的人们将不需要直接在 Google 文档中访问该文档。
要获取“嵌入”代码,请单击菜单文件,然后在分享, 选择发布到网络。
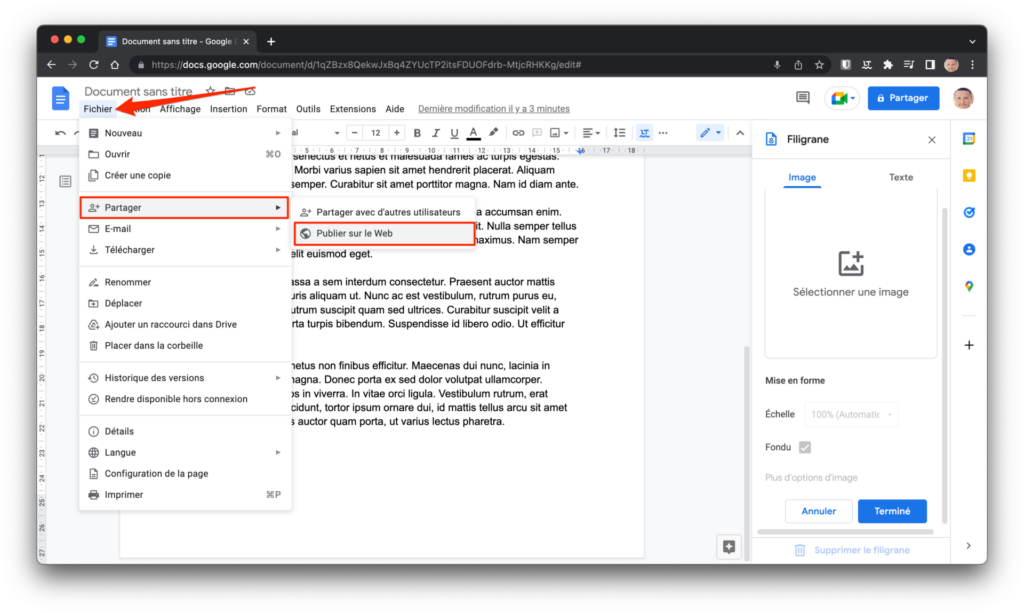
然后转到选项卡整合然后单击发布。然后,您将获得文档的集成代码,只需将其插入在线发布工具中即可。
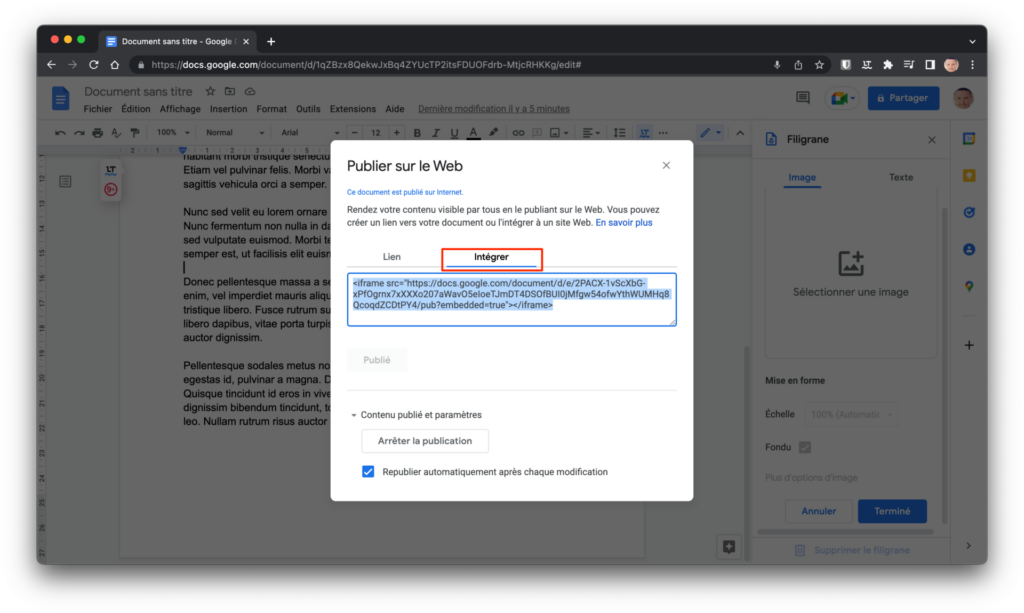
6. 安装扩展
Google Docs 的一大优势是可以通过安装扩展来改进它,就像在 Chrome 上一样。为此,请单击菜单扩展,然后在菜单中附加组件, 选择下载附加组件。
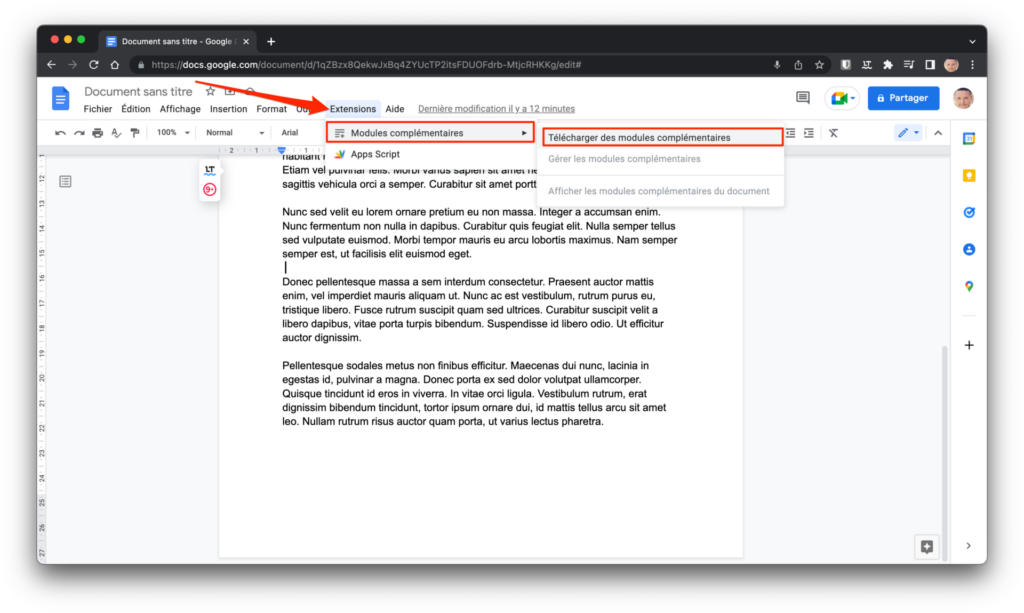
然后您应该到达Google Workspace 市场,专用于 Google 文档的扩展商店。搜索并选择扩展名后,单击按钮安装人员将其添加到 Google 文档。
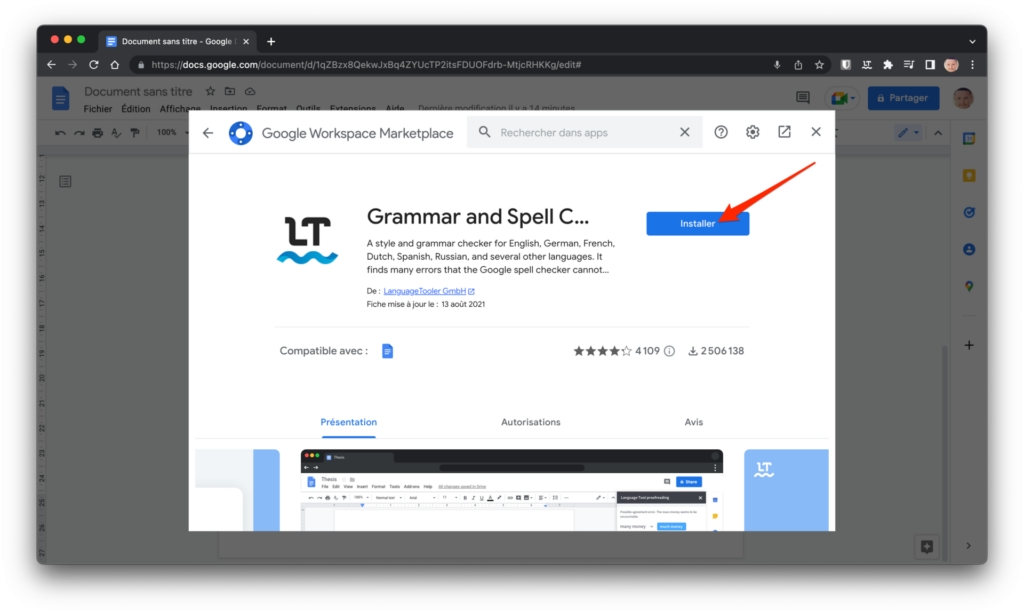
例如,用出色的拼写和语法检查器来补充本机 Google Docs 拼写检查器是一种好方法语言工具。
7. 下载文档的本地副本
您在 Google 文档上创建的文档不仅仅用于存储在 Google 云端硬盘上。与任何其他办公套件一样,您可以以各种格式保存文档的本地副本。
要下载当前正在编辑的文档的本地副本,请单击菜单文件,然后在下载,选择您想要的文档副本的文件格式。
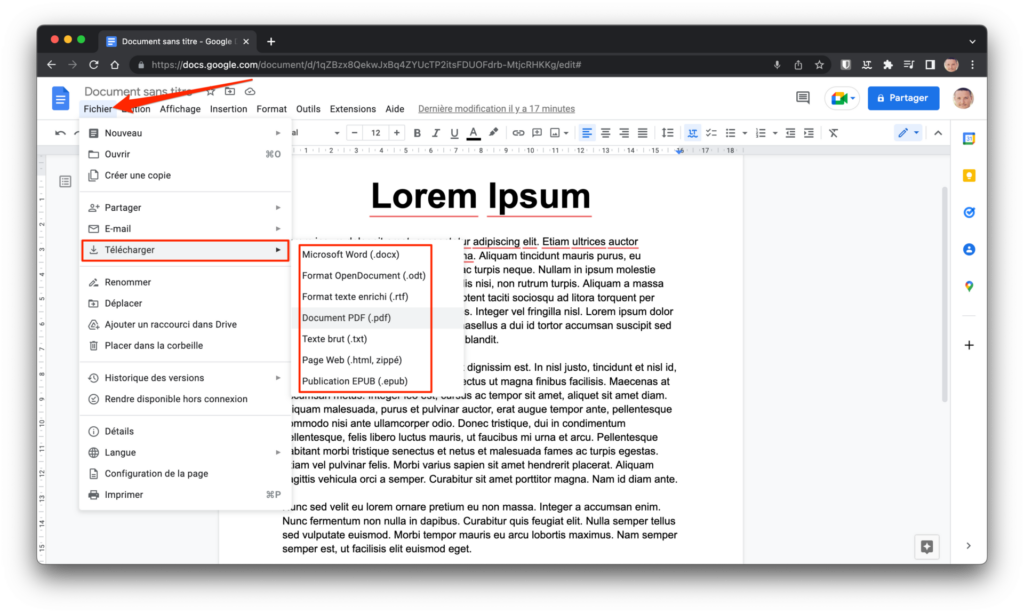
您将能够非常轻松地以 .doc 格式文件(与 Office 兼容)或 PDF 格式生成刚刚创建的文档,如果您需要将其发送给第三方,这非常实用。
8. 比较两个文档
您是否刚刚创建了两个非常相似的文档,但无法发现差异?不要惊慌,Google 文档为此提供了专用工具。
从要比较的文档之一中,单击菜单工具然后选择比较文档。
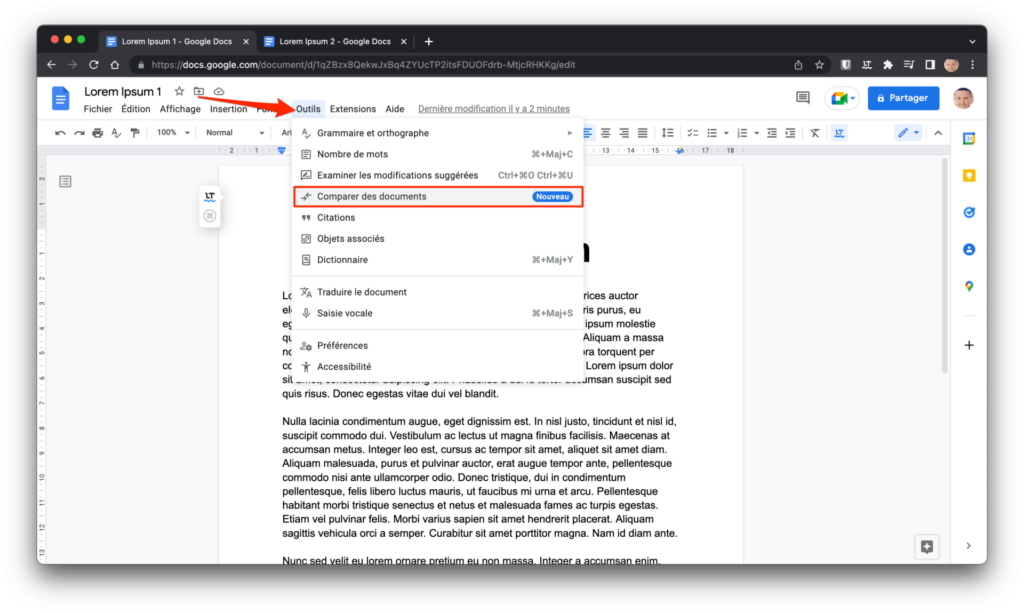
在出现的弹出窗口中,单击该字段选择用于比较的文档并选择要与当前正在编辑的文档进行比较的文档。然后点击按钮比较。
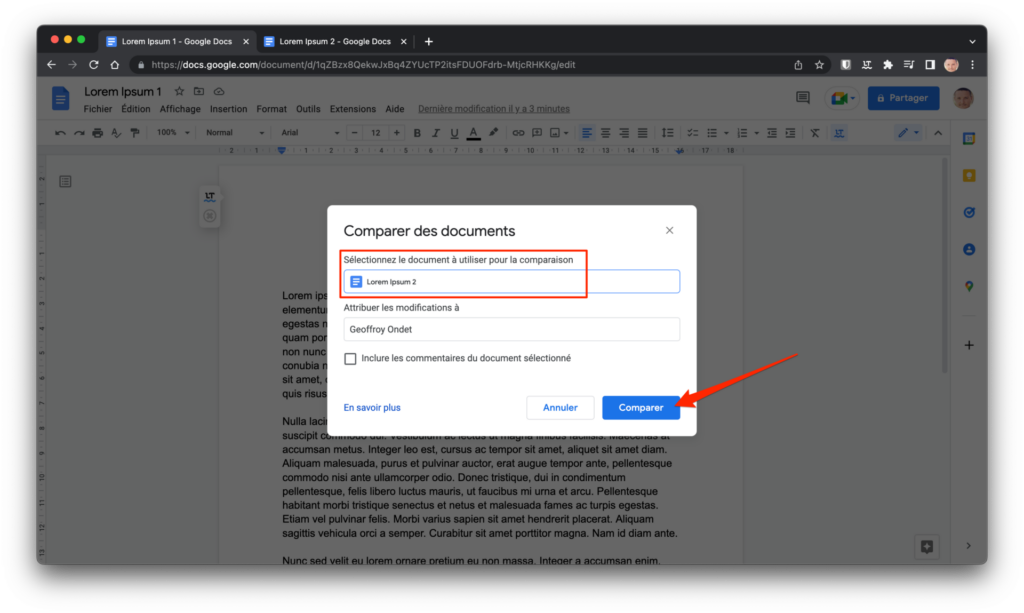
一旦 Google 文档完成其工作,就会弹出一个窗口比较完成应该打开。单击按钮打开可视化已注意到的差异。
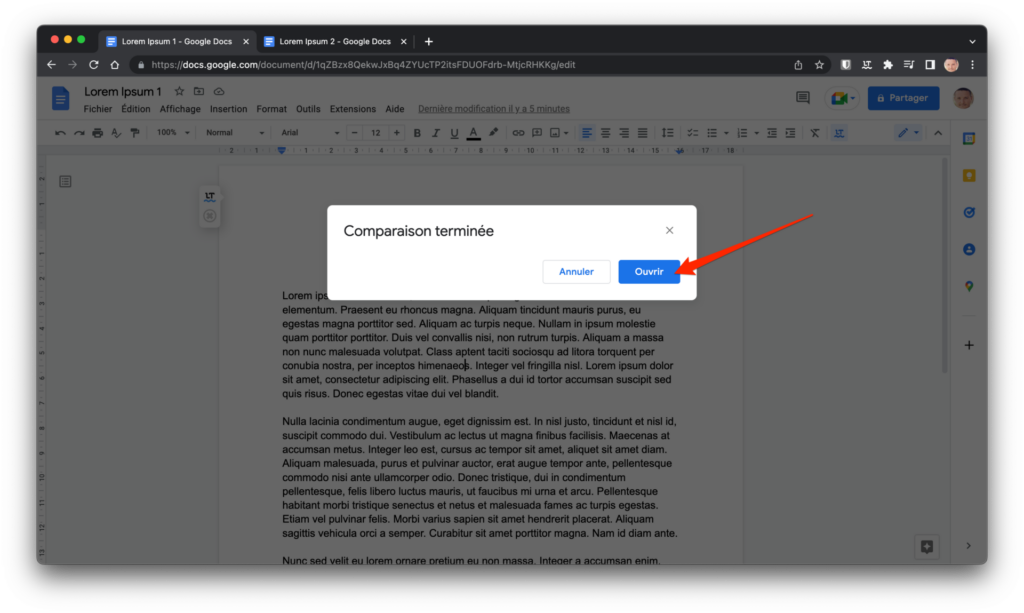
将显示两个文档之间的比较页面。所有与初始文档不同的元素都以颜色显示。此外,屏幕右侧显示的框指示已发现的所有修改。
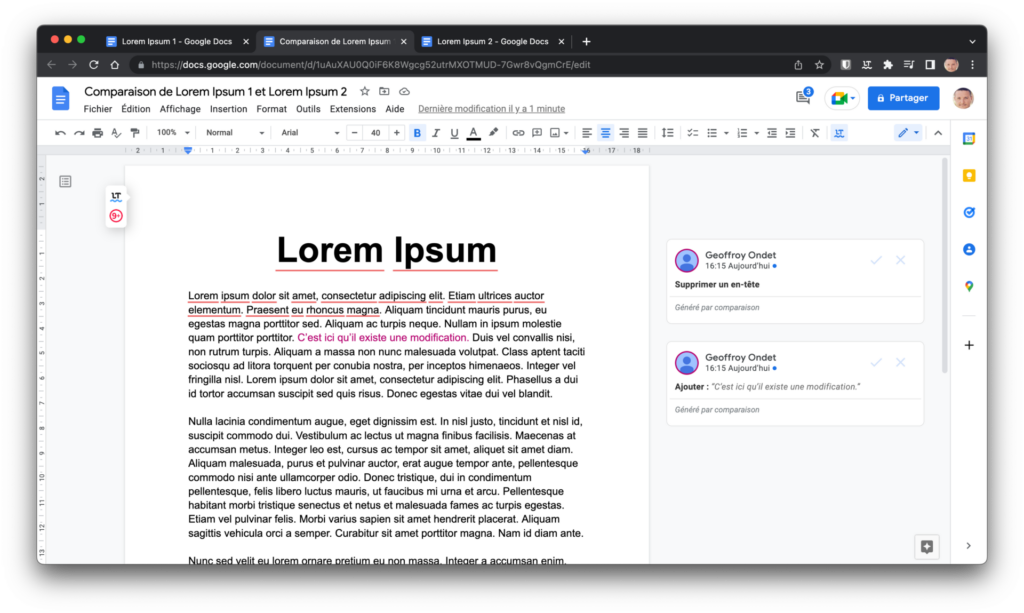
9.配置自动替换选项
您需要经常使用某些特殊字符吗?而不必不断地在菜单中寻找它们插入>特殊字符,您可以创建替换快捷方式以使其更易于键入。首先,将您希望能够轻松输入的特殊字符复制到剪贴板。
然后点击菜单工具并在偏好设置。
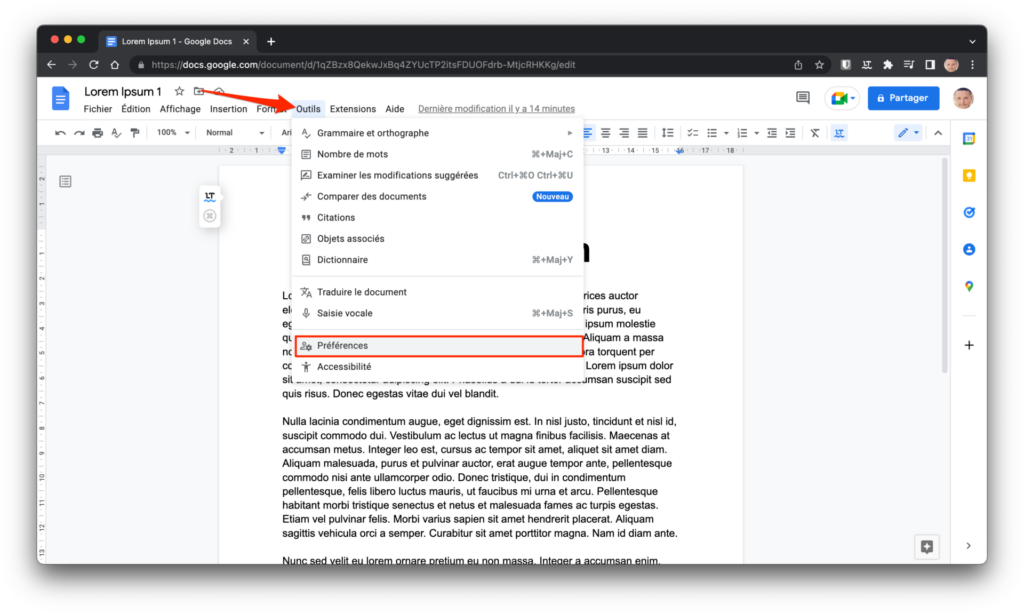
在出现的窗口中,选择选项卡替补。您所要做的就是在字段中输入要使用的快捷方式代替,然后将要替换它的符号粘贴到字段中帕。在我们的例子中,我们希望 Google 文档自动显示上标2当我们在键盘上输入^2时。
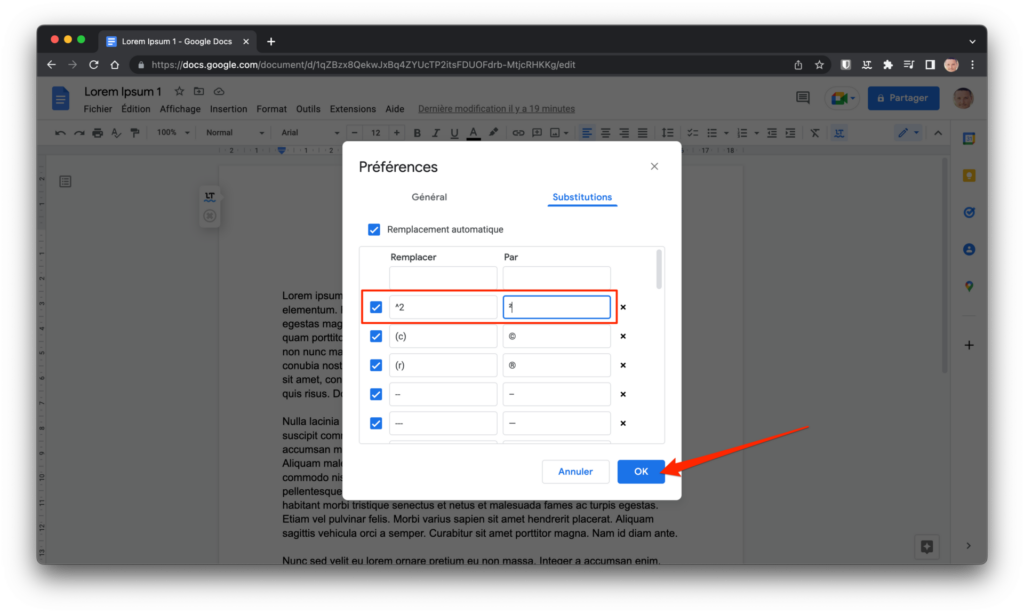
从现在开始,每次您输入配置的快捷方式时,Google 文档都会自动将其替换为您提供的文本。
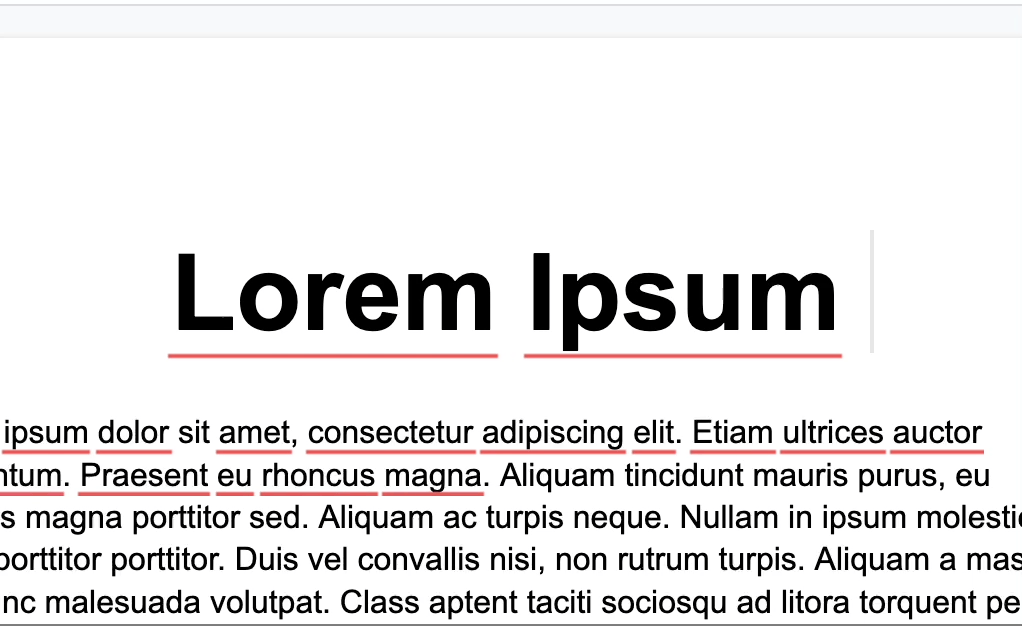
10.掌握键盘快捷键
你无法逃避键盘快捷键。与任何优秀的自重工具一样,Google 文档支持大量键盘快捷键。谷歌公布了一份很长的名单在其 Windows、macOS 和 ChromeOS 的支持页面上。
如果似乎很难记住所有这些,请对对您的日常任务最有用的快捷方式进行排序,并将它们写在某个地方以帮助您记住它们。无论使用什么工具,充分了解支持的键盘快捷键都是至关重要的。通过学习它们,您将工作得更快,减少重复性任务并节省宝贵的时间。








