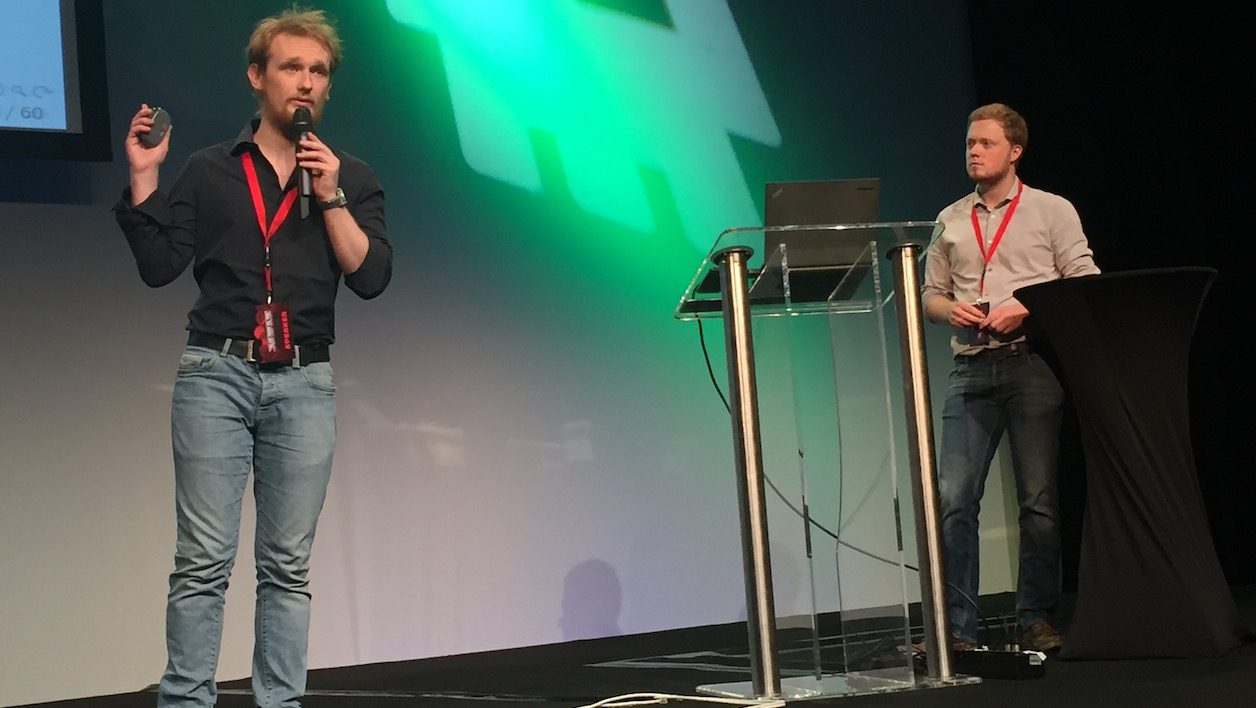查找 Windows 10 中遇到的问题的根源并不总是那么容易。为了帮助您识别问题,可以以安全模式启动 Windows。然后,您的电脑将在 Windows 下以极简版本启动,其中不会加载某些文件和驱动程序。
这种简化的 Windows 状态应该能够帮助您确定问题的原因。如果在安全模式下启动 Windows 后问题不再出现,则系统默认设置不是原因。
此外,存在两个版本的安全模式:经典安全模式,如果您需要执行安全扫描以追踪恶意软件,则非常理想;以及具有网络支持的安全模式。后者允许您在安全模式下使用 Windows,但通过添加网络驱动程序来允许您访问 Internet,例如可用于切换在正常模式下无法通过的更新的安装。
有多种方法可以在 Windows 10 下以安全模式启动电脑。
从设置以安全模式启动 Windows 10
1. 打开设置
首先打开设置Windows 的。为此,请单击菜单启动并单击齿轮图标。也可以直接使用组合键视窗+i。然后进入菜单更新和安全,

2. 转到恢复选项
输入部分恢复然后,在标题下高级启动, 点击立即重新启动。

3.以安全模式重新启动
您的电脑应该显示一个蓝色窗口,显示选择一个选项。点击故障排除,然后高级选项最后设置。

将显示一个窗口,总结将应用的所有启动选项。单击按钮重新启动以安全模式重新启动 Windows。

机器重新启动后,会出现一个窗口启动设置将显示并提供多个选项。按键盘上的 4 或 F4 启动进入安全模式,按 5 或 F5 启动进入带网络支持的安全模式。

从登录屏幕以安全模式启动 Windows 10
如果您无法访问 Windows 设置以在安全模式下启动电脑,请重新启动计算机并直接从会话登录屏幕执行此操作。
为此,请在 Windows 登录屏幕中按 键少校在键盘上,然后单击开/关,然后重新启动。

一个蓝色的页面选择一个选项应该显示。点击故障排除,然后高级选项最后设置。

如前所述,将显示一个总结将应用的启动选项的窗口。单击按钮重新启动以安全模式重新启动 Windows。

重新启动电脑后,出现一个窗口设置出现启动菜单并提供多个选项。

按键盘上的 4 或 F4 启动进入安全模式,按 5 或 F5 启动进入带网络支持的安全模式。