自 iOS 11 起,Apple 在 iPhone 和 iPad 上集成了文件浏览器。该应用程序简称为“文件”,可以访问 iPhone 上安装的应用程序本地存储的所有文档,也可以访问各种在线存储服务(包括 iCloud Drive)上的所有文档。
Files 通过提供搜索引擎和颜色标签分类系统,简化了文档的管理。您还可以保存通过电子邮件收到的附件以便于访问。
应用程序界面围绕两个选项卡构建:第一个选项卡提供对最近查看的文件的访问,而第二个选项卡允许您探索不同的存储位置。
1.添加新地点
根据设备上安装的应用程序,可以从文件管理更多或更少的存储位置。该应用程序本身可以管理存储在 iPhone 上的文档,也可以管理存储在 iCloud Drive 上的文档。但是,可以添加其他在线存储服务,例如 Dropbox、Google Drive 或 OneDrive。
要从它们中受益,您首先需要激活它们。打开文件,转到选项卡探险家,然后按修饰符。启用您希望能够从文件中查看的每个存储服务。

2.添加标签
Apple 的文档管理器允许您组织文件,以便使用一个或多个标签更快地找到它们。输入包含要标记的文件的目录,然后按选择。,位于右上角,然后选择不同的元素。
然后按左下角的共享按钮,然后在出现的窗格中选择+标签。选择现有标签或通过按创建新标签添加 一个新标签。按确认您的选择好的。要按标签访问文件,请转到选项卡探险家,滚动浏览项目并点击您的标签。

3. 移动文件
如果您在 iPhone 或 iPad 上配置了多个不同的位置来存储文件,您可能希望通过将文档存储在指定的存储空间中来组织文档:iCloud 驱动器上的 Office 文档、Dropbox 上的 PDF 文档等。文件提供移动文件的能力。
为此,请导航到要移动的文件的目录,然后按选择并选择一个或多个文件。然后点击应用程序界面底部的文件夹图标并选择保存文件的新位置。
按验证文件的移动移动(用于移动到 iCloud Drive)或复印机(对于存储在第三方应用程序位置的文件)。

4. 备份电子邮件附件
您通过电子邮件收到的附件可以轻松保存,因此您不再需要在收件箱中手动搜索邮件来查找收到的文档。
发射邮件并打开包含要保存的附件的邮件。长按文件,然后在出现的共享窗口中,按保存到文件。选择保存目录并按确认文件的保存添加。

5. 将文件作为电子邮件附件发送
您需要与亲人共享文件吗?在消息正文中,点击光标旁边的一次即可调出选项气泡。然后点击箭头查看更多选项并选择添加附件。
文件资源管理器打开,您所需要做的就是选择文档将其附加到您的电子邮件中。

请注意,也可以直接从“文件”应用程序发送文件作为电子邮件附件。导航到包含文档的目录,然后按选择。并选择您的文件。然后点击分享按钮,然后选择邮件。
该文档将自动作为附件添加到邮件正文中。
🔴为了不错过01net的任何新闻,请关注我们谷歌新闻等WhatsApp。
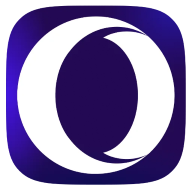
Opera One - AI 驱动的网络浏览器
作者:歌剧







