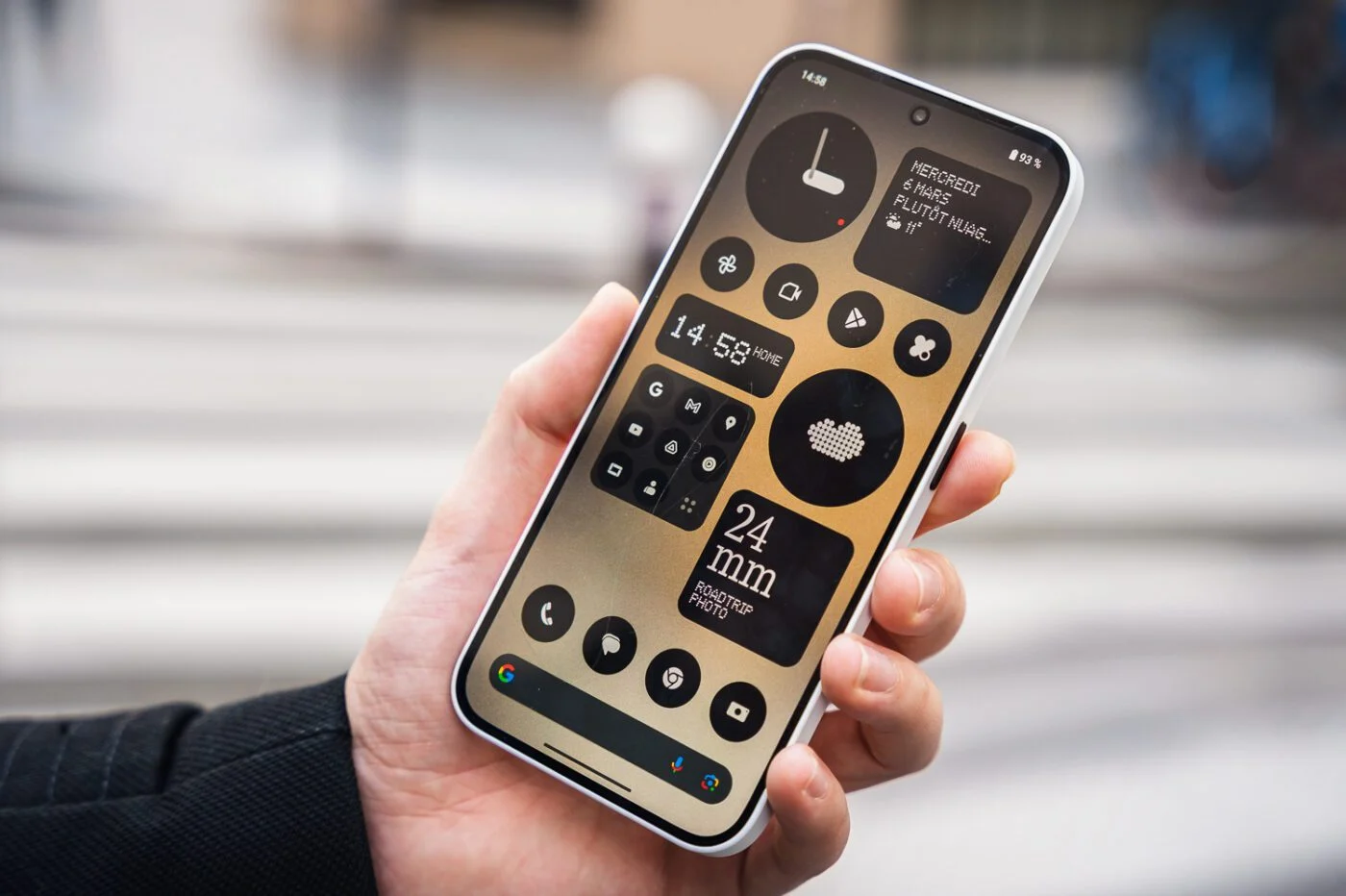下载并安装程序
True Image Home 2009(50 欧元)提供 15 天试用版,100% 功能,在我们的网站上。下载并安装软件并使用默认设置。 PC 重新启动后,启动 True Image 并单击尝试一下。
我们建议将磁盘映像存储在第二个硬盘上;不管是内部还是外部,重要的是它的可用空间至少等于主磁盘(安装Windows的磁盘,一般是C盘)上存在的所有数据。说明:如果您的计算机上安装了两个操作系统(例如 XP 和 Vista),True Image 将默认备份两个系统分区。您可以选择只保存一项。
创建图像
打开时,程序会显示一个窗口,邀请您备份系统卷。默认情况下,True Image 提供指向另一个具有足够可用空间的磁盘的目标路径;如有必要,请单击进行修改指定目的地并选择相应的文件夹,然后验证好的。然后点击链接下方的小箭头指定目的地为了访问选项;您可以在此处更改刷新系统磁盘映像的频率以及每次开始操作的时间。
当您对这些设置感到满意时,单击保护。输入您的 Windows 会话密码,以便正确执行计划任务并使用进行确认好的。创建系统磁盘映像可能需要一个多小时,具体取决于卷的大小和磁盘(源磁盘和目标磁盘)的速度。保存磁盘映像后,单击好的。
创建备份磁盘
True Image 可以从 Windows 恢复数据,但如果操作系统出现严重问题,您还可以启动 PC 并从救援 CD 恢复数据。为此,请提前计划:在进行第一次备份后立即创建此 CD。打开菜单工具位于界面的左上方,然后选择创建可启动应急媒体。点击下列的;然后确保两个框Acronis TrueImage 主页已选中,然后单击下列的连续两次。
将空白 CD 插入计算机的刻录机,然后从可用于创建可启动媒体的驱动器列表中选择您的刻录机。然后点击下列的,然后执行开始燃烧。
备份其他分区或文件
使用TrueImage,您还可以创建存储分区或单独的文件和文件夹的映像。但是,我们建议您经常更新创建的映像,以避免丢失最近的文件。在程序的主屏幕上,单击 图标备份,然后我的电脑(复制整个分区)或我的数据(保留文件和文件夹)。根据您的选择,选中要复制的分区或元素,然后单击下列的。查看创建新的备份存档,如有必要,修改将创建的文件的名称和位置,并使用下列的。
在出现的浮动窗口中,单击选项,然后编程。然后在“部分”中选择备份频率每天执行此任务,设置复制开始时间。在提供的字段中输入您的 Windows 密码,然后单击概括来验证。勾选复选框立即运行任务然后单击执行开始备份。
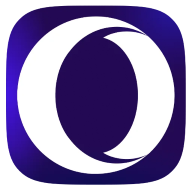
Opera One - AI 驱动的网络浏览器
作者:歌剧