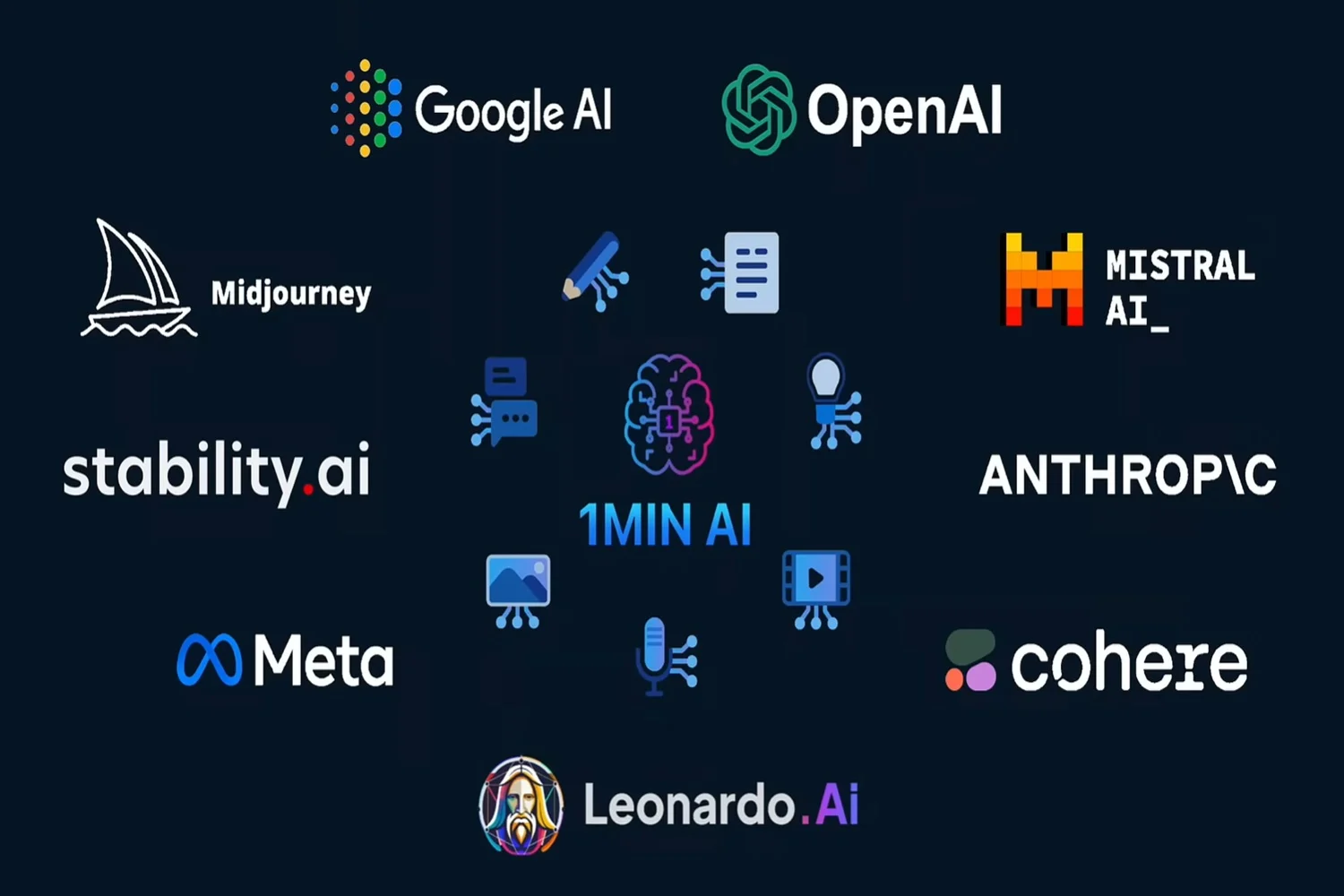iOS 18正式发布iPhone控制中心。控制中心以前固定在单个页面上,只能通过 iOS 设置进行自定义,现在可以跨越多个页面,并提供新的自定义选项。第一页包含您最喜欢的常用快捷方式,第二页完全专用于媒体播放器,第三页专用于无线连接。
现在,无需进入系统设置即可自定义控制中心,并且可以完全重新排列每个快捷方式的大小和在网格上的位置。
最重要的是,苹果确实释放了该实用程序提供的潜力。因为除了可以根据需要添加尽可能多的快捷方式以及添加其他页面之外,还添加了许多命令。您将能够将新的快捷方式集成到辅助功能、实用程序甚至命令中快捷方式应用程序。可以说,现在的可能性领域非常广泛。
1. 自定义控制中心
从屏幕右上角向底部滑动以展开控制中心。您会立即注意到三个新功能。第一个是屏幕右侧出现新图标。它们代表控制中心的不同页面。您可以向上滚动查看它们。您还会注意到右上角有一个电源关闭按钮,用于快速关闭 iPhone,以及左上角有一个 + 按钮。您必须按此键才能访问自定义界面。
您还可以点击并按住界面进入编辑模式,就像在 iPhone 主屏幕上重新定位应用程序图标一样。
2.调整快捷键
在 iOS 18 中,控制中心中显示的所有快捷方式都可以移动到网格上您想要的任何位置。最重要的是,您现在可以增加或减少它们的大小,从而增加或减少它们在屏幕上占据的空间。
3.添加订单
现在您已经浏览了三个本机控制中心页面,是时候自定义它们了,例如通过添加新命令。为此,请点击菜单添加订单,显示在屏幕底部。然后选择您选择的命令将其集成到控制中心。与其他网格一样,您可以将其移动到收藏夹网格或以下网格上的任何位置。您还可以使用控件右下角为此目的提供的手柄来增大或减小其大小。
4. 添加附加页面
无论前三页是否完成,您都可以选择在控制中心创建另一个订单页面。为此,请从第一个屏幕添加一个新命令,然后将其拖动到下一页。这应该将媒体播放器页面向下移动一个档次。
请注意,还可以通过将订单拖动到最低页面来添加其他页面。