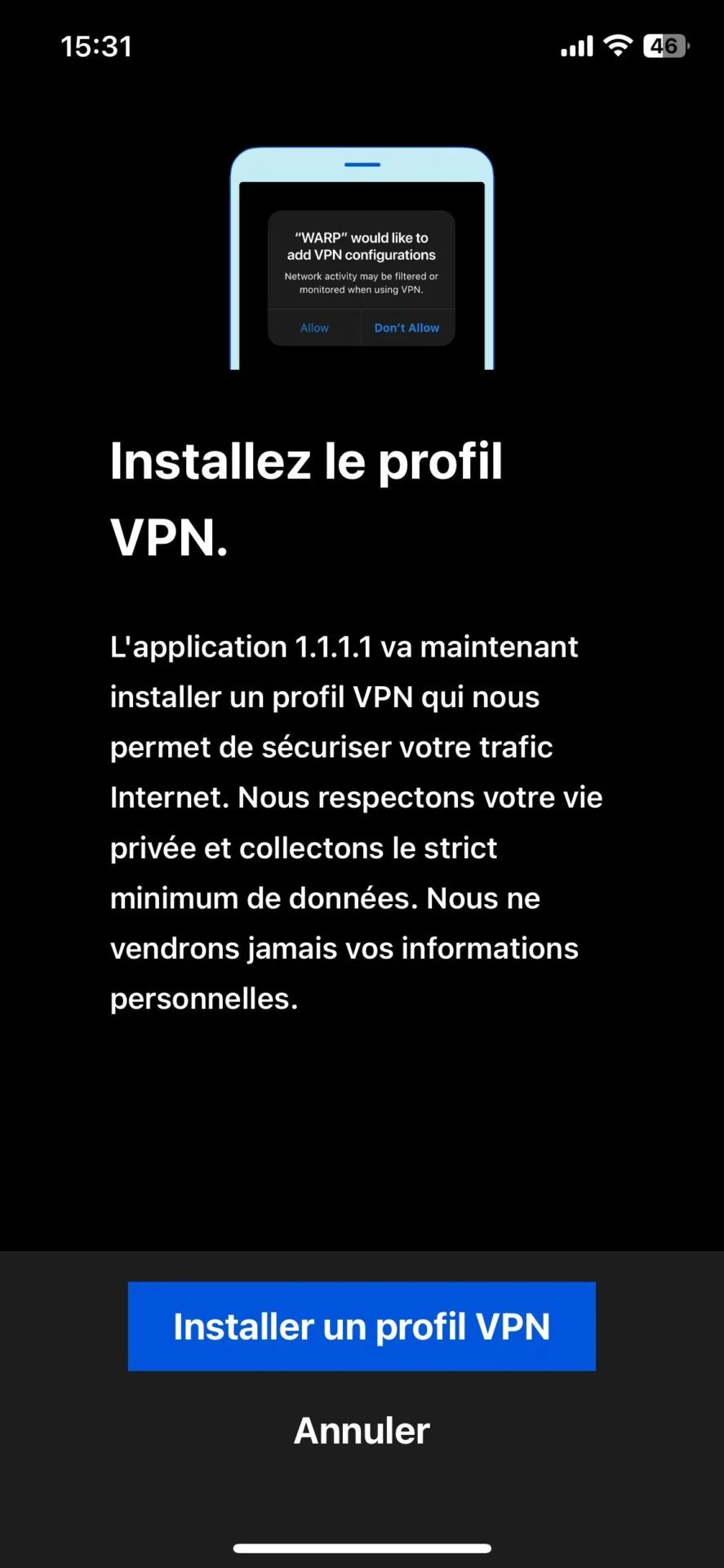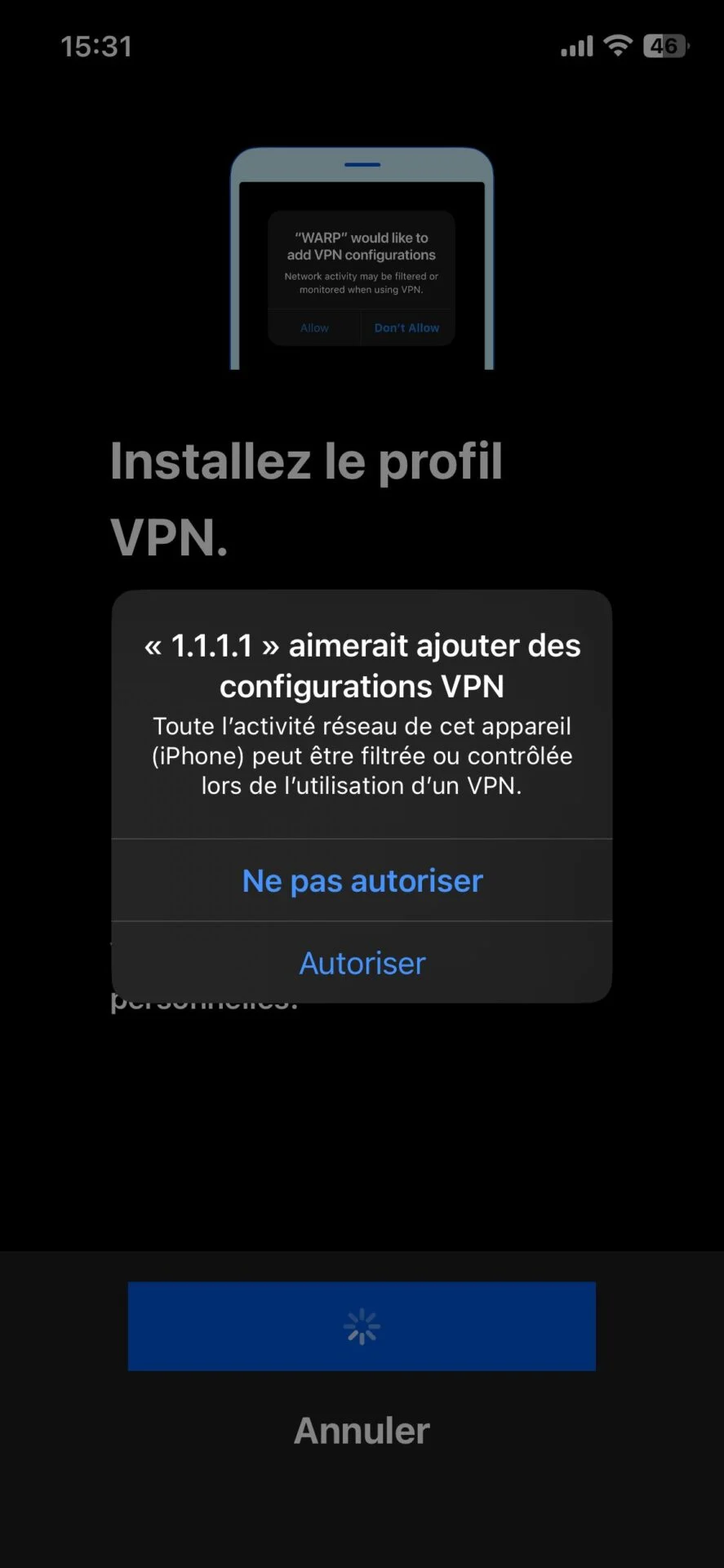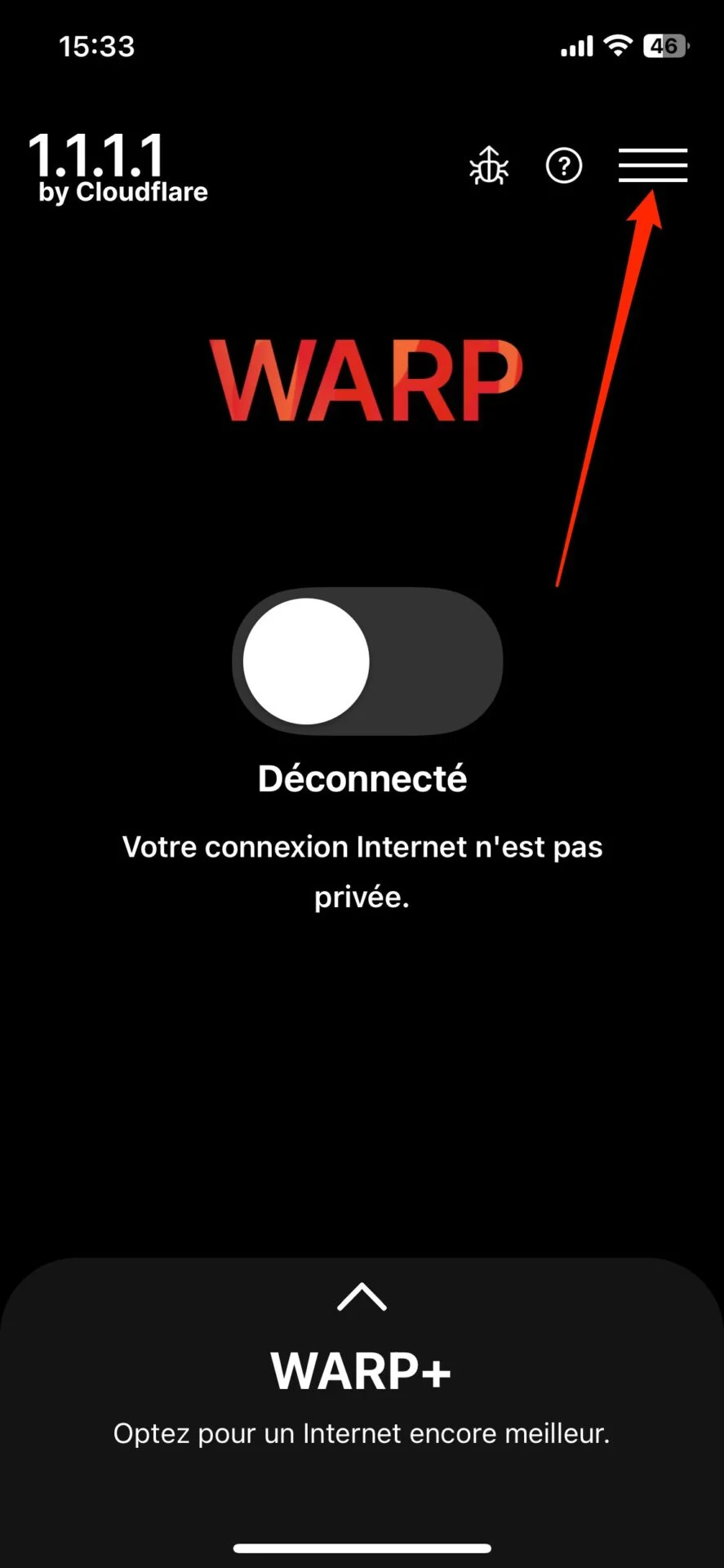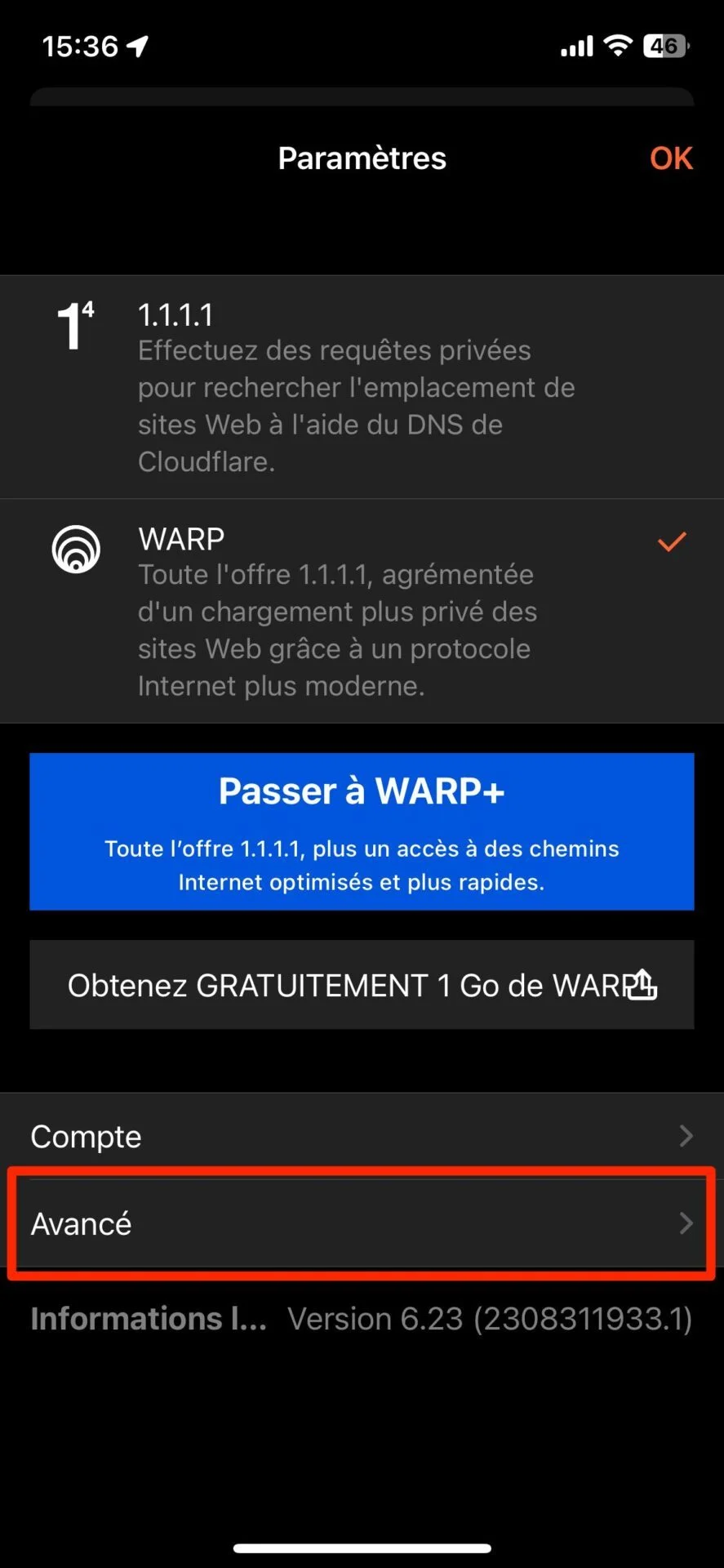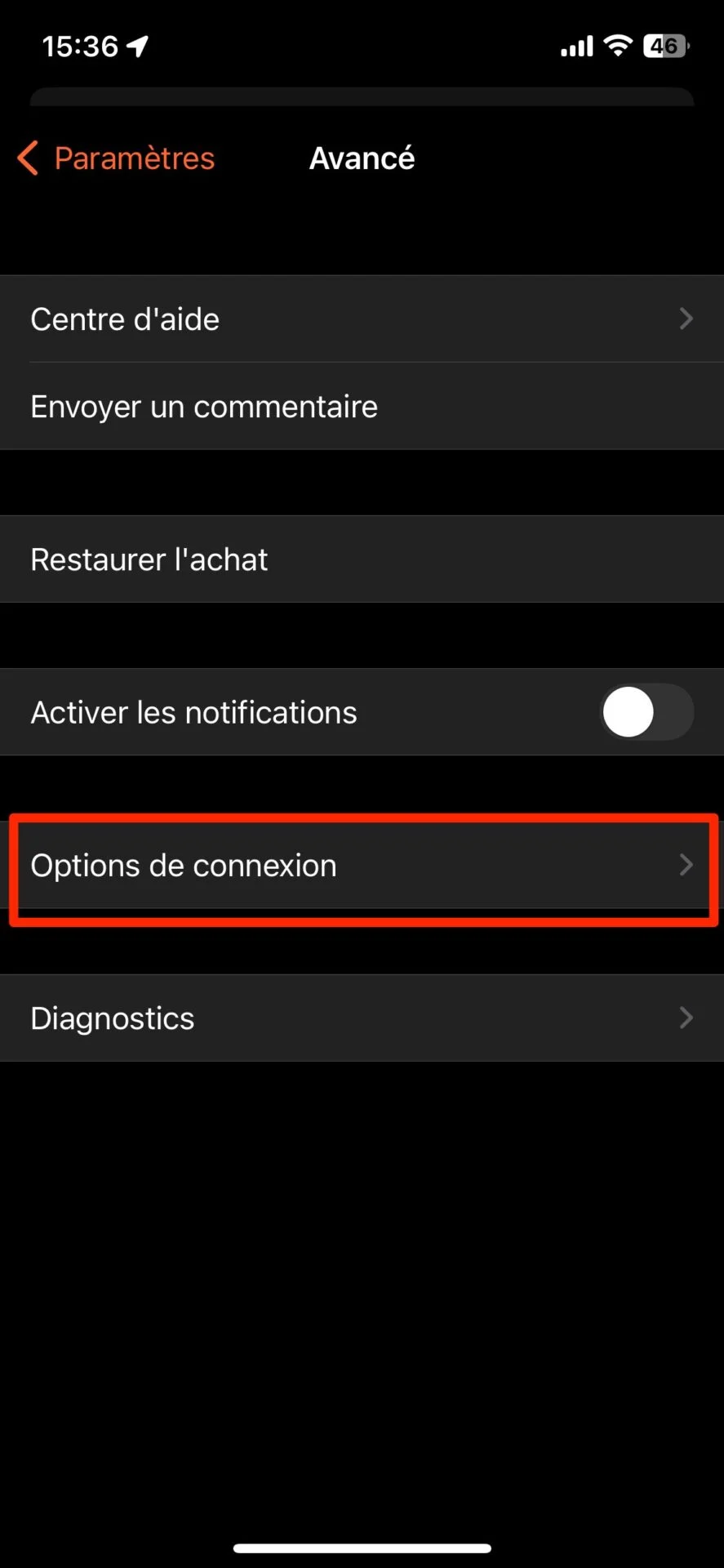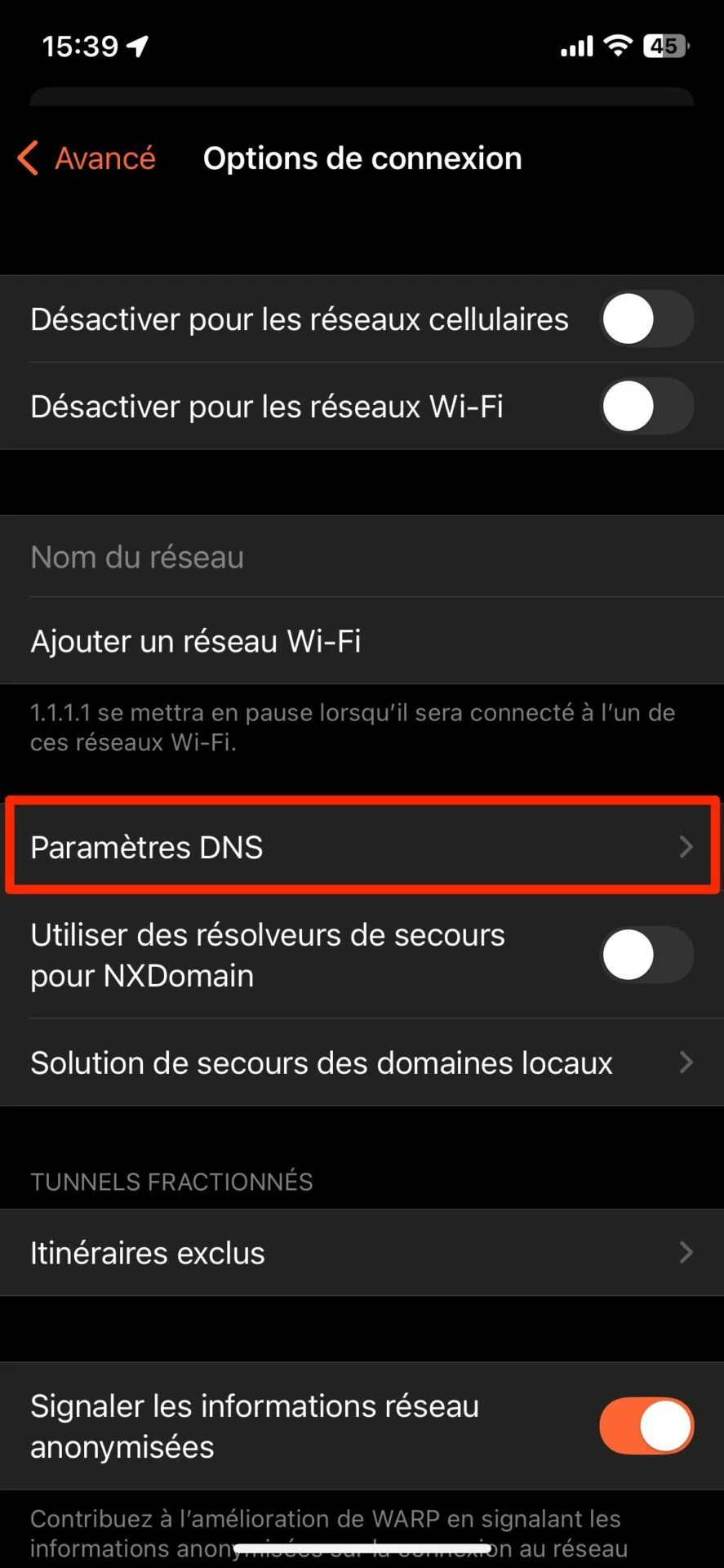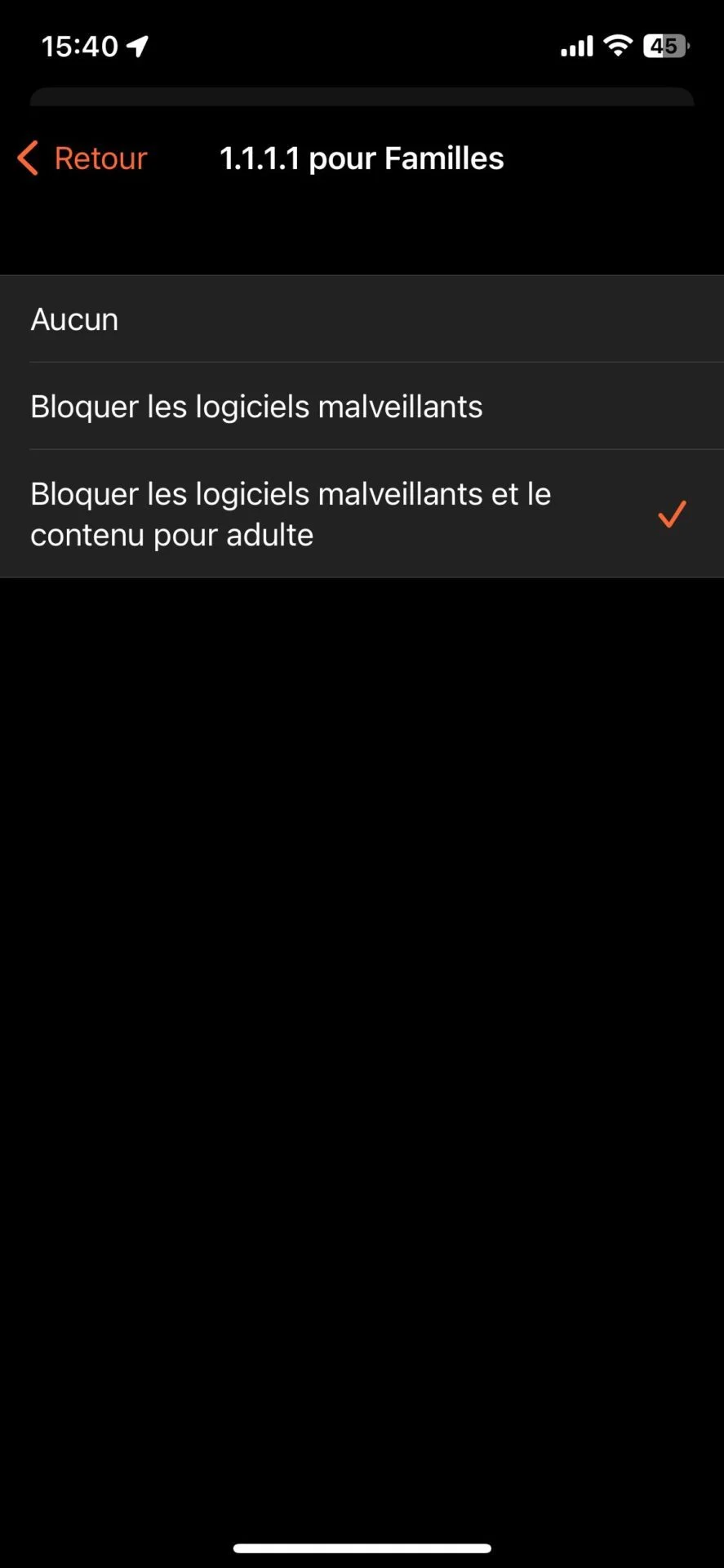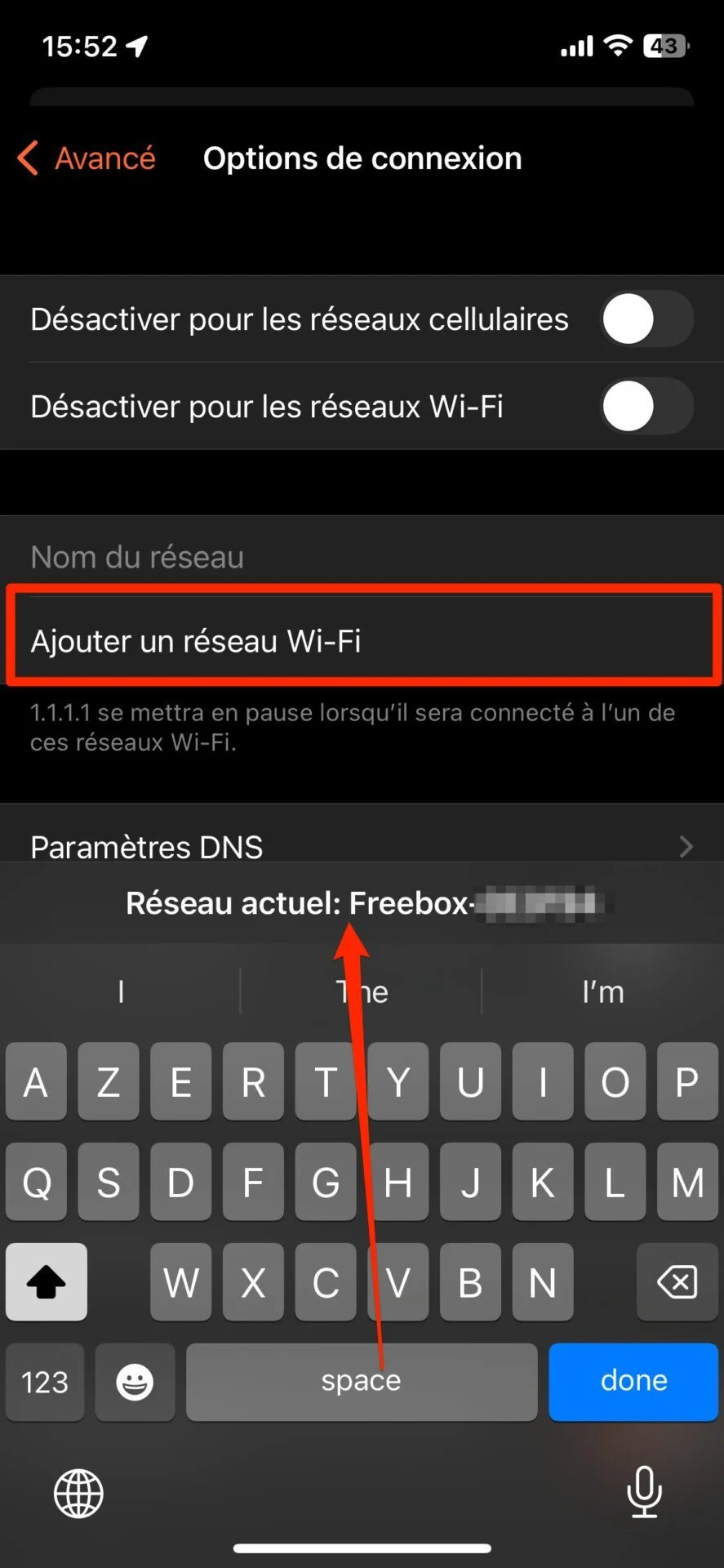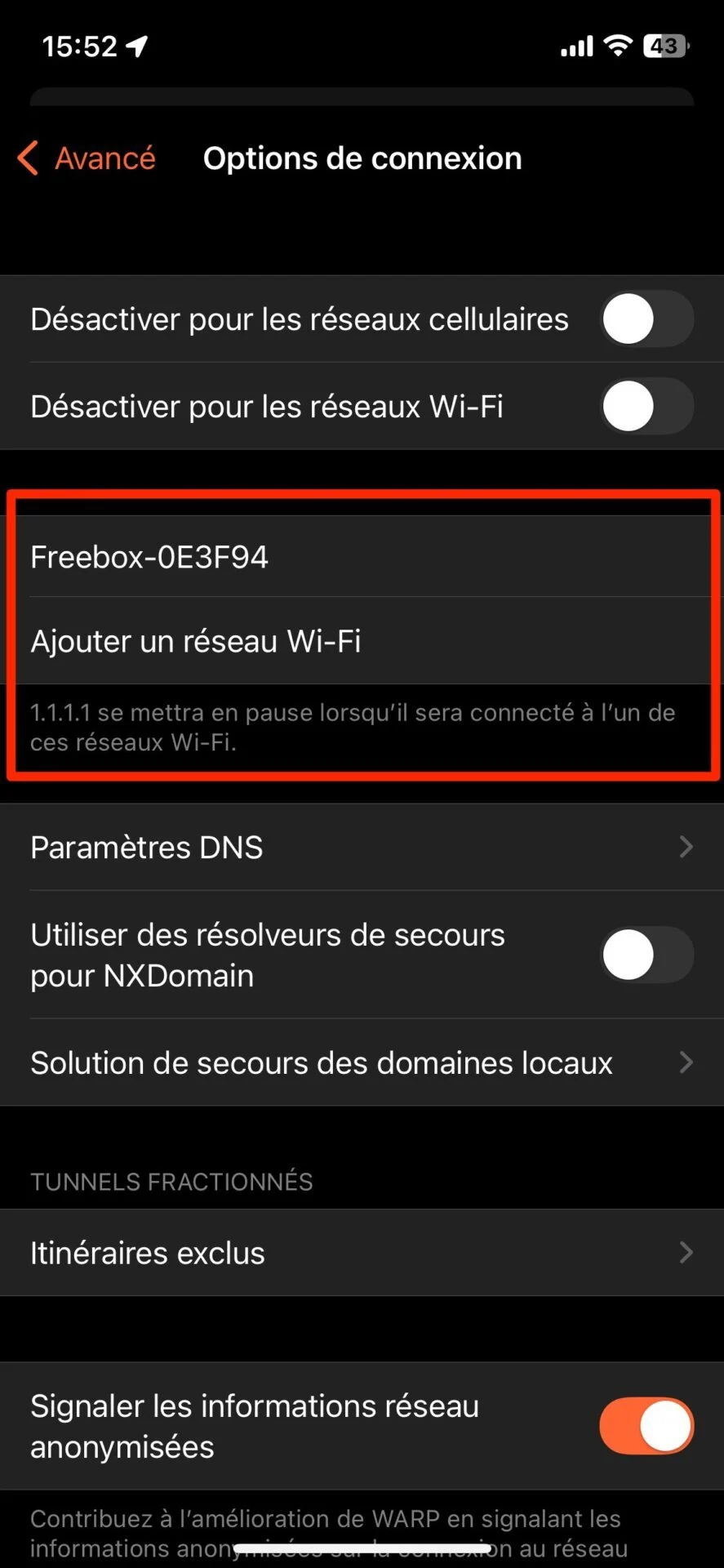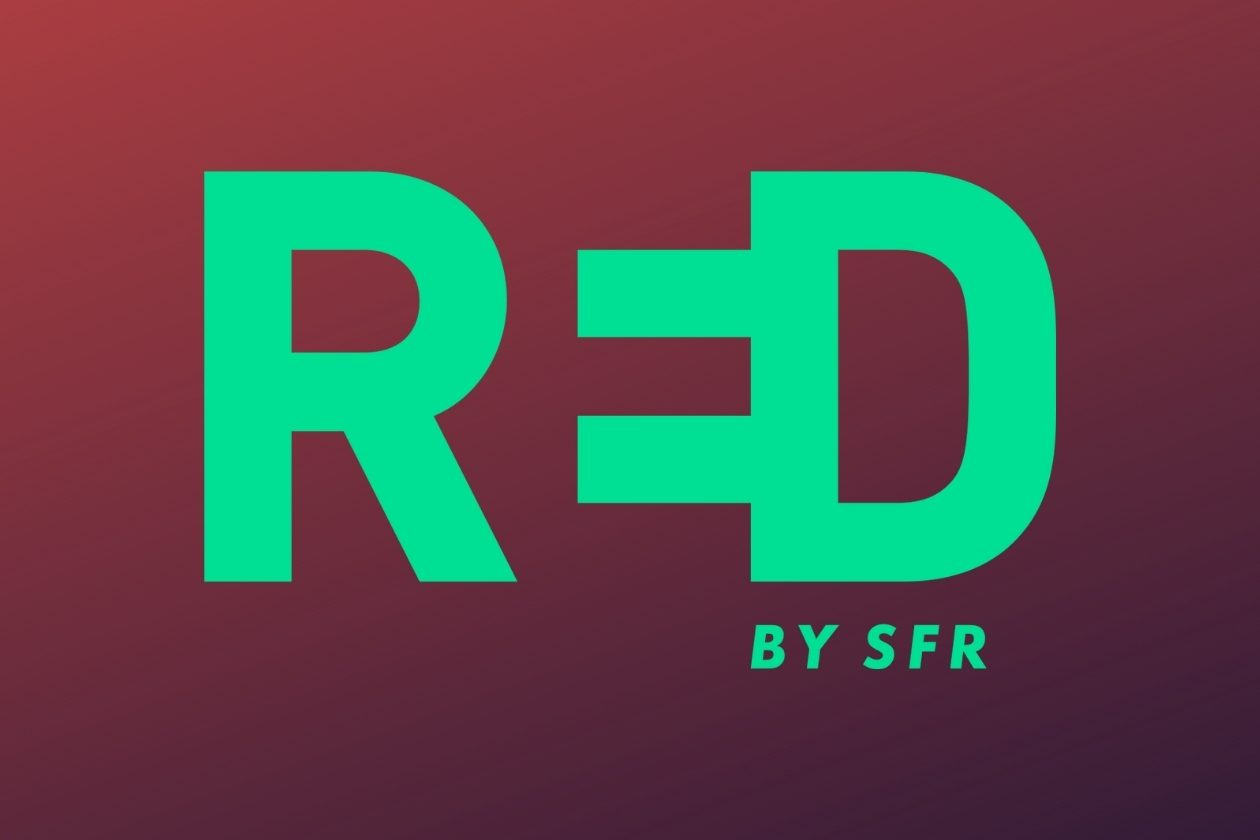虽然可以通过 Wi-Fi 连接更改 DNS,但 iOS 不提供任何允许您通过移动互联网连接更改 DNS 的设置。但是,一旦您的 iPhone 使用 4G 或 5G 连接,就可以切换到运营商以外的 DNS 提供商。
您可能不知道,更改 DNS 提供商可以带来很多好处。其中,能够更快地上网。这还不是全部。因为通过更改您的 DNS 提供商,您首先可以加强对您的隐私的保护。
快速提醒,如果您不知道它是什么。简而言之,DNS(域名系统)是一个服务器,负责将您访问的网站名称(URL)转换为 IP 地址。因此,DNS 服务器在某种程度上就像一个目录。它们使您可以轻松记住网站的名称,而不必担心记住它们将您重定向到的相应服务器的 IP 地址。
由于每个互联网服务提供商都有自己的 DNS 解析器,因此不用说,他们知道您使用其连接访问的每个网站。那么对于隐私来说不太好。无论如何,始终可以通过选择第三方 DNS 解析器来更改乳制品厂。其中有很多,最著名的是来自 Cloudflare 的(1.1.1.1 和 1.0.0.1)和来自 Google 的(8.8.8.8 和 8.8.4.4)。请注意,所有 DNS 解析器每次都提供主 DNS 和辅助 DNS。原因很简单,如果第一个 DNS 发生故障,第二个 DNS 将接管,因此不会留下空白页面。
更改 DNS 提供商的其他优势之一是您还可以阻止对设备上某些内容的访问。 DNS 解析器将您在浏览器地址栏中输入的 URL 链接到托管网站的服务器的 IP 地址,它对某些网站的内容有充分的了解。在某些情况下,这使得他们很容易不将您输入的 URL 重新路由到请求的页面以保护您。例如,Cloudflare 提供了多种能够阻止恶意软件甚至色情内容的 DNS。
其他系统可以通过 DNS 过滤来阻止整个家庭网络上的广告、跟踪器和其他内容。如果您决定直接修改盒子上的 DNS 服务器,这对于保护所有连接的家庭设备来说是天赐之物。
不幸的是,一旦外出,您的 iPhone 就会使用其蜂窝网络连接和电话公司的 DNS 解析器。首先,无法从 iOS 设置中更改此设置。至少在理论上是这样,因为实际上这是完全可能的,而不必每次都手动激活它。
如何在 iPhone 上自动将 DNS 更改为 4G/5G?
1.下载1.1.1.1
如果您还没有这样做,请从下载应用程序 1.1.1.1:更快的互联网。这是 Cloudflare 提供的免费应用程序,允许您使用其 DNS 解析器而不是运营商的 DNS 解析器。
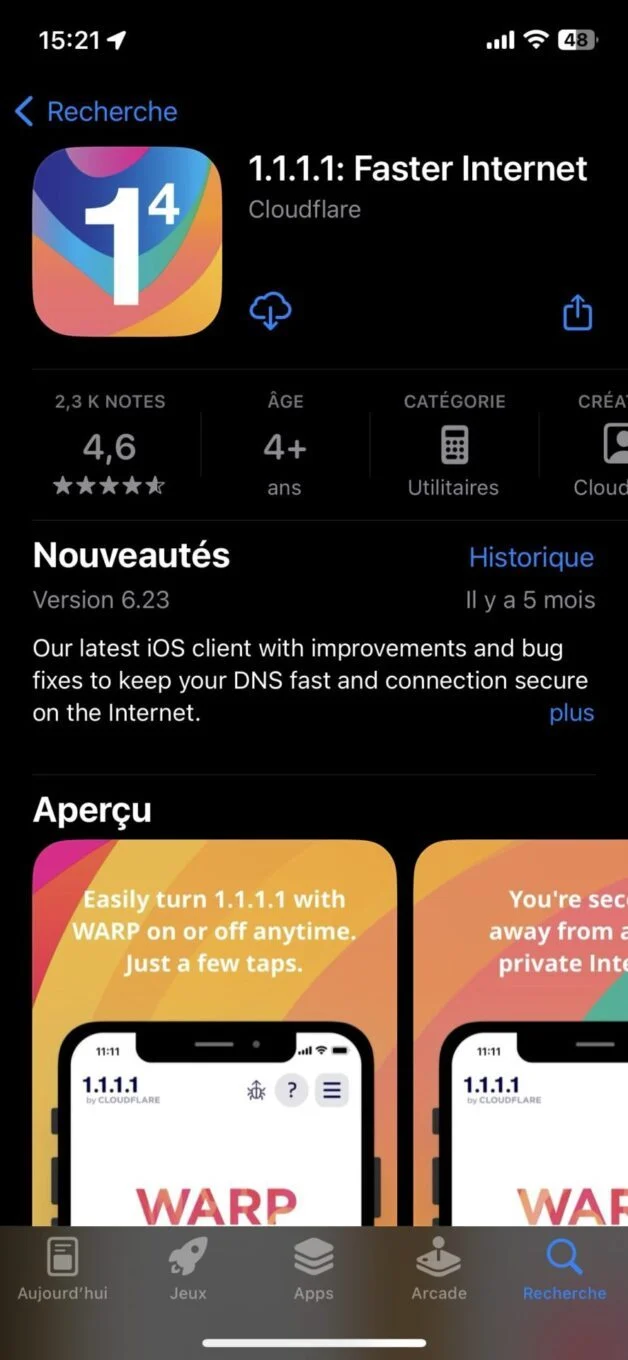
2.配置1.1.1.1
现在打开应用程序1.1.1.1:更快的互联网在您的 iPhone 上进行配置。浏览显示的演示屏幕,并确保选择安装 VPN 配置文件在 iPhone 上。通过选择来验证授权应用程序,然后通过输入解锁代码来确认 iOS 上的 VPN 配置文件设置。如果您只想在 iPhone 切换回 4G/5G 时更改 DNS,请跳至步骤 4。
3.添加额外的保护
如果您想通过添加针对恶意软件和/或成人内容的保护来更改 DNS,请转至菜单主体右上角,进入菜单进步。
然后访问连接选项,然后在DNS设置进入1.1.1.1 对于家庭并选择您想要的选项。
4. 在 Wi-Fi 上禁用 1.1.1.1
要让您的 iPhone 在不再连接到家庭网络时自动更改 DNS,可以使用该应用程序创建自动化苹果快捷键。
尽管如此,1.1.1.1:更快的互联网具有类似的功能连接选项你的菜单进步。所以激活该选项禁用 Wi-Fi 网络。
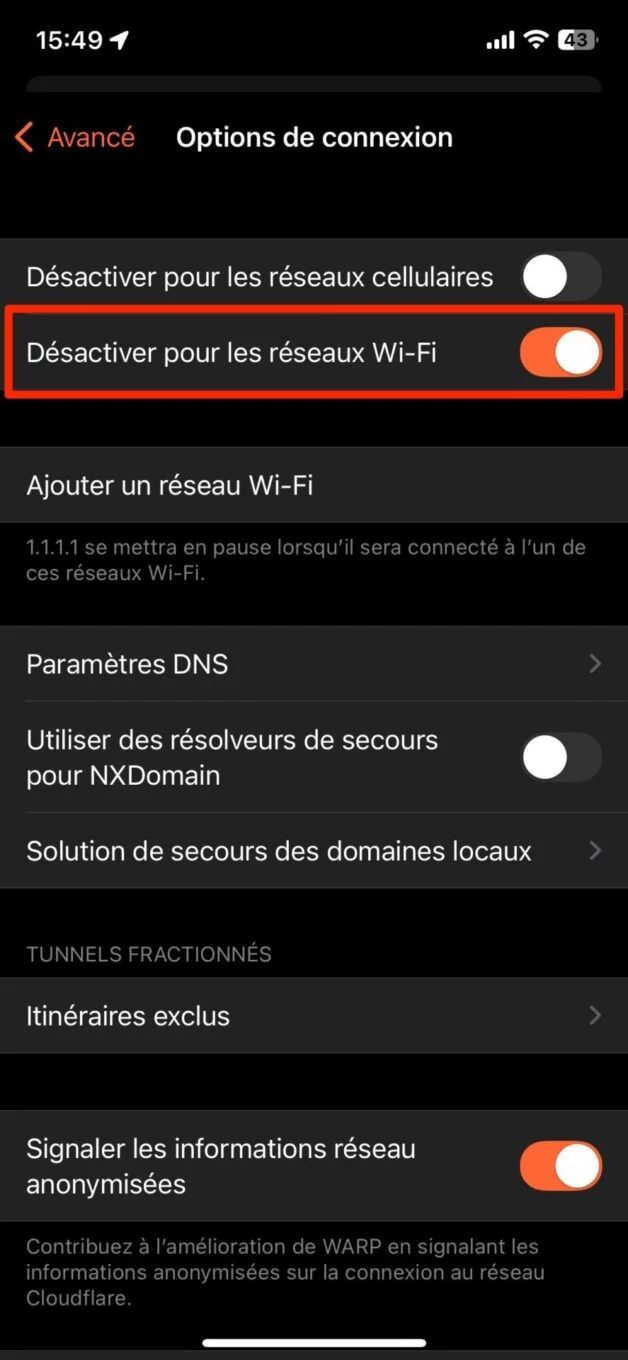
因此,一旦您的 iPhone 与 Wi-Fi 网络断开连接,DNS 解析器 1.1.1.1 就会自动启动。一旦您的设备再次连接到 Wi-Fi 网络,它就会以相同的方式自动关闭。
请注意,可以指定一个或多个 Wi-Fi 网络您不希望激活 DNS 1.1.1.1。在这种情况下,不要启用 Wi-Fi 网络的“禁用”选项。直接按添加 Wi-Fi 网络添加不激活 1.1.1.1 的 Wi-Fi 网络的名称。