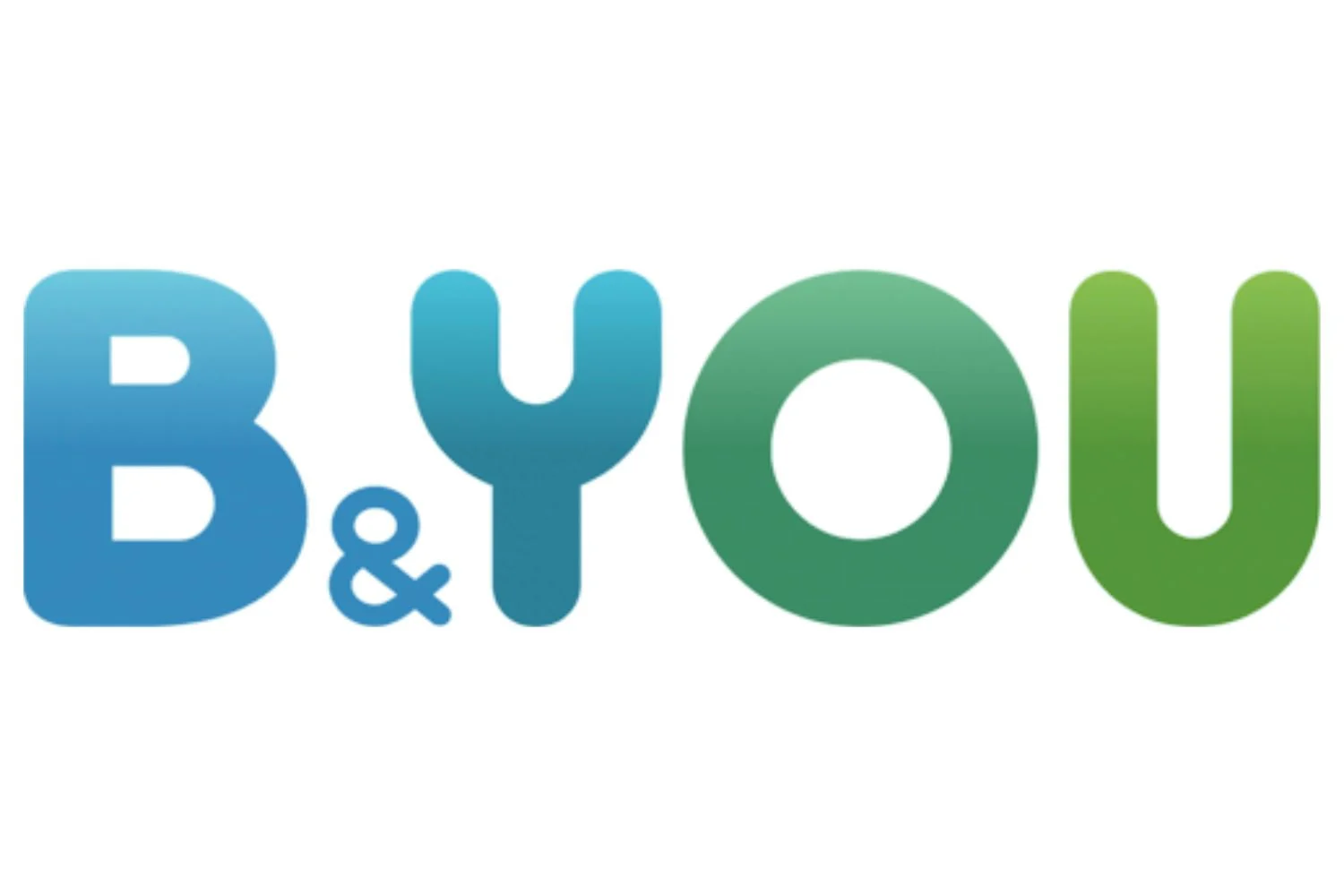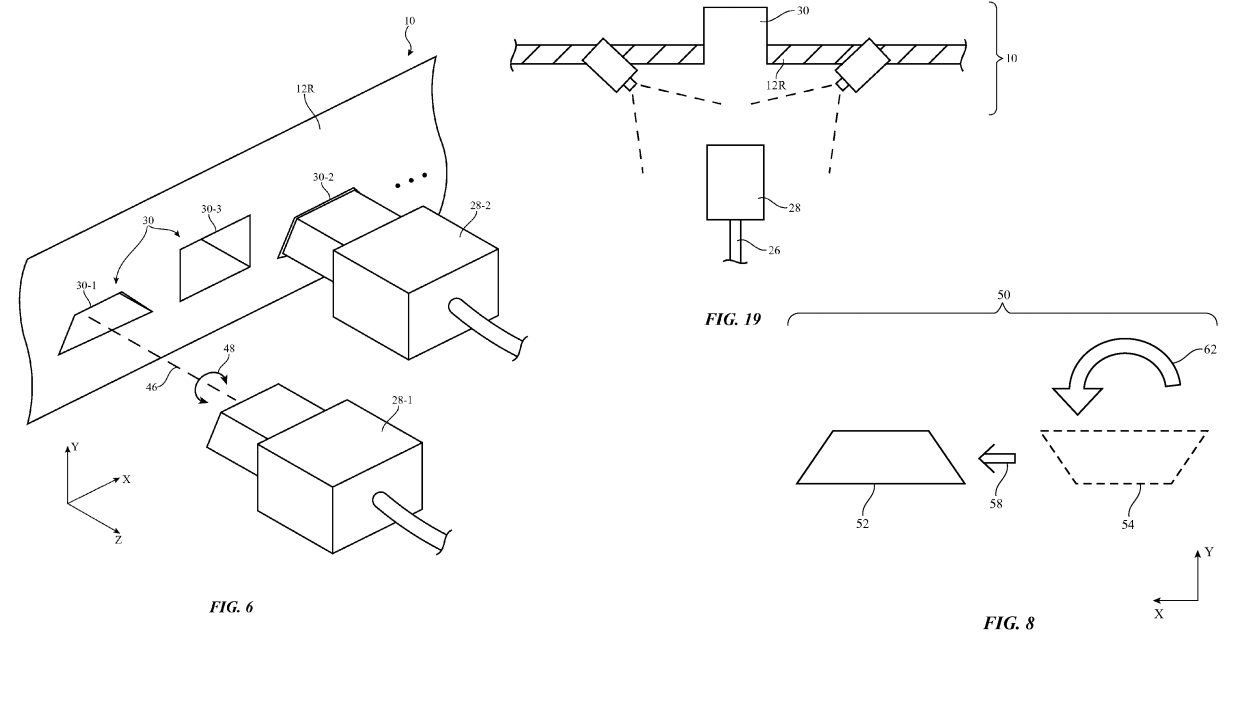为了找到分散在硬盘上的照片并按照您的意愿整理它们,编辑团队解释了要遵循的步骤。
首先,查看照片
第一阶段
当您第一次打开 Picasa 时,会出现一个窗口,要求您自动搜索计算机上的所有照片或仅搜索几个文件夹(MES文件,Mes 图片
和局)。对于我们的示例,选中该框执行全面扫描以查找计算机上存储的照片然后单击继续。
在屏幕右下角出现的窗口中,滚动浏览软件在硬盘驱动器上找到的所有图像:
此扫描可能需要几分钟时间,具体取决于文件数量。
Picasa 完成后,照片预览会出现在画廊。
在左侧窗格中,您可以看到包含照片的文件夹列表(见图)。
第2阶段
随后,如果您将新照片保存到硬盘驱动器,它们可能不会出现在画廊。要手动显示它们,请从菜单中选择工具
选项文件管理器。
在该地区文件夹列表,Picasa 显示硬盘驱动器上的所有文件夹。有些是在前面的:
– 红叉:文件在画廊;
– 绿色复选标记:文件夹的内容显示在画廊,但不是实时监控的。如果您在此文件夹中添加或删除照片,则不会考虑所做的更改。
Picasa 帐户;
– 一目了然:文件夹的内容显示在画廊,并进行实时监控。
第三阶段
要将文件夹添加到受监视文件夹列表中,请在框中搜索该文件夹文件夹列表。为此,请单击标志+位于硬盘名称前面。例如 :
如果该文件夹位于其他文件夹中,请重复相同的操作。
然后,单击前面必须有红十字或绿色复选标记的文件夹名称。例如 :
然后选中窗口右侧的框:
文件夹名称出现在框中受监控的文件夹以及 Picasa 已分析的其他文件:
注意到:如果文件夹包含子文件夹,它们也会被扫描。如果您不想包含在分析中,请在框中搜索它文件夹列表然后
单击其名称。然后选中该框Picasa 超级底漆然后点击按钮哎呀。点击好的。分析可能需要几分钟。
然后将它们分类
在左侧窗格中,Picasa 自动将所有图像和视频文件组织到文件夹集合中。默认情况下有三个:磁盘上的文件夹、导出的照片等其他的
文件。然后,在每个集合中,文件在其原始文件夹中按时间顺序分类:
以下是正确分类文件的步骤。
将照片移动到新文件夹
如果照片不在正确的文件夹中,您可以将其移至新文件夹。为此,请在右侧窗格中右键单击所选照片(对于多张照片,
请参阅注释),然后在选项上移至新文件夹。
在窗口中,输入新文件夹的名称玫瑰然后单击好的。
照片移至文件夹中玫瑰它是在与原始文件夹相同的位置创建的(此处花_3)它出现在左窗格中原始文件夹名称下:
注意到:您还可以在同一文件夹中选择:
- 通过单击第一张照片来选择并按住键盘键来选择多张连续照片大写字母(多于控制键)按下,单击最后一个。
– 单击第一张照片,然后按住 键,拍摄多张不连续的照片控制键按下,单击每张照片进行选择。
将照片移动到现有文件夹
要将照片移动到现有文件夹,请单击它。它以缩影形式出现在屏幕左下角的区域中临时选择:
然后,如果目标文件夹名称不可见,则在左侧窗格中显示该名称(不要单击文件夹名称)。最后,在该地区临时选择,单击并拖动
目标文件夹名称的缩略图:
一条消息警告您实际上正在将文件移动到硬盘驱动器上的文件夹。单击按钮好的。
将文件夹移至新集合
Picasa 提供的集合可能不适合您。您可以创建新的。例如,如果您有花卉照片的文件夹,则可以创建一个集合花朵。
为此,您必须从现有文件夹开始。在左侧窗格中,右键单击文件夹名称,此处玫瑰。在下拉菜单中,单击选项移至
集合,然后在选项上新收藏。在此输入集合名称花朵然后单击好的。该集合出现在左窗格中。如果没有出现,则隐藏那些
打扰你了(见显示/隐藏收藏以下) :
将文件夹移至现有集合
右键单击文件夹名称,然后单击选项移至收藏,以及集合的名称。在我们的示例中,这是:
结果如图所示。
更改视图
默认情况下,您会看到集合的内容以及按时间顺序排列的文件夹。您可以通过隐藏某些集合或更改排序顺序来更改视图。
显示/隐藏收藏内容
为了提高可读性,您可以通过单击集合名称前面的绿色箭头来隐藏集合的内容:
集合中包含的文件夹的图标消失,箭头变为红色,您会看到以下集合的名称:
要重新显示集合的内容,请单击其名称前面的红色箭头。
更改左侧窗格中的排序顺序
例如,要按字母顺序而不是按时间顺序对集合的内容进行排序,请从菜单中选择展示选项对文件夹进行排序,然后点击选项
名义。
年份的提及消失了,文件按字母顺序分类:
更改文件夹中的排序顺序
您还可以选择仅对文件夹的内容进行排序。为此,请右键单击文件夹名称,然后单击选项文件夹排序依据。在列表中,单击
您要应用的排序方法:名义,
日期或者尺寸。
保护收藏