当我们热爱摄影时,我们很快就会不知所措。然而,良好的组织是必不可少的。您无疑经历过这一点:有时,在一次会议期间,我们会拍摄几十张照片。在所有这些图像中,您将只保留并处理最成功的图像。因此,这需要对你的工作进行排序和规划,以找到你的出路。以下是实现这一目标的一些技巧。
1. 在目录中组织图像
要组织图像并对它们进行排序,您首先需要查看它们,以便仅保留那些您真正感兴趣的图像。正如上面所说,在拍摄过程中,我们会拍摄大量的照片,有些是拙劣的,有些是用来进行相机设置或只是测试,……总之,可能会产生很多浪费。
如何滚动浏览图像?
将原始文件导入 Lightroom 后,您将能够查看每个图像的缩略图。在键盘上单击“空格”,以便您可以全屏查看照片,然后使用键盘上的向左和向右箭头滚动浏览文件。要返回缩略图视图屏幕,请按“G”键。另请注意,右下角有一个滑块,可让您增大或减小这些缩略图的大小。
如何对图像进行排序和组织?
您可以选择多种类型的组织。当您全屏滚动浏览照片时,您会注意到左下角有几个小图标。其中有星星和两面小旗帜,一面带有十字架。标记系统允许您将图像标记为“保留”或“拒绝”。这是第一级选择,允许您仅保留有效图像。

因此,我们的想法是仅显示带有“保留”指示符的图像。在屏幕顶部,缩略图的正上方有一个名为“库过滤器”的栏,其中有一个“属性”选项卡,我们可以在其中找到小标志。您可以在这里告诉软件显示或不显示哪些图像。因此,您可以选择仅显示那些“保留”或“拒绝”甚至那些保持中立的内容,而不显示任何指示符。

旗帜右侧是另一个评级系统,这次是基于星级(0 到 5 颗星)。如何使用这个记号?最好的办法是逐次排序。换句话说,您将进行初步排序,并对您非常喜欢的所有图像给予一颗星,其他图像则保持为零。
完成第一遍后,仍然在“库过滤器”栏中,选择仅显示至少有一颗星的照片。在第二次访问时,您将为您更喜欢的图像评分两颗星,依此类推。因此,在第五遍结束时,您只会获得最好的图像,即那些获得五颗星的图像。这些是您需要花时间进行后期处理的图像。

请注意,还有一个基于相同原理的按颜色对图像进行分类的系统。
2. 添加或删除目录
单击“文件”列,然后单击“新目录”。然后输入名称,然后输入新目录所需的位置。

如果您想要删除目录,这将在 Lightroom 之外的计算机资源管理器中进行。您需要转到保存目录的文件夹,然后删除该文件。然后目录将被删除,但您当然会保留所有照片。不过,在删除该文件夹之前要小心,花点时间检查一下是否存在与 Lightroom 相关的其他文件。
3. 移动目录
要移动 Lightroom 目录,您需要移动该目录所在的文件夹。如果您不知道该文件夹在哪里,请转到“编辑”(位于顶部菜单中),然后单击“目录设置”。然后将打开一个窗口,显示目录的位置。


找到正确的位置后,关闭 Lightroom,直到完成移动后才将其打开。
打开计算机的文件资源管理器,然后通过剪切目录文件夹并将其粘贴到新位置来移动。请注意,您必须小心执行剪切/粘贴而不是复制/粘贴,在后一种情况下,您将拥有两个版本的目录,这可能会导致混乱。
为了更进一步,发现所有Adobe 专用于摄影的解决方案。
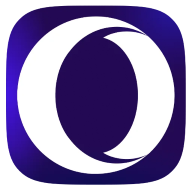
Opera One - AI 驱动的网络浏览器
作者:歌剧








