第 1 步 – 更新您的平板电脑

Android 4.2.1的部署于11月底开始。此更新最初涉及 Nexus 7 和 10 平板电脑以及 Galaxy Nexus 和 Nexus 4 智能手机,大多数最新设备将在未来几周内受益于新操作系统,届时制造商将调整其 Android 版本。要更新,请转到您的设备设置。按关于平板电脑、系统更新等立即查看。如果有可用更新,该按钮立即安装允许您开始下载。平板电脑将重新启动以完成安装。
第 2 步 – 管理通知

如果通知窗格变化不大,则会通过指向不同选项的直接链接来丰富一定数量的警报。因此,当您拍照或截屏时,会出现一个按钮分享出现后,您可以通过电子邮件等方式在 Picasa、Google+ 上发布图片。更有趣的是,当您从右上角向下滑动时,会打开一个窗格,提供对平板电脑设置面板和 Wi-Fi 连接管理的快捷方式的访问,也可以激活该模式。飞机、蓝牙连接或阻止自动旋转以保持纵向或横向模式,无论平板电脑的位置如何。
步骤 3 – 丰富屏幕保护程序

一段时间不活动后,或者当您短暂按下电源按钮时,您的设备会显示一个屏幕保护程序,该屏幕保护程序将一直持续到您输入密码为止。 Android 4.2 允许您通过放置多个小部件来增强此屏幕保护程序。除了日期和时间之外,您还可以查阅日历中的约会,甚至在 Gmail 帐户中收到的邮件列表,而无需解锁平板电脑。要添加面板,请将时间拖动到右侧。出现一个正方形。点击标志+位于中心,然后选择要添加的小部件。
第 4 步 – 打字速度更快

Android 4.2 包含受 Swype 开发的设备启发的即时输入模式。无需在两个字符之间将手指从键盘上移开:只需从一个字母滑动到另一个字母,然后在要插入的字符上停留几分之一秒即可。与 Android 中非常有效的预测输入相关联,此模式可以在编写短信和电子邮件时节省宝贵的时间。
第 5 步 – 使用 Gmail 快速存档您的电子邮件

Android 4.2 中还包含新版本的 Gmail 电子邮件客户端。如果所有缺陷尚未得到纠正(仍然无法一次选择文件夹中包含的所有电子邮件),受 iOS 启发的一项功能允许您通过滑动到文件夹的右边缘或左边缘来存档或删除邮件。屏幕。另一个显着的变化是现在可以通过捏合屏幕来放大电子邮件的内容。但是,要执行此操作,您必须激活该选项自动调整消息在 Gmail 常规设置面板中。
第 6 步 – 拍摄漂亮的照片

在 Android 拍摄应用程序中,现在可以通过一个大的蓝色按钮拍照,右下角的圆形图标可以访问不同的设置:亮度、图像大小和地理位置、闪光灯设置。无需离开应用程序即可查看照片相机,用手指向右滑动屏幕。然后您可以连续显示图像(模式电影)或以网格的形式。要切换到视频模式,请点击屏幕底部的相机图标,然后点击相机符号。按红色按钮开始拍摄。
第 7 步 – 拍摄 360° 全景图

Android 4.2 提供了创建全景图的功能,不是像许多紧凑型设备那样的 180°,而是 360°!对于用户来说,用平板电脑扫描风景就足够了,Android 负责将照片组合成连贯的图像。该工具在配备用于视频通话的单个前置摄像头的 Nexus 7 平板电脑上不可用,但已集成到 Nexus 4 智能手机和 Nexus 10 平板电脑中。此外,HDR 模式还可以捕捉同一场景的多个版本。使用不同的曝光设置并将它们组合起来以获得完美的照片。
第 8 步 – 创建多个用户配置文件?

如果您想与其他家庭成员共享您的平板电脑,那么您无疑会很高兴能够保护您的个人数据。 Android 4.2 现在允许您保存多个用户配置文件或帐户,就像在 Windows 中一样。因此,每个人都可以拥有自己的工作空间,并在那里找到他们的应用程序、文档和电子邮件。
第 9 步——……并确保您的个人数据和应用程序的机密性

按设置,用户,添加用户。触摸按钮好的然后立即配置。然后,向导将指导您逐步配置新帐户。特别是,我们邀请您将 Google 帐户与新个人资料相关联。请记住使用密码保护对不同帐户的访问。要更改用户配置文件,请下拉系统通知窗格,点击当前用户的名称,然后点击您要访问的帐户的图标。
第 10 步 – 用照片保护您的平板电脑

Android 4.2 提供了使用面部识别解锁设备的功能。转到设置面板并点击安全然后屏幕锁定。选择选项人脸解锁并触摸按钮配置。面向平板电脑的正面传感器,使您的脸部占据整个虚线区域。当 Android 告诉您您的脸部已被拍照时,请点击继续。要退出屏幕保护程序,您现在只需将脸部对准平板电脑的镜头即可。
步骤 11 – 将平板电脑变成相框

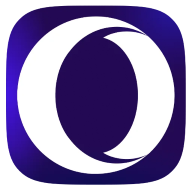
Opera One - AI 驱动的网络浏览器
作者:歌剧







