您是否准备放弃硬盘驱动器或包含硬盘驱动器且包含数据(其中一些数据相当个人化)的设备?在处置它之前,最好通过安全删除工具运行它。因为使用本机 Windows 模块进行快速格式化不足以删除存储在那里的数据。
为了确保所有已擦除的数据将不再可访问且无法使用数据恢复软件恢复,通常需要确保在存储数据的每个扇区上多次重写随机数据。通过这种方式进行操作,数据将无法恢复,因此真正被删除。
但请注意,此方法仅适用于机械硬盘。就其本质而言,SSD 无法使用此方法安全擦除。构成 SSD 的闪存模块的写入周期数量有限,这可能会导致其过早损坏。
无论您是要安全地擦除硬盘、SSD 还是用于启动 PC 的系统磁盘,所使用的方法都会有所不同。这里有它们的详细信息。
如何安全地擦除机械硬盘中的数据?
在扔掉机械外置硬盘之前,最好确保执行安全的数据删除。为此,您可以使用 Diskpart,这是 Windows 中原生存在并在命令行上运行的工具。请放心,使用 Diskpart 执行安全擦除所遵循的过程并非不可克服。
1.识别磁盘
首先识别您刚刚连接到 PC 的硬盘驱动器。为此,请使用键盘快捷键Windows + R然后在打开的运行窗口中输入diskmgmt.msc并按进入来验证。
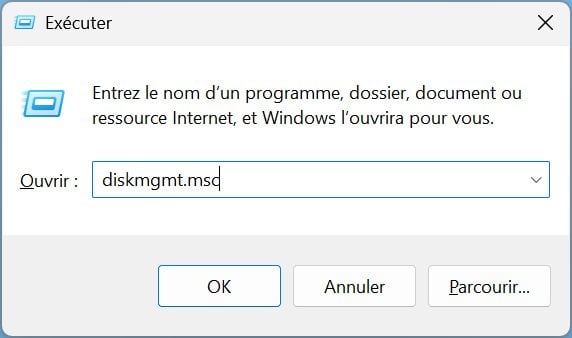
几秒钟后,该工具磁盘管理Windows 应出现并列出连接到您 PC 的所有驱动器。识别要擦除的磁盘并记住其名称。在我们的例子中,它是磁盘 1。
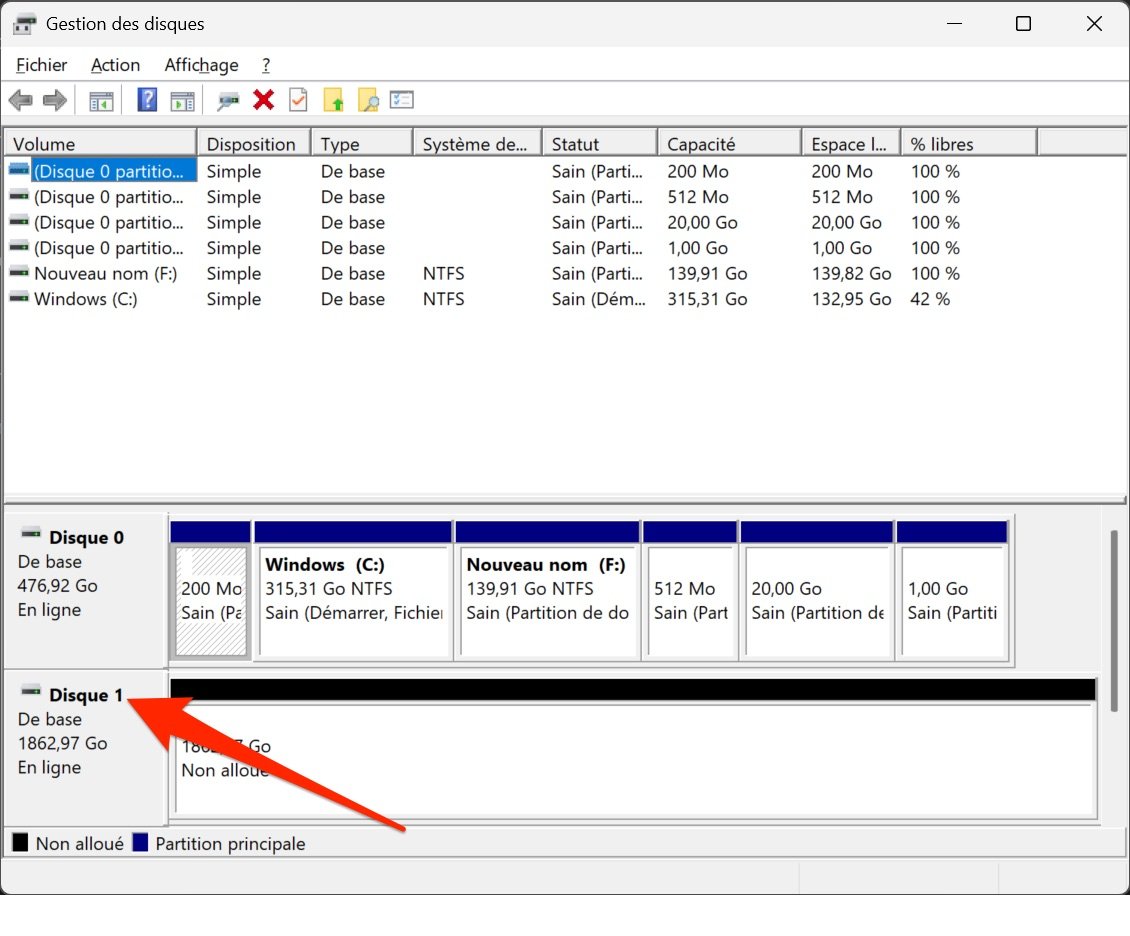
2. 在管理员模式下打开命令提示符
现在您需要在管理员模式下打开命令提示符。您可以通过命令提示符访问 Diskpart 实用程序。为此,请制作一个右键单击开始菜单Windows 11,然后选择终端(管理员)。
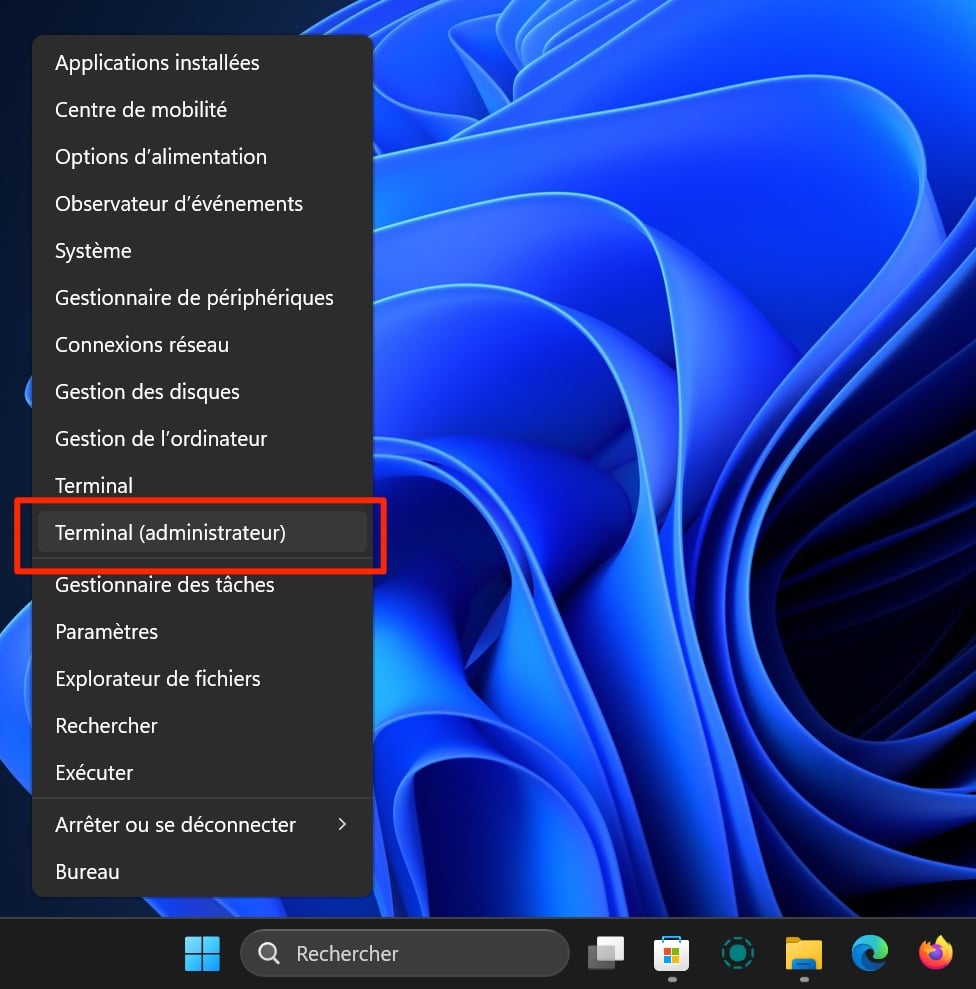
如果终端未直接打开命令提示符,请单击窗口状态栏中 + 按钮旁边显示的下拉菜单,然后选择命令提示符。
3.启动Diskpart
现在命令提示符已打开,只需键入Diskpart并按进入来验证。 Diskpart 实用程序现在应该处于活动状态。
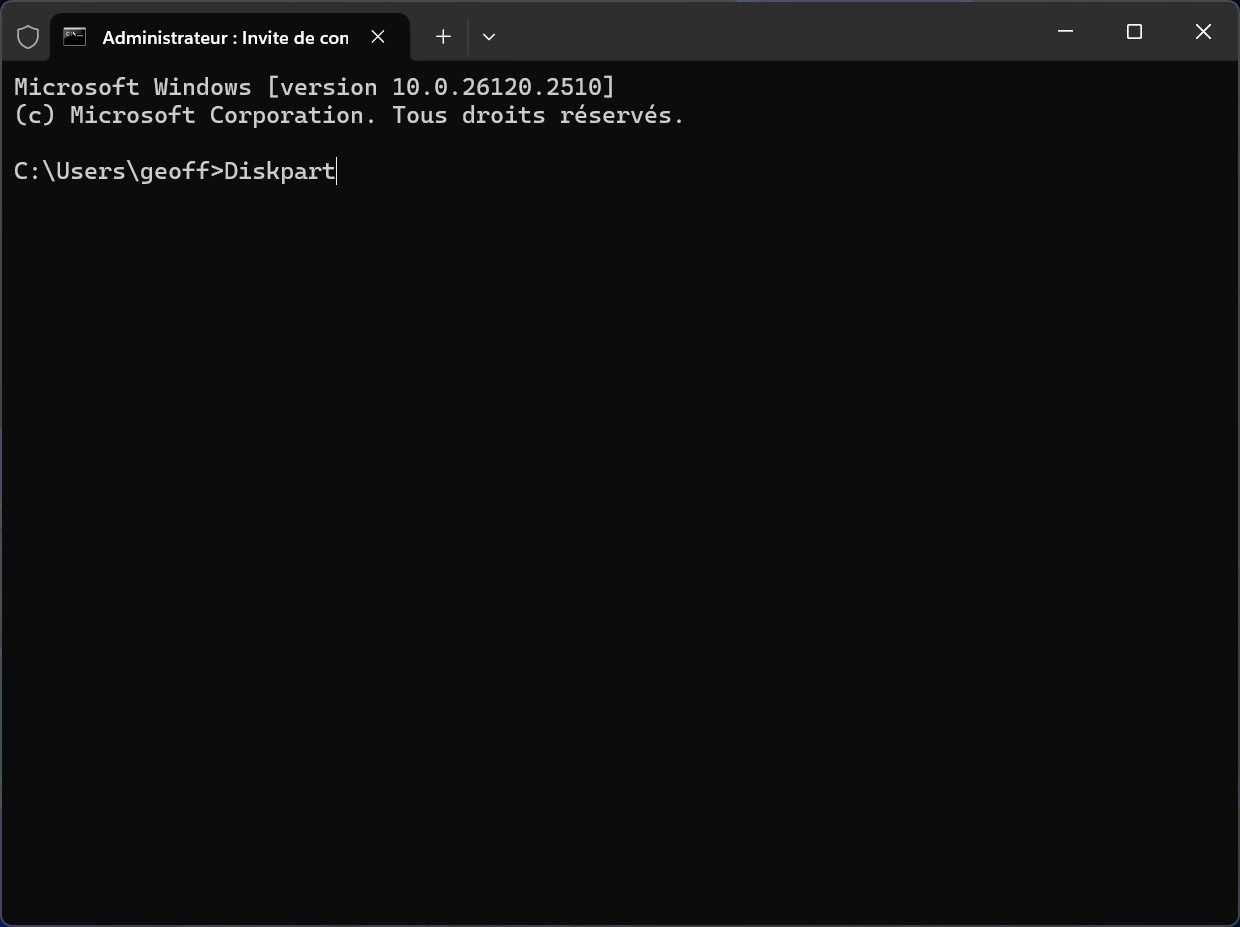
4. 选择您的磁盘
您现在需要选择要使用的硬盘驱动器。在此之前,您需要列出所有连接的磁盘。为此,请输入命令list disk并按进入。然后,Diskpart 应列出所有可用的磁盘/分区及其大小。
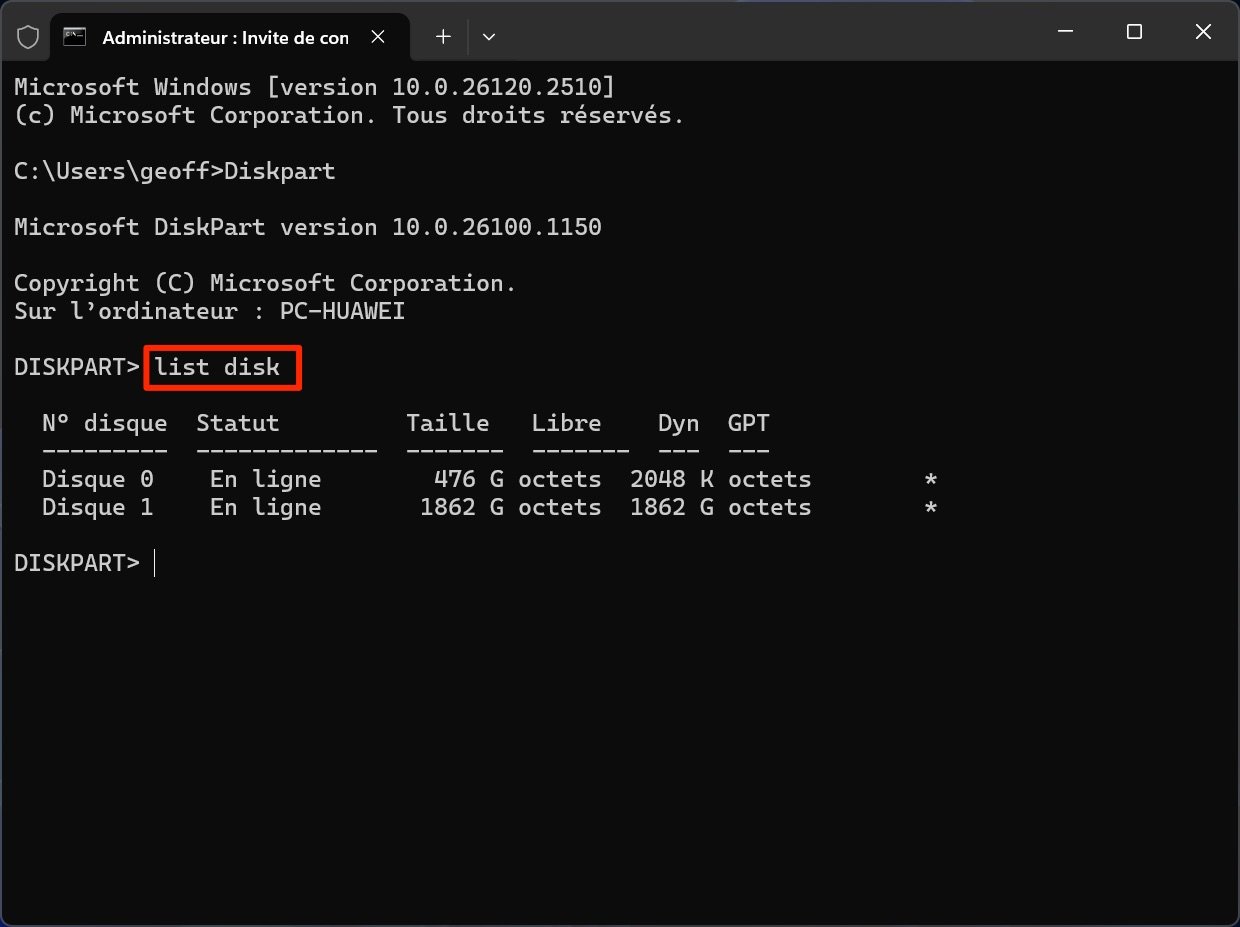
要选择您将使用的磁盘,请键入select disk x其中 x 代表您的磁盘号。在我们的例子中,我们将输入select disk 1。然后 Diskpart 应显示消息“磁盘 x 现在是选定的磁盘»。
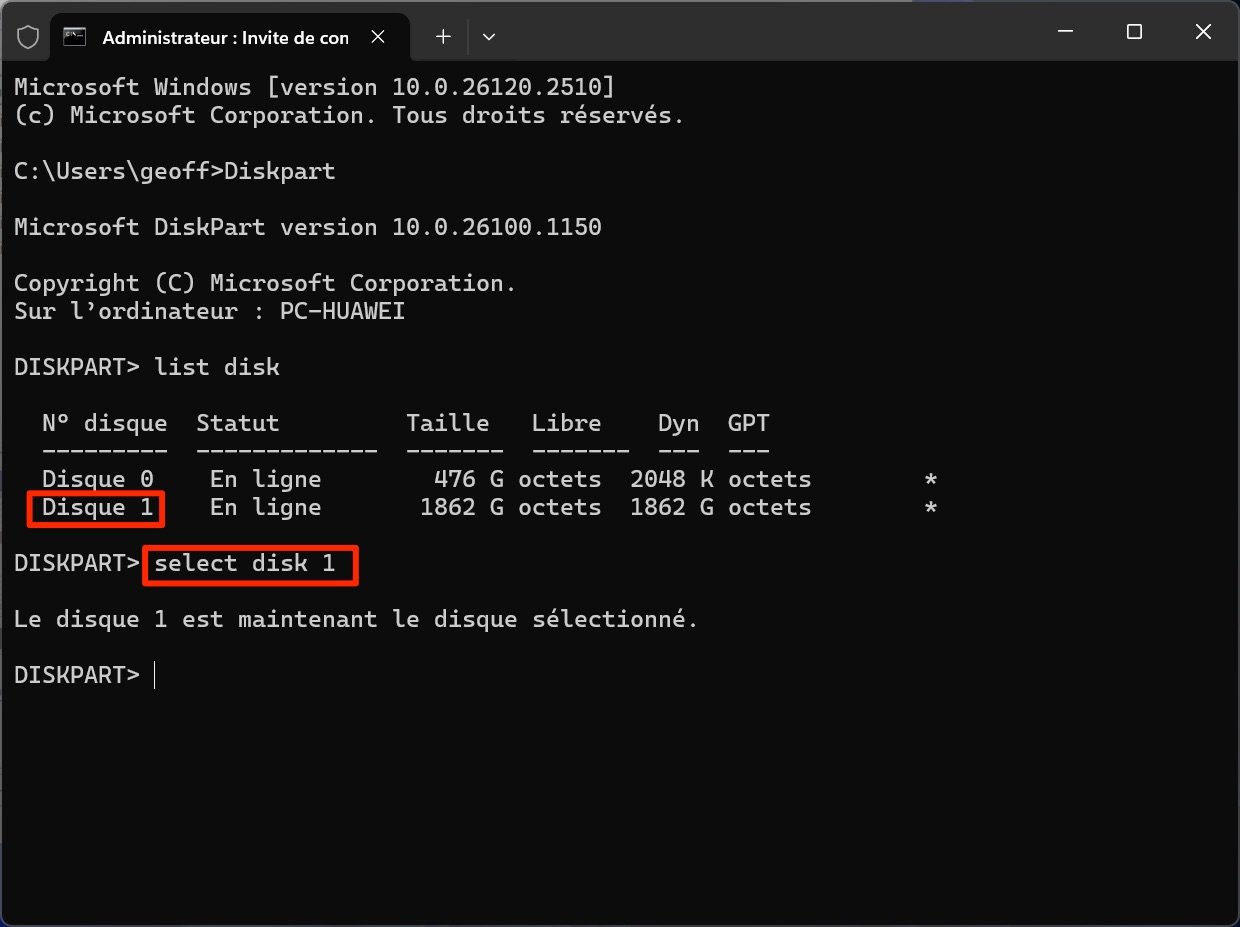
5. 运行安全删除
现在您的硬盘已被选中,您可以运行安全删除命令。为此,只需输入Clean all并按 键进入键盘的。
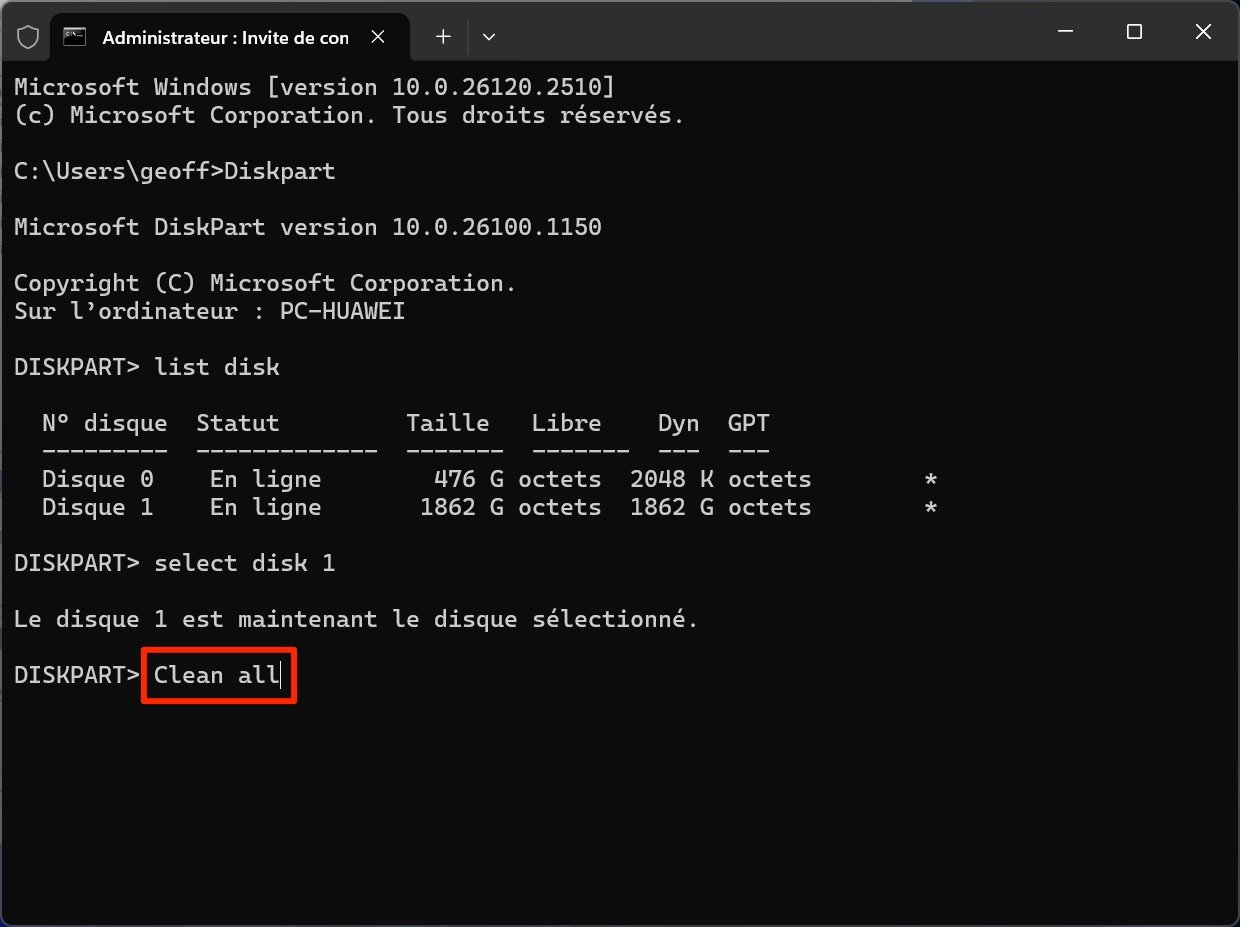
你现在可以去喝杯咖啡了。 Diskpart 安全删除过程可能需要几个小时,具体取决于硬盘驱动器的大小。不要触摸任何东西,并等待消息“Diskpart 成功清理磁盘» 显示表示进程结束。
如何安全地擦除SSD中的数据?
从 SSD 中安全删除数据稍微复杂一些。每个制造商通常在其 SSD 驱动器提供的实用程序中提供自己的解决方案。情况就是如此,例如,在三星,西部数据,金士顿,至关重要的,英特尔甚至希捷。
在某些情况下,还可以通过 PC 主板的 UEFI BIOS。一些制造商实际上为 SSD 提供了安全数据删除功能。
如何安全地擦除电脑的启动盘?
如果您即将移交 PC,则无法使用 Diskpart 安全地擦除其中包含的数据。这是因为该实用程序无法在 PC 的启动盘上使用。但是,在重置电脑操作系统时,可以选择安全数据删除。同样,程序也非常简单。
1.打开Windows设置
首先打开设置使用键盘快捷键的 Windows 11视窗+我。选择系统在左栏,然后进入菜单恢复。
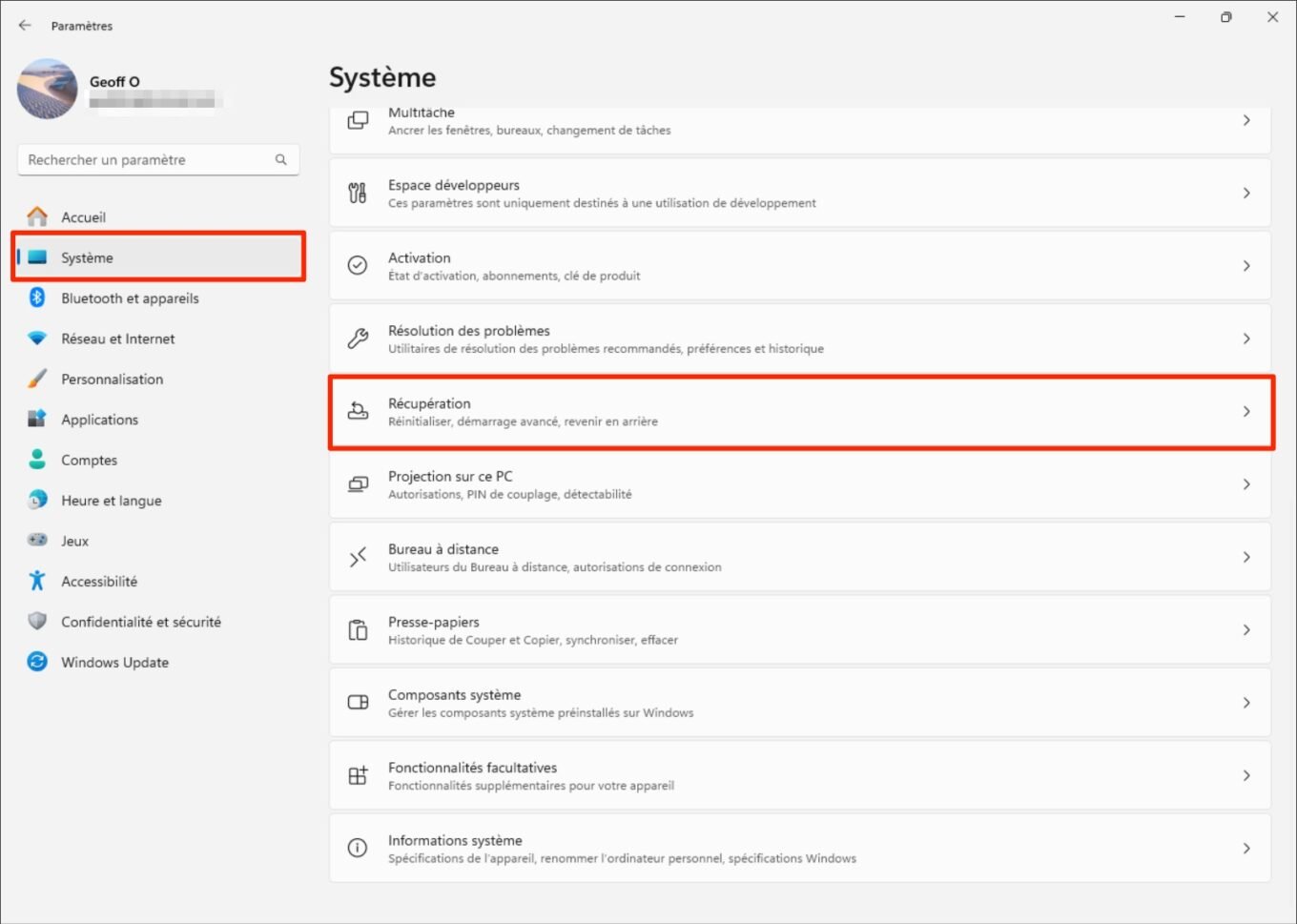
2. 设置电脑重置
您现在必须开始重置您的电脑。为此,请单击按钮重置电脑。
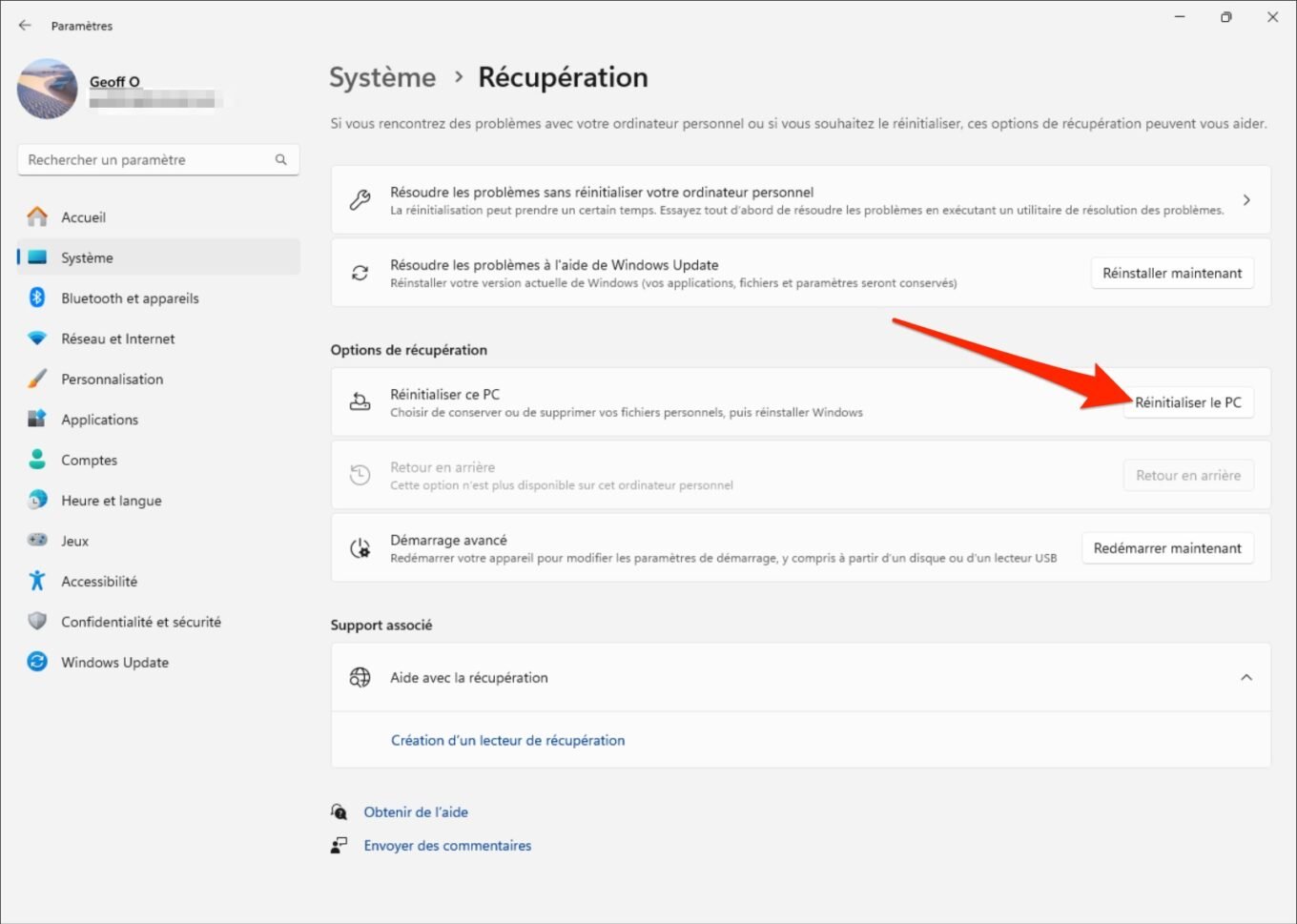
橱窗里选择一个选项出现后,单击全部删除。然后,您将能够从计算机中删除所有个人文件、应用程序和设置。
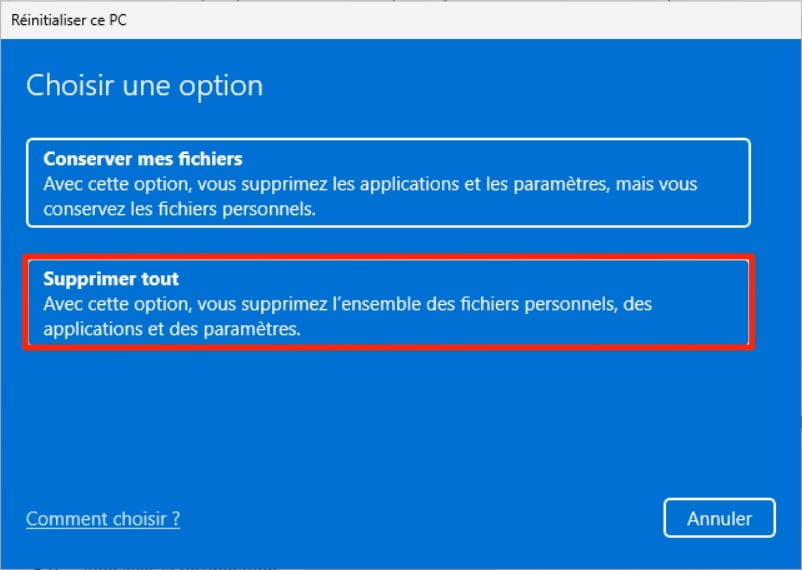
然后选择云端上传下载并重新安装 Windows,确保使用最新的操作系统安装映像。
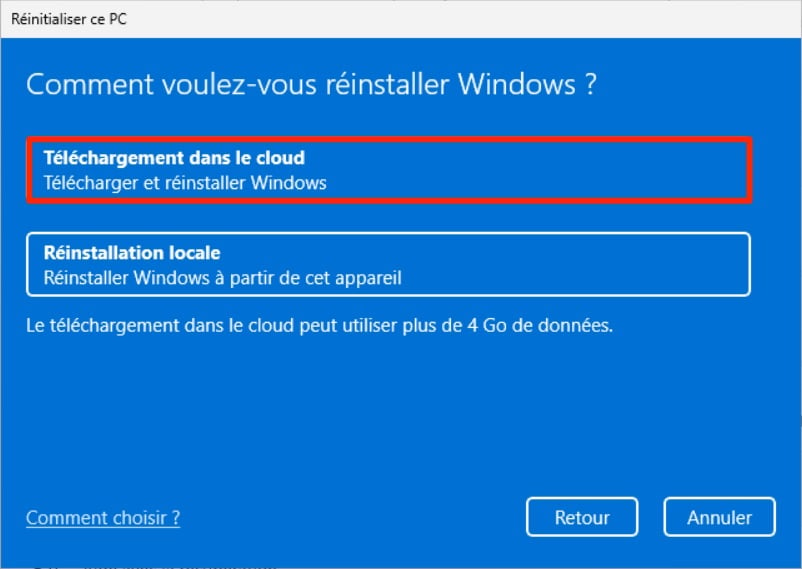
3. 清洁驱动器
下面的窗口允许您定义附加设置,与您要重置电脑的当前设置进行比较。然后点击菜单更改设置。
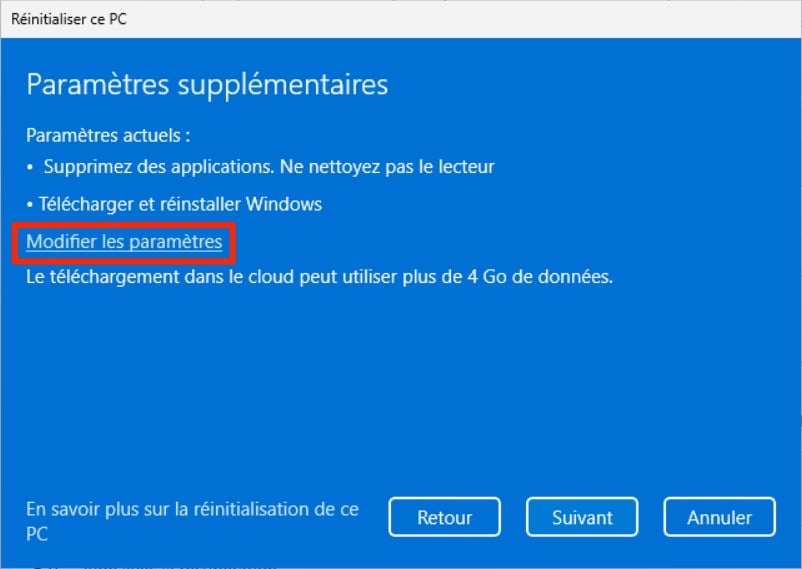
现在激活该选项清理数据。多亏了它,Windows 11重置过程除了重新安装操作系统之外,还会随机重写PC磁盘上的数据,使数据恢复变得更加困难,甚至不可能。然后点击按钮确认。
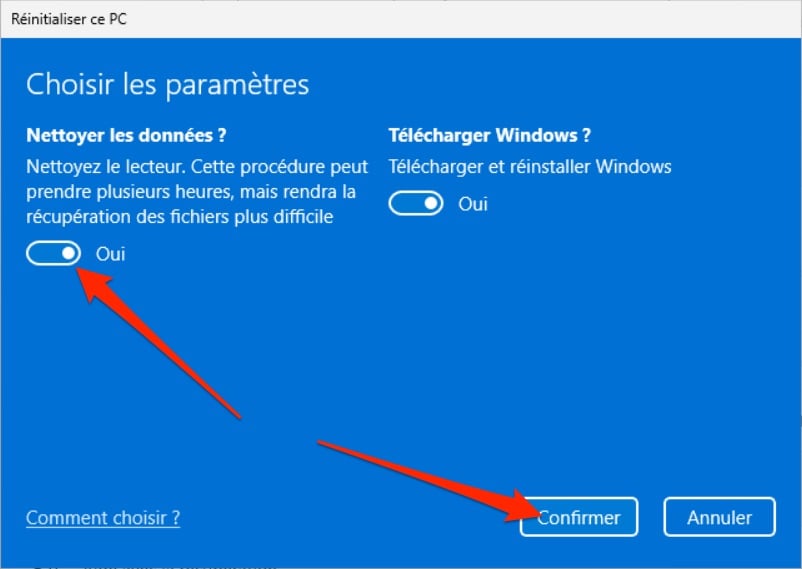
然后应显示重置过程摘要,并且现在指示已计划清洁驱动器。单击按钮下列的启动该过程并等待 Windows 准备操作。
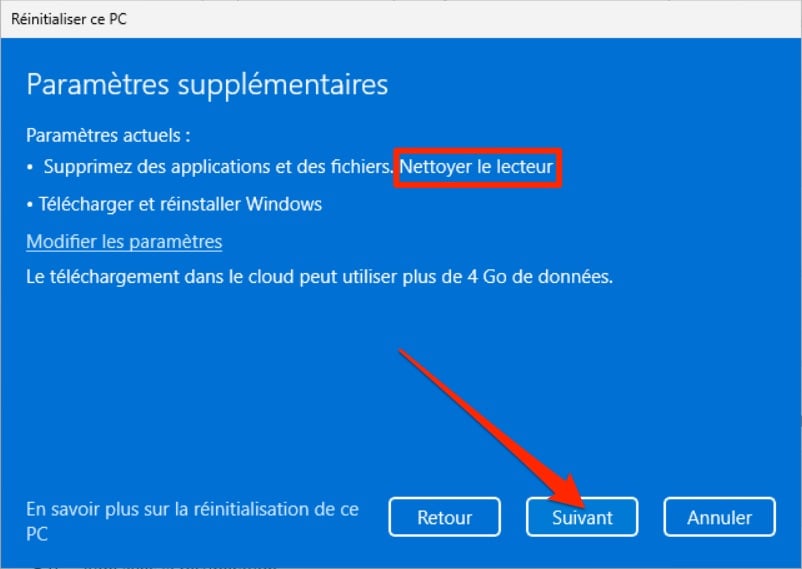
4. 重置电脑
一切准备就绪后,Windows 重置向导将显示重置期间将执行的所有操作的摘要。单击按钮重置开始程序并保持耐心。
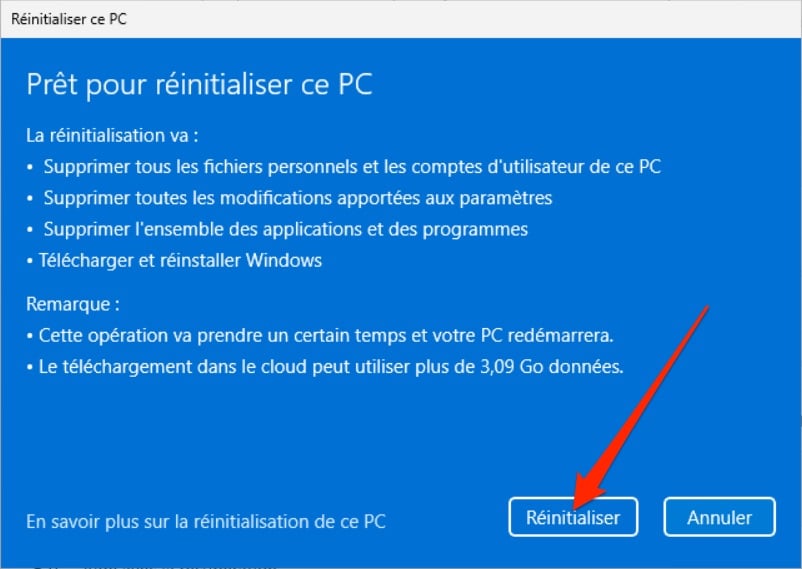
事实上,该操作可能需要或多或少的时间,具体取决于计算机上磁盘的大小。您的电脑将在重置过程中重新启动几次,并在完成后显示第一个 Windows 设置屏幕。






