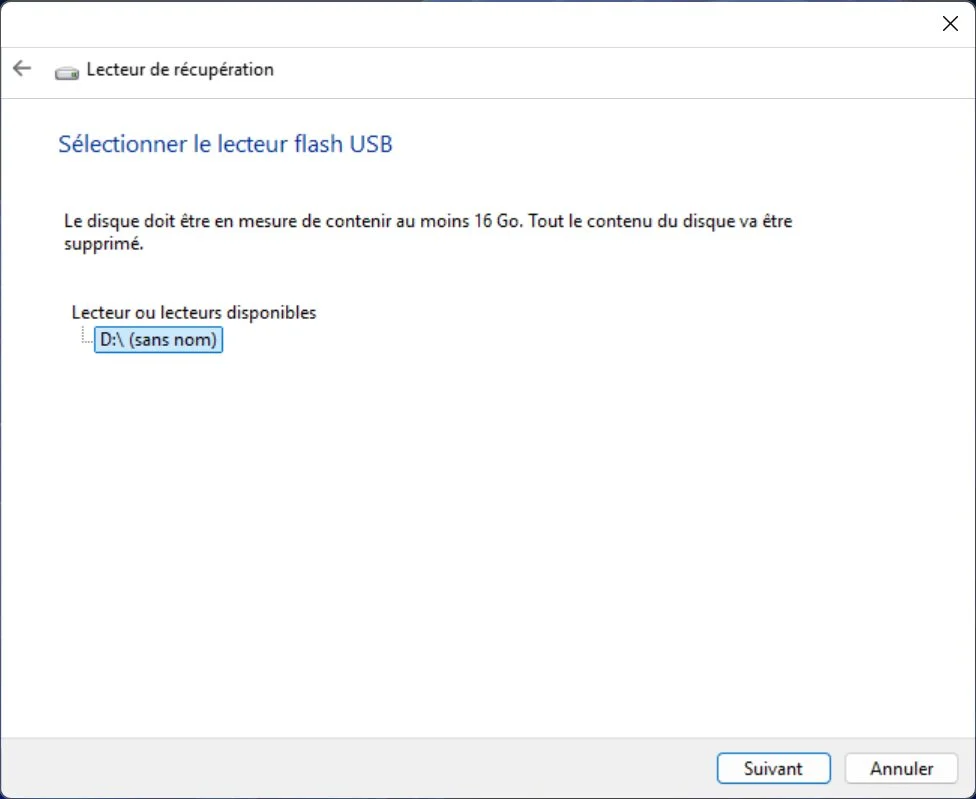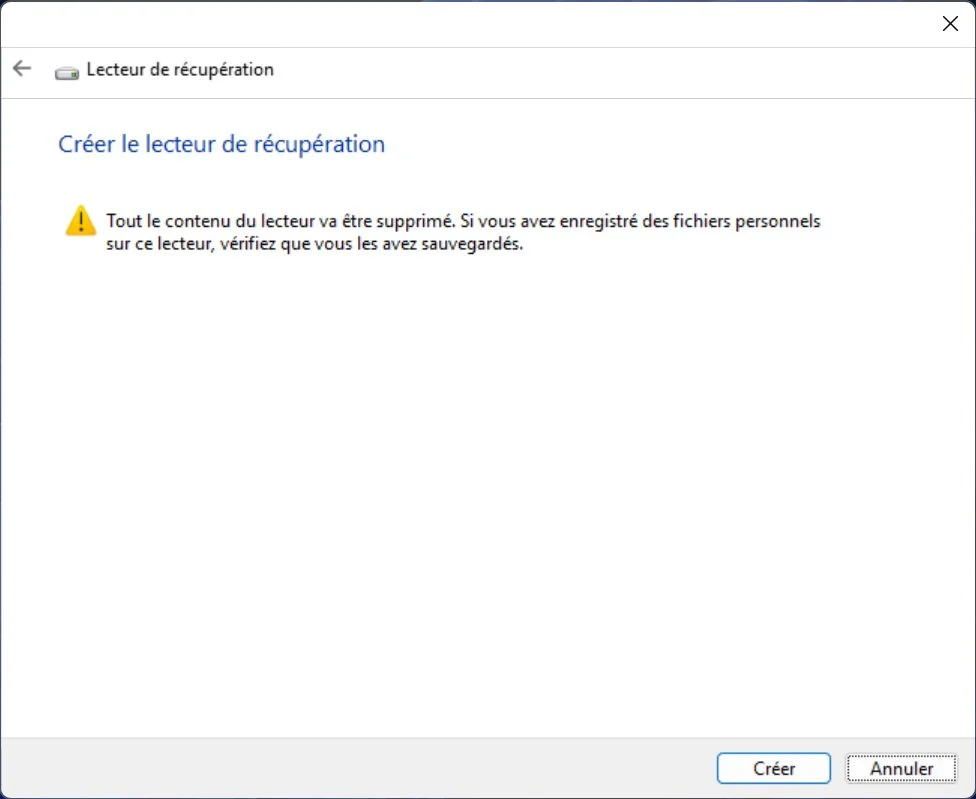您是否刚刚安装了新应用程序、更新了驱动程序或应用了 Windows 更新,但事情没有按预期进行?大多数时候,您的电脑会在您意想不到的时候崩溃。您的电脑启动了,但是视窗11不再回复并且您不知道如何恢复?
为了避免这种灾难的发生,最好提前准备一些工具放在手边,以便出现问题时可以修复。 Windows 包含一个用于创建恢复 USB 闪存盘的工具,您可以通过该工具启动电脑进行故障排除。
请注意,如果您必须从此驱动器重新安装 Windows,则存储在 PC 上的所有数据(文档和应用程序)都将丢失。我们无法重复,但请确保定期在外部存储设备或云端备份您的数据。您只需要几分钟的时间,以及一个至少具有 16 GB 存储空间的 USB 密钥,您将完全将其专用于此目的。
微软在其网站上建议“每年重新创建恢复驱动器”。出于充分的理由,您将创建的恢复 USB 闪存盘将基于操作系统的最后一次主要更新。以下是创建恢复 USB 驱动器以对电脑进行故障排除所需了解的所有信息。
1.打开创建恢复驱动器工具
Microsoft 已将专用工具集成到其操作系统中,以允许您创建恢复驱动器。要打开它,请使用键盘快捷键Windows + R, 然后在运行窗口中出现后,输入RecoveryDrive.exe 并单击“确定”来验证。借此机会将 USB 密钥连接到您的 PC。
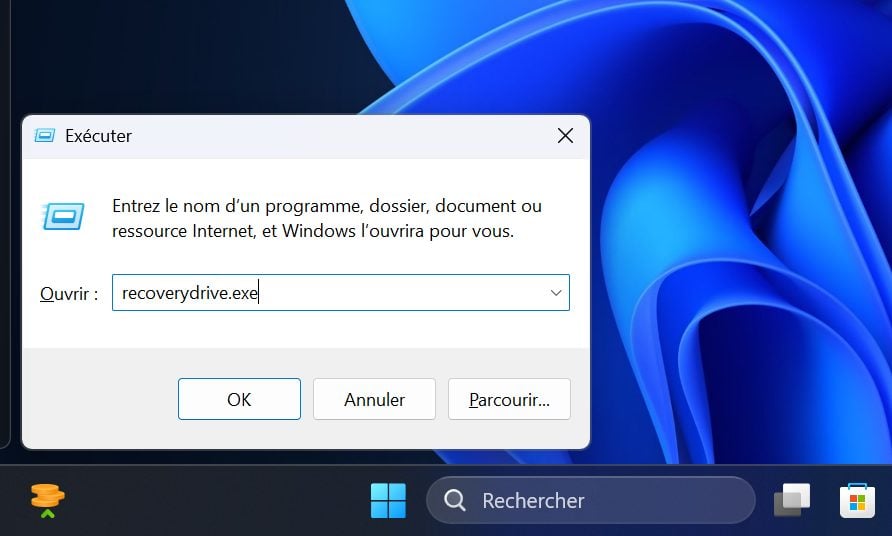
2. 配置 Windows 恢复驱动器
打开的第一个窗口显示该工具提供的功能的快速描述。默认情况下,该选项将系统文件备份到恢复驱动器已检查。保持这样并点击下列的并等待几秒钟。
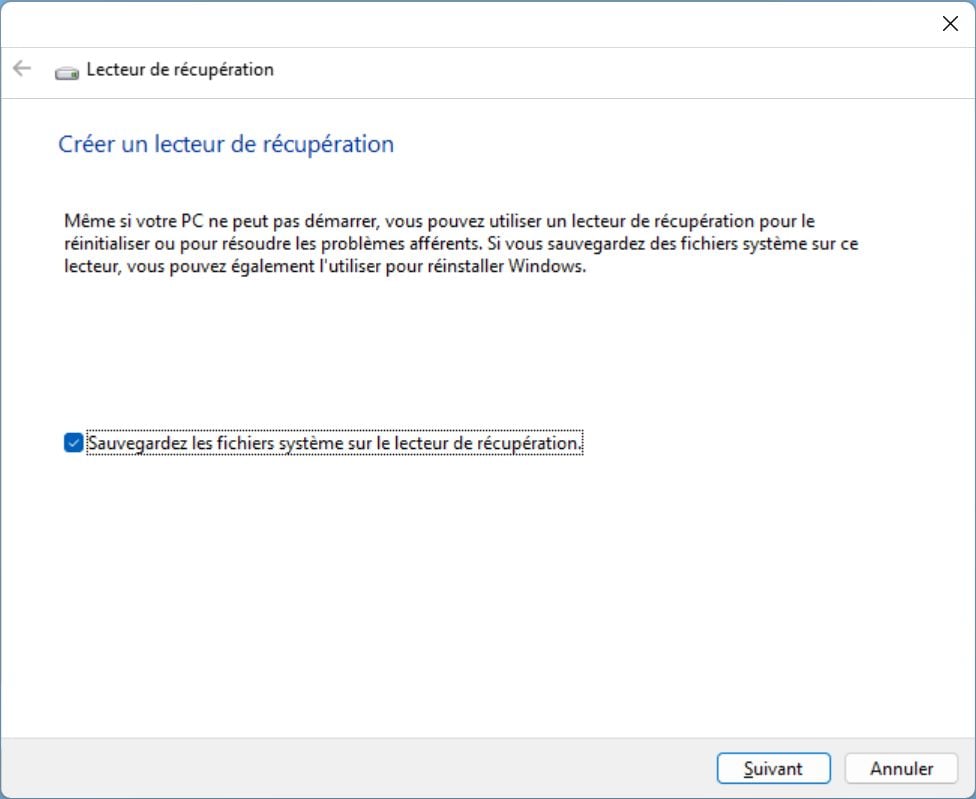
该实用程序自动检测到连接到您的 PC 的 USB 驱动器后,单击 按钮下列的。以下窗口提醒您 USB 闪存盘上包含的所有数据都将被删除。点击创造,然后去给自己煮杯咖啡。
该实用程序将在复制系统和将其转换为恢复设备所需的工具之前格式化您的 USB 驱动器。这个过程有点长,在我们的例子中,U 盘准备就绪需要一个半小时以上。
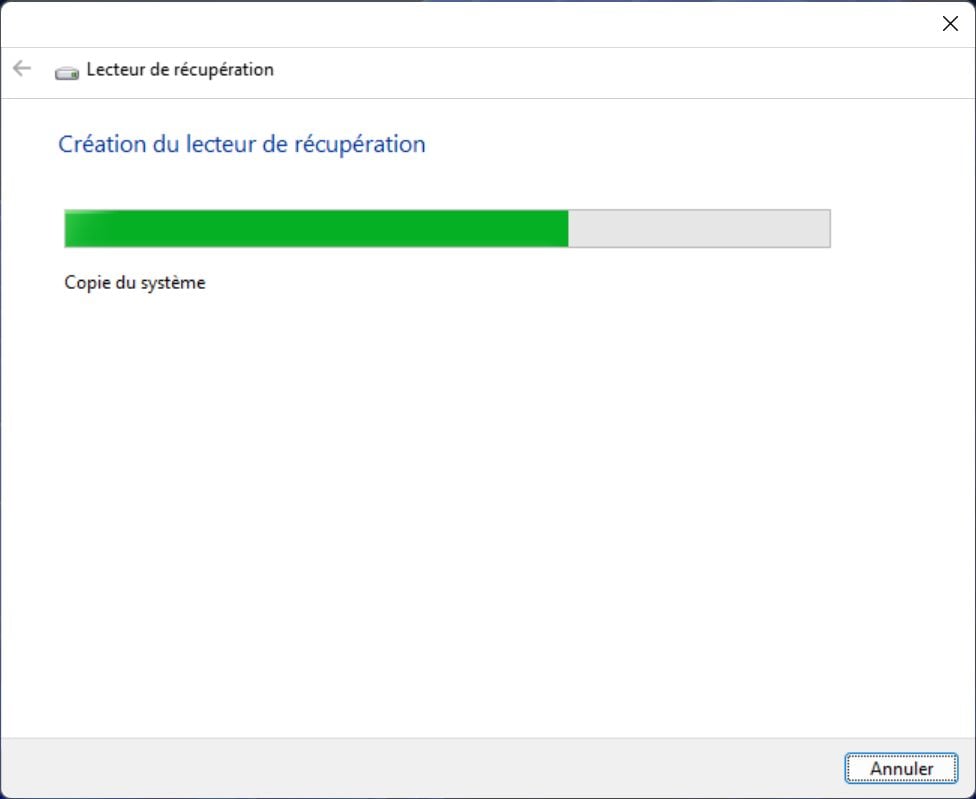
无论哪种方式,恢复驱动器创建向导都会告诉您恢复驱动器已准备就绪。
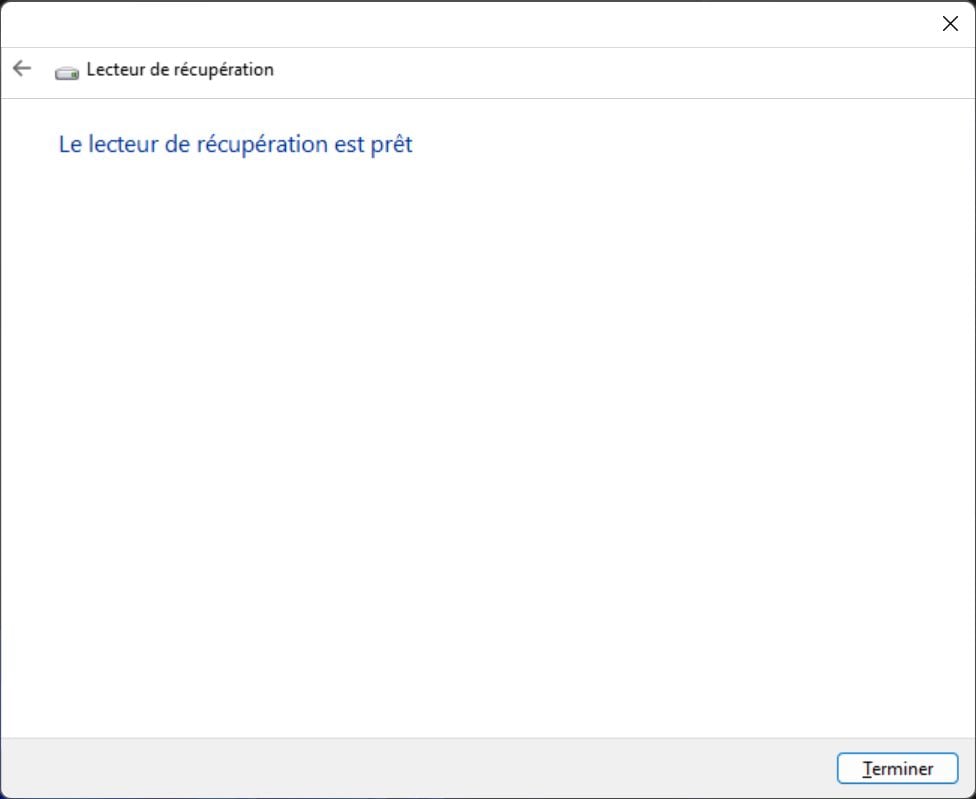
3. 在内存条上启动损坏的电脑
当时间到来时,当您的电脑不再启动进入 Windows 时,您可以尝试使用恢复 USB 闪存盘进行故障排除。显然,您需要事先配置 BIOS/EFI,以便机器优先在外部设备上启动(通常通过按键盘上的 F12 键)。
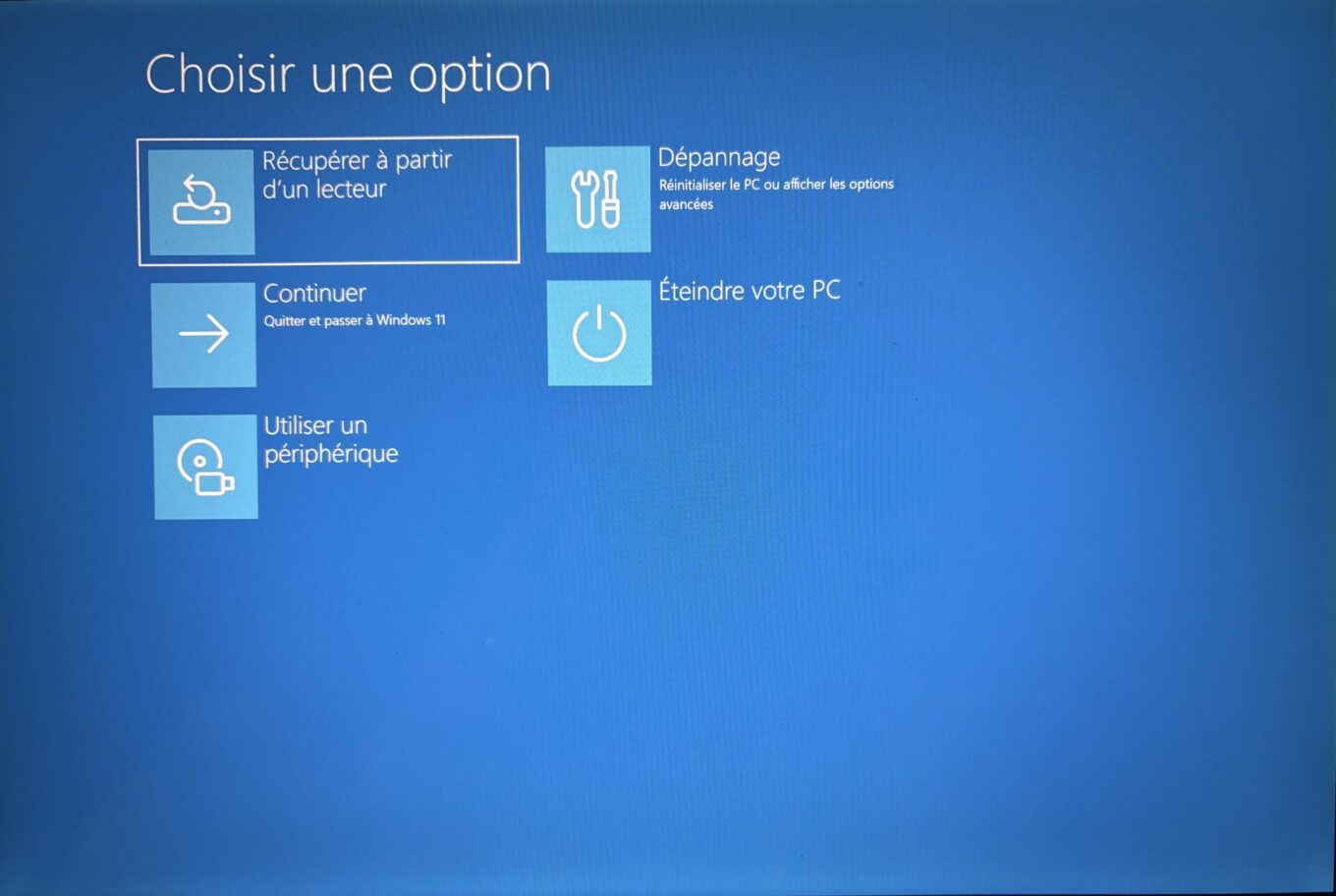
将电脑启动到 USB 驱动器后,系统会提示您选择键盘布局。一旦您做出选择,将向您提供多种选择。然后,您可以选择最适合您情况的选项:从驱动器恢复、运行故障排除等。